
For de fleste er TeamViewer det beste fjernbordsverktøyet TeamViewer 12: Det beste Remote Desktop Tool TeamViewer 12: Det beste Remote Desktop Tool TeamViewer er gullstandarden i eksterne desktopverktøy. Det er plattform og gratis for personlig bruk. Den nyeste versjonen inneholder nye funksjoner for ekstern hjelp. Slik kommer du i gang med TeamViewer 12. Les mer. Det lar deg koble til andres PC med liten innsats, og tilbyr mange funksjoner som gjør det til en glede å bruke. Den andre parten kan til og med bruke den uten å installere noe.
Men visste du også at du kan sette opp permanent tilgang til din egen datamaskin med TeamViewer? Dette lar deg styre PCen din fra en hvilken som helst annen maskin, og er et godt nødverktøy.
For å konfigurere dette, last ned og installer TeamViewer hvis du ikke allerede har det. Når du har installert det, klikker du på Tilkobling- kategorien og velger Oppsett uovervåket tilgang . Gi din PC et navn, så du kan gjenkjenne det hvis du legger til flere datamaskiner til TeamViewer. Legg deretter til et passord for å beskytte den eksterne tilkoblingen.
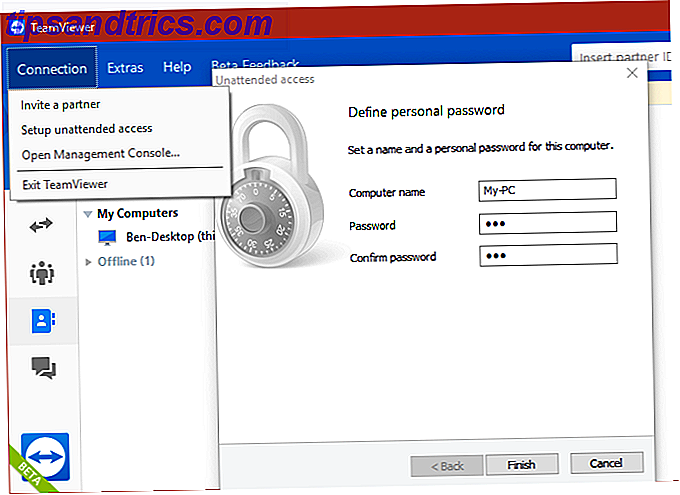
Deretter spør programvaren deg om å opprette en TeamViewer-konto hvis du ikke allerede er logget inn. Her kan du opprette en ny konto, logge deg på eller fortsette å opprette en.
Hvis du ikke oppretter en konto, mottar du en unik ID som du må legge merke til, slik at du får tilgang til datamaskinen senere. På en annen datamaskin, installer TeamViewer og skriv inn den ID-en i feltet Connect, og angi passordet du angav tidligere. Du kobler deretter til den eksterne maskinen.
Hvis du logger deg på en konto, legger TeamViewer datamaskinen til listen over enheter. Deretter kan du enkelt koble til den eksterne datamaskinen ved å bare dobbeltklikke på navnet når du logger på TeamViewer-skrivebordsprogrammet på en annen maskin.
På datamaskinen du kobler til, sørg for å klikke på Grant easy access- alternativet, slik at du ikke trenger å skrive inn passordet for å koble hver gang.

Vi anbefaler at du oppretter en TeamViewer-konto for å gjøre denne prosessen enklere. Og husk, du kan ikke koble til maskinen hvis den er slått av, så sørg for at den er satt opp for ikke å sove. Slik løser du Windows 10 Dvalemodusproblemer Slik løser du Windows 10 Dvalemodusproblemer Er det noe som forstyrrer datamaskinens søvnmønster? Vi viser deg hvordan du feilsøker innstillinger for dvalemodus. Disse løsningene er mer effektive enn å telle sauer. Les mer .
For å gå mer i dybden, sjekk de beste tipsene for å bruke TeamViewer 11 tips for bruk av Team Viewer - Den beste gratis Remote Desktop Connection Manager 11 Tips for bruk av Team Viewer - Den beste gratis Remote Desktop Connection Manager Når du har behov for en gratis ekstern stasjonær klient med avanserte funksjoner, bør TeamViewer være ditt førstevalg. La oss markere sine unike egenskaper. Les mer .
Har du brukt TeamViewers uovervåtte tilgangsfunksjon? Hva bruker du TeamViewer til? Fortell oss i kommentarene!
Bildekreditt: hypermani / innskuddsbilder



