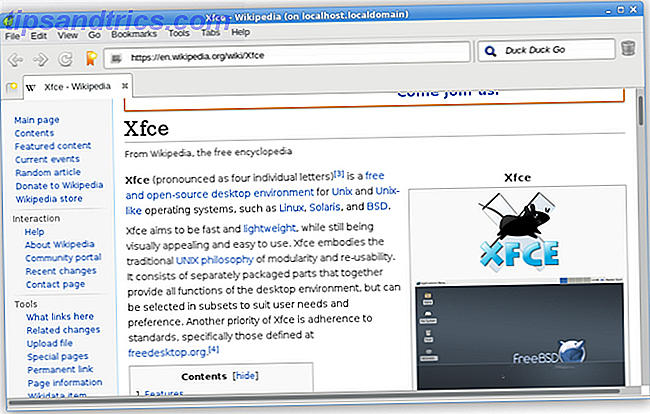For en nybegynner kan det være veldig skremmende å komme seg inn i skripting. Det er imidlertid noen store fordeler med å bruke skript på Windows 10-PCen. Hvis du bare har begynt, kan du bruke Windows-skript skrevet av andre ofte til å gi deg en god ide om hvordan ting fungerer.
For å lære skripting trinn for trinn, ta en titt på de enkle Windows-skriptene som er omtalt i denne artikkelen, og gå derfra. Finn ut hvordan de fungerer. Tenk på hvordan du kan tilpasse dem for deg selv. Når du er komfortabel med det som et skript er, kan du tenke på å dykke inn i det kjekksomme kittet.
Skripting med PowerShell
Mange Windows-brukere kjenner PowerShell som et kommandolinjegrensesnitt 15 Avanserte oppgaver PowerShell kan håndtere Windows 10 15 Avanserte oppgaver PowerShell kan håndtere i Windows 10 PowerShell ligner på ledeteksten, men bedre. Det er et kraftig systemadministrasjonsverktøy. Vi har samlet 15 oppgaver, noen enkle, noen komplekse, som drar nytte av magien til PowerShell. Les mer . Vi kan imidlertid også bruke PowerShell-kommandoer til å lage et skript som vi kan ringe på senere.
1. Slå av datamaskinen
Du kan stenge ned Slik slår du av Windows 10 Bruk bare stemmen din Slik slår du av Windows 10 Bruk bare stemmen din Vil du lære Cortana noen nye triks? Slik gjør du henne stengt, startet på nytt eller logger av Windows for deg. Les mer en Windows 10-PC med bare et par klikk, men er det raskt nok? Ved å implementere et PowerShell-skript, kan vi legge en stengeknapp overalt på skrivebordet vårt. Videre kan vi lære å lage en skriptgenvei samtidig.
Åpne Notisblokk og skriv ut følgende:
shutdown -s -t 0 Klikk deretter Fil > Lagre som .

Navngi filen shutdown.cmd og bruk rullegardinmenyen Lagre som type for å velge Alle filer . Kjør denne filen med administratorrettigheter, og PCen slås av umiddelbart.
Ved å justere dette skriptet litt, kan vi planlegge en omstart på en timer. For å gjøre det, gjør følgende rediger til din .cmd-fil:
shutdown -r -t 60 Ovennevnte vil gjøre PCen på nytt etter at 60 sekunder er gått. -r i stedet for -sene vi brukte ovenfor, ber omstart, mens -t- merket angir tiden. Du er velkommen til å justere heltallet for å angi et annet tidsrom.
2. Fjern forhåndsinstallerte Windows 10-apper
Det er mange fordeler med å installere Windows 10, men det er rimelig å si at operativsystemet (OS) kommer pakket med flere apper som kvalifiserer som bloatware Trøtt av Bloatware? Slik rengjør du Windows 10 Store Apps Lei av Bloatware? Slik renser du Windows 10 Store Apps for Microsoft, Windows 10 er en minibank. Med fremtidige oppdateringer vil flere programmer forhåndsinstalleres og markedsføres på Start-menyen. La oss vise deg hvordan du enkelt fjerner forhåndsinstallerte Windows Store-apper. Les mer . I stedet for å fjerne hvert av disse programvarene manuelt, kan vi sette opp et skript som gjør jobben for oss.
Før du bruker denne teknikken for å kvitte seg med eventuelle apper fra brukerkontoen din, bør du vurdere konsekvensene. Mange programmer og tjenester gjør viktig arbeid bak kulissene, så vær ikke flippant om hva du fjerner.
Åpne et PowerShell-vindu som administrator, og bruk denne kommandoen for å fjerne en bestemt app:
get-appxpackage -name *APPNAME* | remove-appxpackage Du må finne navnet som Windows bruker til å referere til hver enkelt app, og sett den inn i stedet for APPNAME. Denne kommandoen vil for eksempel fjerne tre vanlige uønskede programmer:
get-appxpackage -name *BingFinance* | remove-appxpackage get-appxpackage -name *BingNews* | remove-appxpackage get-appxpackage -name *BingSports* | remove-appxpackage Hvis du har ansvaret for å sette opp en hel flåte med datamaskiner, kan dette virkelig påskynde prosessen. Bare finn ut hvilke programmer du vil fjerne, skriv opp et skript som blir kvitt mye, og kjør det på hver PC.
3. Gi nytt navn til en gruppe filer
Så du har nettopp lastet opp et album med fotografier til datamaskinen din? Og de er alle merket med hva som helst navnekonvensjonen ditt kamera bruker som standard? Ville det ikke være nyttig hvis du kunne legge til et søkeord som du kan søke etter på et senere tidspunkt?
Et enkelt PowerShell-skript kan bare gjøre det. Skriv inn følgende for å gi nytt navn til filer:
$path = "$home\desktop\make use of\holidaysnaps" $filter = '*.jpg"' get-childitem -path $path -filter $filter | rename-item -newname {$_.name -replace 'IMG', 'HOLIDAY2016'} Det er noen ting å tweak før du kjører dette skriptet. Først juster banen slik at den peker mot ønsket mappe. Kontroller hvilket format bildene dine er i, og endre filtypen i den andre linjen om nødvendig. Endelig erstatt "IMG" i den siste linjen med teksten du vil erstatte, og "HOLIDAY2016" med teksten du vil dele inn.
Hvis du laster opp bilder til PCen regelmessig, er det verdt å lagre denne kommandoen som en CMD-fil, som forklart ovenfor. Når du trenger å bruke den igjen, åpne filen med Notisblokk 8 Overraskende Windows Notisblokk Tricks Du Må Veta 8 Overraskende Windows Notisblokk Du må vite Det uklare Windows Notisblokk er full av overraskelser. Du vil beholde dette gamle Windows-programmet til enhver tid etter at vi viste deg noen av triksene du kan gjøre. Les mer, oppdater det for oppgaven ved hånden, og kjør den deretter.
Vær imidlertid forsiktig når du arbeider med et skript som dette. Det tar ikke lang tid for kommandoen å omdøpe hver enkelt fil i en mappe - og det kan forårsake store problemer hvis den peker mot feil katalog.
Skripting med AutoHotKey
Vi kan gjøre mye med PowerShell - men det er ikke det eneste verktøyet som er tilgjengelig for Windows-brukere som er interessert i å skrive egne skript. AutoHotKey er en av flere tredjepartsprogrammer du kan bruke til å lage egendefinerte skript som går utover grensene til verktøyene som kommer pakket med Windows 10.
Før vi begynner å sette sammen noen nyttige AutoHotKey-skript, må du laste ned programvaren her. Installer pakken og åpne programmet deretter. For å begynne å jobbe med et nytt skript, høyreklikker du bare på skrivebordet og velger New > AutoHotKey Script . Gi nytt navn til filen, åpne den deretter med Notisblokk eller lignende tekstredigeringsprogram.
4. Åpne en mappe i et øyeblikk
Vi har alle mapper som vi kommer tilbake til med jevne mellomrom. Noen ganger er det praktisk nok til å plassere dem på skrivebordet vårt, men noen ganger ville det være enda bedre hvis vi kunne skrive inn en tastaturgenvei 12+ Tilpassede Windows-tastaturgenveier for Geek i deg 12 + Tilpassede Windows Tastaturgenveier for Geek i deg Windows inneholder hundrevis av hurtigtastene, men du kan lage dine egne snarveier til nesten alt du vil. Slik tilpasser du Windows-snarveiene. Les mer for å åpne den opp mens vi jobber med en egen oppgave.
AutoHotKey lar deg sette opp en egendefinert snarvei for alle steder på datamaskinen din. For å gjøre dette, opprett et skript som inneholder følgende kode:
#^d::Run "C://Users/Brad/Downloads" return For å få denne koden til å fungere, må du erstatte "Brad" med ditt eget Windows-brukernavn. Hvis du er ny på AutoHotKey og det skriptet ser ut som gibberish, ikke vær redd - det er mer greit enn du kanskje tror.
Den første delen av teksten fastsetter hvilken knappkombinasjon som brukeren må bruke for å utføre skriptet, i tilfelle Windows-tasten ( # ), Shift-tasten ( ^ ) og D- tasten. Denne snarveien er koblet til Run-kommandoen vi prøver å utføre med et par kolonner.
5. Ta kontroll over dine virtuelle skrivebord
Windows 10 introduserte virtuelle skrivebord 5 måter å forbedre virtuelle skrivebord i Windows 10 5 måter å forbedre virtuelle skrivebord i Windows 10 Virtuelle skrivebord kan hjelpe deg med å utvide og organisere skrivebordet ditt. Her viser vi deg hvordan du kan forbedre og produktivt bruke Windows 10s Oppgavevisning-funksjon. Les mer, en nyttig måte å sette opp forskjellige miljøer for forskjellige oppgaver. Denne funksjonaliteten gjør det enkelt å organisere arbeidsområdet ditt. Men bytte mellom forskjellige skrivebord kan være litt mer uhåndterlig enn en enkel Alt-Tab.
Heldigvis finnes det et AutoHotKey-skript som lar deg umiddelbart overføre til et annet skrivebord ved å bruke en enkel hurtigtast. Det gjør det også enkelt å opprette og slette desktops etter behov. Koden og en forklaring på hvordan skriptet fungerer, er tilgjengelig via GitHub.
6. Få System-Wide Autocorrect Funksjonalitet
Autokorreksjon er ikke perfekt, men det kan være veldig nyttig hvis du er utsatt for sporadisk stavefeil. Noen mobile operativsystemer som iOS leverer autokorrekt funksjonalitet uansett hvilken app du bruker. Du kan få samme hjelp på PC ved å implementere et AutoHotKey-skript.
Du kan ta en forhåndsbygget versjon av manuset over på HowToGeek. Det er imidlertid verdt å tilpasse koden for å kalibrere den for bruk. For eksempel, hvis du regelmessig bruker slangord, vil du sørge for at de ikke blir korrigert feilaktig.
7. Forsikre deg om at setningene starter med et hovedbrev
Hvis systemet for automatisk autokorreksjon virker for drastisk, kan du være bedre med denne tweak som motvirker en vanlig skrivefeil. Riktig kapitalisering er et must hvis du vil at skrivingen skal være profesjonell, og du kan bruke AutoHotKey til å dobbeltsjekke arbeidet ditt for feil.
Du finner den nødvendige koden på AutoHotKey-forumet. Skriptet sørger for at en hvilken som helst periode, spørsmålstegn eller forklaringstegn vil bli etterfulgt av et stort brev.
Neste trinn i skripting
Internett gir oss tilgang til en hel rekke skript 10 + Cool AutoHotkey Scripts og hvordan du lager dine egne 10 + Cool AutoHotkey Scripts og hvordan du lager din egen AutoHotkey er en enkel måte å legge til snarveier til datamaskinen din. Du kan laste ned ferdige skript eller skrive din egen. Vi viser deg å bli mer produktive med automatiserte hurtigtastoppgaver. Les mer utviklet av andre som vi kan velge og velge mellom. Det er flott, men de mest nyttige skriptene er ofte de du lager for deg selv.
Skriptene i denne artikkelen utfører oppgaver som ikke krever oversikt. Disse oppgaver vil variere fra bruker til bruker. Et arbeidskunnskap om hvordan skriptarbeid er det første skrittet mot å lage skript som er skreddersydd for din egen bruk.
Skript du finner online kan sikkert spare deg tid og krefter. Men hvis du tar deg tid til å virkelig ta tak i verktøy som PowerShell og AutoHotKey, kan du bli overrasket over hva du kan komme med.
Har du et annet Windows-skript du vil dele med andre brukere? Hvorfor ikke delta i samtalen i kommentarfeltet nedenfor?

![Administrer og sammenlign fontene enkelt med Font Manager [Linux]](https://www.tipsandtrics.com/img/linux/290/manage-compare-fonts-easily-with-font-manager.png)