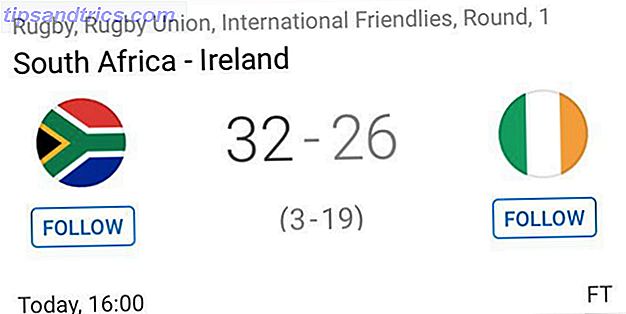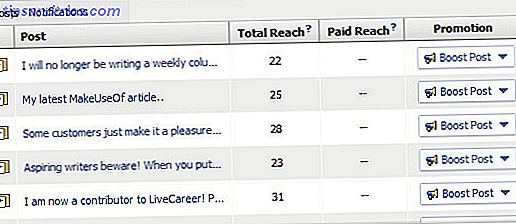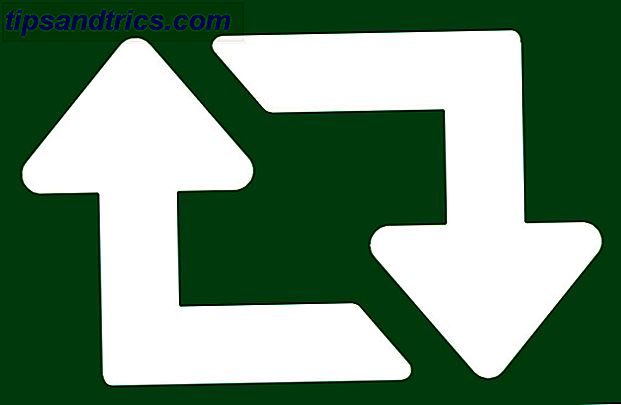Som en Microsoft Word bruker, vet du sannsynligvis og bruker mange av sine fantastiske funksjoner. Denne pulserende applikasjonen har imidlertid mange verktøy og alternativer som ofte går underbrukt. Her er syv av de vanlige funksjonene, hvordan du bruker dem, og hvordan de får dem til å fungere for deg.
1. Sjekk ut hurtige tabeller
Å lage tabeller for data fra grunnen kan ta mye tid. Heldigvis tilbyr Word et sett med alternativer som kalles Quick Tables. Disse praktiske verktøyene kan dukke opp rett inn i dokumentet ditt, er allerede formatert med stiler, og kan redigeres eller tilpasses enda lenger.
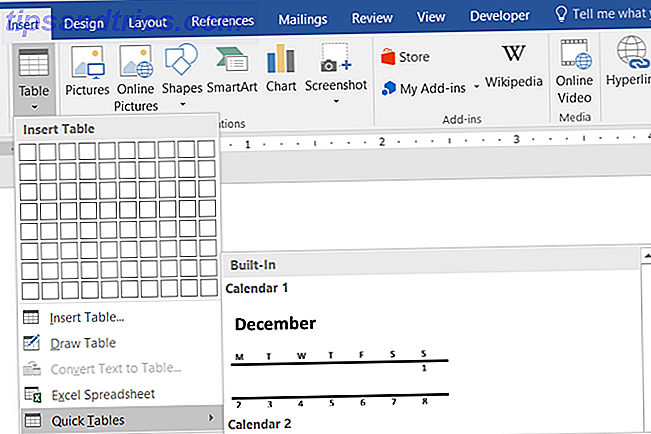
Velg Sett inn- fanen og klikk på pilen under Tabell- knappen. Flytt ned til Quick Tables og uttrekksmenyen vil vise flere praktiske alternativer. Du kan velge mellom fire forskjellige kalenderbord, en matrise, en tabellliste og to tabeller for data.
Når du velger Hurtigbordet du vil bruke, kan du bare skrive inn dataene du trenger og være på vei. Du har imidlertid muligheter til å tilpasse disse tabellene, akkurat som alle andre tabeller som er lagt til i Word 8 Formateringstips for perfekte tabeller i Microsoft Word 8 Formateringstips for perfekte tabeller i Microsoft Word Et bord er mer enn bare et rutenett av celler. I Word er tabeller ikke bare containere for data, men viktige formateringsverktøy. Finn ut hvordan du håndterer denne dobbelte rollen med åtte enkle tips. Les mer .
Endre fargene, skriftstørrelsene eller nummerformatene ved å velge området du vil endre og bruke endringene dine. Du kan også justere antall rader eller kolonner, endre justeringen eller størrelsen, og endre celleattributter alt på ett sted. For å gjøre dette, velg tabellen, høyreklikk på den og velg Tabellegenskaper fra hurtigmenyen.

2. Spreng det opp med temaer og stiler
For å endre hele utseendet på dokumentet ditt, har Word både temaer og stiler. Temaer kan åpnes fra kategorien Design og Stiler ligger på Hjem- fanen. Disse to formateringsverktøyene jobber sammen for å skape et vakkert, konsistent utseende.
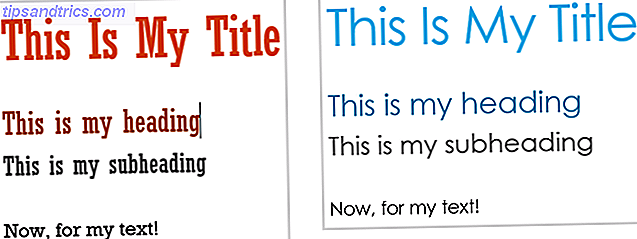
Temaer inneholder farger, skrifttypestiler og effekter som brukes på dokumentet ditt. Når du er i kategorien Design, velger du pilen under Temaer- knappen for å vise alternativene. Du vil se et fint utvalg med en liten forhåndsvisning, slik at du kan velge den du vil ha lett. Hvis du ønsker å justere dem litt eller helt, er disse alternativene tilgjengelige på samme fane, til høyre, ved hjelp av knappene Farger og skrifttyper .
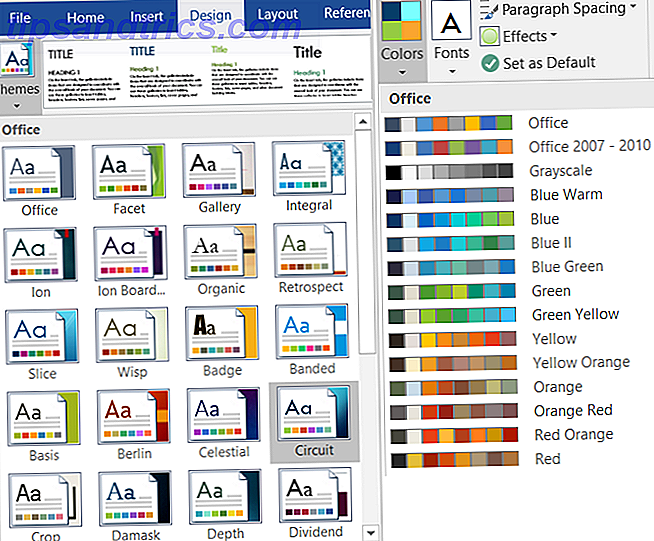
Stiler kan brukes alene for å gjøre dine titler, undertekster, overskrifter og avsnitt konsekvent. Men disse brukes også i forbindelse med temaer for å bruke utseendet du har valgt. For eksempel, når du velger et tema som krets, må elementene i dokumentet være merket for stilen som skal brukes. Velg tittelen og fra Stiler, klikk på Tittel- stilen. Deretter velger du overskriftene og gjør det samme. Du vil øyeblikkelig se temaet du valgte når stilene er brukt.
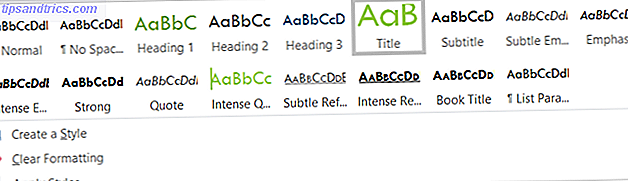
Når du har dokumentelementene dine merket for titler, overskrifter og tekst, kan du sjekke ut forskjellige temaer hvis du vil. Gå tilbake til kategorien Design, åpne temaalternativer, og når du beveger musen over hverandre, vil du se dokumentendringen. Dette gjør det veldig enkelt å velge et annet tema hvis du vil.
3. Ha det gøy med skrifttyper
Kanskje du ønsker å spruce opp dokumentet ditt, men vil ikke gå inn med et tema eller en stil. Word tilbyr noen fantastiske muligheter for skrifter som virkelig gjør at teksten skiller seg ut. Plus, du har tilpasningsalternativer som lar deg lage dem din egen stil.
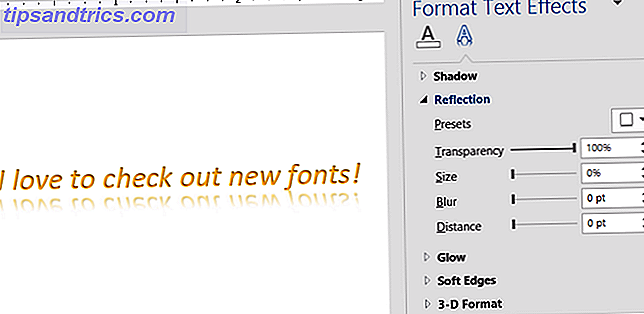
Fontvalg er lett tilgjengelig fra Hjem- fanen. Du kan bruke raske stiler som utheving og kursiv, samt endre skrifttype og -størrelse. Men det er så mye mer du kan gjøre med skrifttyper Hvordan stilfonter i Microsoft Word for å få teksten din til å skille seg ut Hvordan stilfonter i Microsoft Word for å få teksten til å skille seg ut En godt formatert tekst kan ta tak i leserens oppmerksomhet og hjelpe dem strøm gjennom dokumentet ditt. Vi viser deg hvordan du legger til den siste berøringen i Microsoft Word. Les mer . Du kan bruke skygger, refleksjoner og glødende tekst for et flott utseende.
Velg pilen for teksteffekter og typografi fra Font- menyen for å vise alternativene dine. Du kan velge en som du liker eller tilpasse utseendet enda lenger ved å klikke på Skyggealternativer, Refleksjon-alternativer eller Glow-alternativer fra rullegardinmenyen. Din sidebjelke åpnes og lar deg justere hver av disse skriftstiler, samt myke kanter og 3D-effekter.
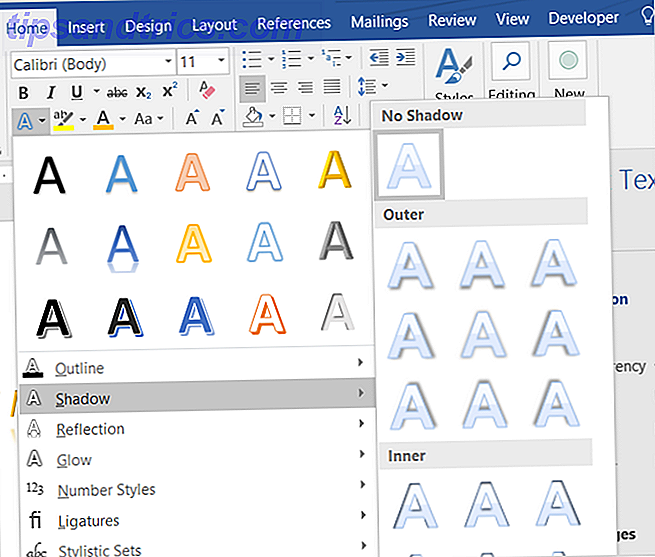
Og husk at du ikke trenger å velge en effekt for å se hvordan det ser ut. Bare velg teksten i dokumentet ditt og når du beveger musen over de forskjellige alternativene, kan du se hvordan det vil se ut. Dette er flott for å sjekke ut ulike utseende for akkurat den rette. Du kan også bruke eller justere ligaturer, tallstiler og stilistiske sett fra samme meny.
4. Bruk innholdsfortegnelsen
En av de beste referansene som er tilgjengelige i Word for lange dokumenter, er innholdsfortegnelsen. Med de mange mallene som er tilgjengelige 10 Best Innholdsfortegnelse Maler for Microsoft Word 10 Best Innholdsfortegnelse Maler for Microsoft Word Trenger du å sette opp en innholdsfortegnelse raskt? Disse malene hjelper deg med å få jobben gjort i et blunk. Les mer, du kan gi dokumentet ditt et flott utseende. Men hvis du bare trenger et enkelt bord, har Word deg dekket med innebygde alternativer. Nøkkelen med innholdsfortegnelsen er at dokumentelementene dine må være merket akkurat som med temaer.
Klikk på fanen Referanser og deretter pilen under Innholdsfortegnelse- knappen. Du vil da se Innholdsfortegnelsen valg, som inkluderer både manuelle og automatiske alternativer. De automatiske tabellene gjør det enklere å lage dokumentet ditt så lenge du har elementene dine merket riktig. Selv om det kan høres vanskelig eller tidkrevende, er det egentlig ikke det.
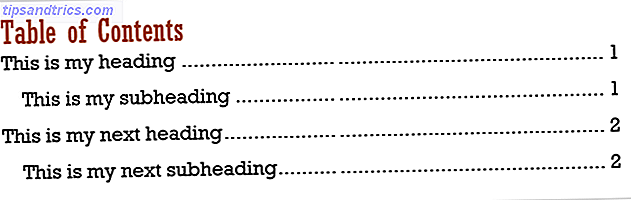
Hvis du har lagt et tema i dokumentet ditt, er elementene dine allerede merket med de riktige stilene. Så, når du legger til en automatisk innholdsfortegnelse, blir den umiddelbart opprettet og formatert for deg.
Hvis du ikke har lagt inn et tema i dokumentet ditt, må du bare merke elementene dine ved hjelp av stiler. Velg bare tittelen, overskriften eller underposisjonen, og bruk stilen på startsiden .
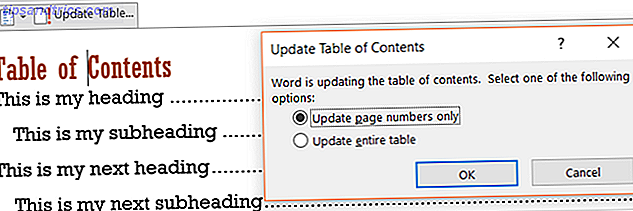
Når du går tilbake til innholdsfortegnelsen, velger du den og klikker Oppdater tabell . Du har muligheter til å bare oppdatere sidenumre som er nyttig hvis du flytter elementer rundt. Eller du kan velge å oppdatere hele tabellen. Du vil da se titlene dine og gå inn i bordet med de aktuelle sidene.
5. Få ut formateren
Hvis du raskt skal formatere deler av dokumentet ditt, akkurat som andre seksjoner, bruker du Format-maleren på Hjem- fanen. Bare velg formateringen du vil overføre, klikk Format Painter, og bruk den deretter til ønsket område.

Hvis du trenger å bruke formateringen til flere seksjoner, dobbeltklikker du på Format Malere- knappen, og fortsetter å søke på flere områder. Når du er ferdig, klikker du formateringsknappen en gang til for å deaktivere den.
6. Lagre deg selv med Finn og erstatt
Finn og erstatt verktøyet i Word kommer ganske bra hvis du har gjort en feil på flere steder eller bare vil endre et ord eller en setning i hele dokumentet. Fra startsiden, velg pilen ved siden av Finn- knappen, og velg deretter Avansert søk .
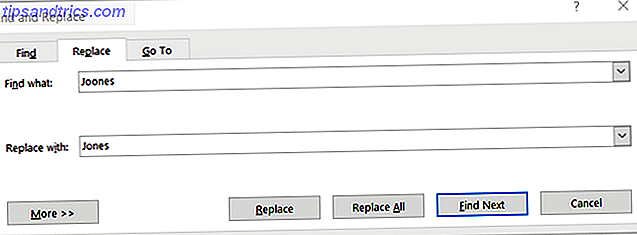
Når vinduet åpnes, klikker du på Erstatt- fanen. Skriv deretter inn det du vil finne i dokumentet ditt og hva du vil erstatte det med. For eksempel, si at du oppdaget at klientens navn staves feil i hele dokumentet. Skriv inn feilstavet og det rette under det. Du kan da trykke på Erstatt alle- knappen for å få alle feilene korrigert automatisk.
7. Tid for bibliografien
Hvis du er i videregående eller høyskole, så er du sannsynligvis oversvømt med lekser og essays. Du vet også at brukstid på å skrive papiret bør være ditt hovedfokus, ikke bibliografien på slutten Skape bibliografier og fotnote Sitater er enklere med Bookends for Mac Opprette bibliografier og fotnote Sitater er enklere med Bookends for Mac Bookends for Mac utfører praktisk talt forsknings- og siteringsformateringsoppgaver for deg. Les mer . Derfor er den praktiske bibliografiske funksjonen i Word så nyttig.
Først velg fanen Referanser og klikk deretter pilen ved siden av Bibliografi- knappen. Du kan deretter velge tittelen på denne tabellen fra rullegardinmenyen. Hvis du må formatere papiret ditt ved hjelp av APA, MLA eller en annen stil. Slik legger du til Chicago stil fotnoter i Microsoft Word. Slik legger du til Chicago stil fotnoter i Microsoft Word Fotnoter kan hjelpe deg med å komplettere tekst med flere detaljer. Å legge til fotnoter i Microsoft og bruke stiler som Turabian, MLA, APA eller Chicago, er veldig enkelt. Vi viser deg hva du trenger å vite om fotnoter. Les mer, det er en praktisk rullegardinboks for å gjøre ditt valg for dette også.
Når du har valgt bordstilen, kan du enkelt legge til alle kildene dine. Velg Administrer kilder fra Bibliografi- menyen, og klikk deretter Ny . Velg kilde type, for eksempel bok eller journal artikkel, og skriv deretter inn detaljene i delen under den.
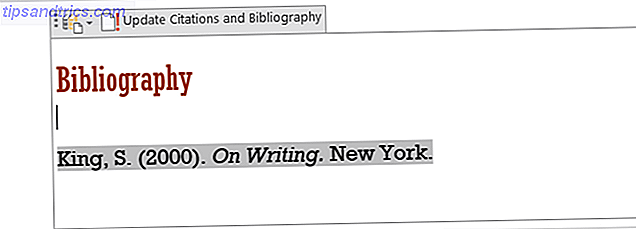
Hvis du legger til kildene dine samtidig, kan du ikke bare fylle tabellen, men du kan også sette inn citater direkte i dokumentet ditt ved behov ved å klikke på Sett inn citat i menyen. Når du har valgt, vil du se en liste over kildene dine og bare klikk for å legge til den som trengs.
Hvilke andre ordfunksjoner er underutnyttet?
Kjenner du til flere Microsoft Word-funksjoner 10 Skjulte Microsoft Word-funksjoner som vil gjøre livet ditt lettere 10 Skjulte Microsoft Word-funksjoner som vil gjøre livet ditt lettere Microsoft Word er villedende enkelt. Du har det bra så lenge du brenner opp et dokument og skriver bare. Men Microsoft Word ville ikke være sveitsisk kniv det er uten sine produktive funksjoner. Les mer som ikke er vanlig, men bør være? Kanskje hjelper du alltid medarbeidere med et visst verktøy eller viser venner hvordan man bruker en praktisk funksjon.
Hvis ja, vennligst del dine tanker i kommentarene nedenfor !