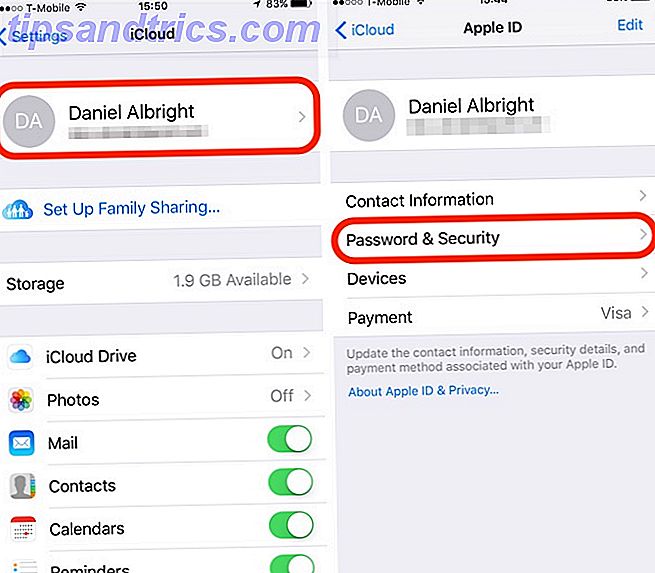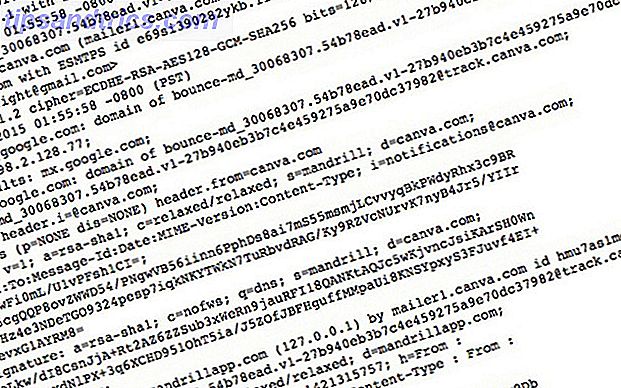Hva gjør du når du har opprettet en ny Windows-programvare - alt fra et enkelt diagnostisk verktøy 13 Windows Diagnostics Tools for å sjekke PCens helse 13 Windows Diagnostics Tools for å sjekke PCens helse Hver Windows-bruker møter til slutt problemer som ikke er enkle å diagnostisere. Bokmerk denne artikkelen, så du får en liste over verktøy som er praktisk for å hjelpe deg når det skjer med deg! Les mer til et komplekst PC-videospill 5 Gratis spillutviklingsprogramvareverktøy for å lage dine egne spill 5 Gratis spillutviklingsprogramvareverktøy for å lage dine egne spill Takket være disse fantastiske gratis spillutviklingsprogramvaren, kan et spill som kanskje har krevd ett år nå gjøres på seks måneder eller raskere, noen ganger uten noen kode! Les mer - og du vil dele den med verden? Vel, du kan komprimere filene til en enkelt ZIP-fil og distribuere det.
Eller du kan være fancy og lage et installasjonsprogram EXE i stedet.
Vi vil dekke tre forskjellige metoder i dette innlegget: en selvutpakkende pakke, et enkelt installasjonsprogram som bruker den innebygde IExpress, og et avansert installasjonsprogram som bruker den tilpassbare Inno Setup.
Rask metode: Bruke 7-Zip
Du bruker sannsynligvis allerede 7-Zip for å trekke ut alle slags arkivfiler. Slik trekker du ut filer fra ZIP, RAR, 7z og andre vanlige arkiver. Slik trekker du ut filer fra ZIP, RAR, 7z og andre vanlige arkiver. Har du noen gang møtt en .rar? fil og lurte på hvordan du åpner den? Heldigvis er det enkelt å administrere ZIP-filer og andre komprimerte arkiver med de riktige verktøyene. Her er det du trenger å vite. Les mer, og du sikkert allerede vet at 7-Zip kan lage arkivfiler, men visste du at du også kan bruke den til å lage en EXE-fil som fungerer som et installasjonsprogram?
Det kalles et SFX-arkiv ("selvutpakkende") og fungerer ved å komprimere alle sluttfilene dine sammen, og deretter legge inn en spesiell EXE-fil i arkivet som vet hvordan du skal pakke ut alt. Med andre ord kan mottakeren pakke ut SFX-arkivet (som vises som en EXE-fil selv), selv om de ikke har riktig programvare, som kan skje med formater som 7Z, RAR, TAR og ZIP.
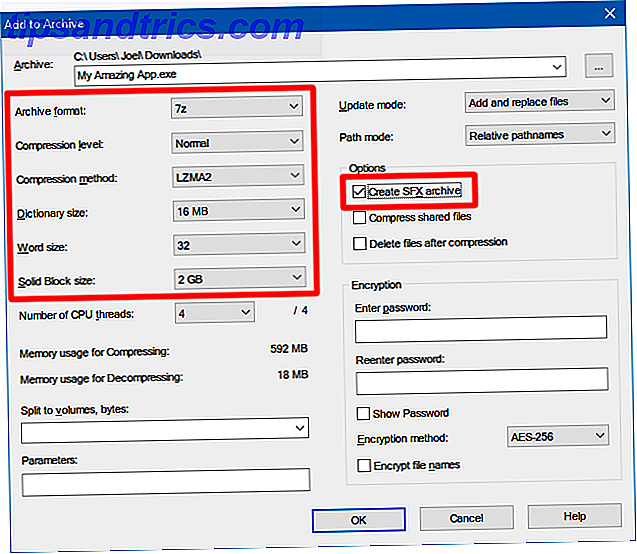
Slik lager du ditt eget SFX-arkiv med 7-Zip:
- Klargjør alle filene og katalogene i en enkelt hovedmappe og navngi katalogen uansett hva du ønsker.
- Høyreklikk på katalogen og velg 7-Zip> Legg til i arkiv ...
- Under Alternativer, aktiver Opprett SFX Arkiv og velg følgende innstillinger ...
> Arkivformat: 7z
> Komprimeringsnivå: Normal
> Komprimeringsmetode: LZMA2
> Ordliste Størrelse: 16 MB
> Ordstørrelse: 32
> Solid blokkstørrelse: 2 GB - Klikk på OK . Ferdig!
Vær oppmerksom på at SFX-arkiver ikke er ekte installasjonsfiler. De legger ikke de utpakkede filene inn i en bestemt målkatalog. De endrer ikke Windows-registeret. De lager ikke installasjonslogger, og de vises ikke som "installert programvare" i Avinstaller-appen. De er bokstavelig arkiverte filer kledd som EXE-filer.
Last ned - 7-Zip (Gratis)
Enkel metode: Bruke IExpress
IExpress er et verktøy som følger med versjoner av Windows som starter med Windows XP og nyere. Verktøyet kommer med et grafisk grensesnitt på fronten (kalt IExpress Wizard), men du kan også lage installasjonsfiler ved hjelp av SED-filer (Hand-Scripted Self Extraction Directive). Vi anbefaler veiviseren.
Som 7-Zip ovenfor, oppretter denne metoden et selvutpakkende arkiv, men med to store forskjeller: en, sluttbrukeren vil fortsette gjennom en installasjonsveiviser for flere sider, og to kan sluttbrukeren spesifisere målkatalogen til hvor verktøyet vil trekke ut filene.

Hvordan lage din egen installatør EXE ved hjelp av IExpress:
- Åpne Run-spørringen ( Windows-tasten + R ) og skriv iexpress.exe for å starte IExpress-veiviseren.
- Velg Opprett ny selvutvinningsdirektivfil og klikk på Neste .
- Velg Utdrag kun filer og klikk på Neste .
- For pakken tittelen er navnet på appen ditt et trygt valg.
- For bekreftelsesmeldingen, velg Ingen ledig eller Spør bruker med . Det spiller ingen rolle på noen måte. Av hensyn til sluttbrukeren, inkludert en er alltid et trygt valg.
- For lisensavtalen, vis en lisens hvis du vil at sluttbrukeren skal godta en slags sluttbruker lisensavtale (EULA). Hvis ikke, er det greit å velge Ikke vis en lisens .
- Legg til alle filene du vil se installert ved å klikke på Legg til, bla til hvor filene er, og velg dem alle.
- Fortsett gjennom IExpress-veiviseren og velg de foretrukne alternativene for Vis-vinduet og Ferdig melding .
- For pakkenavnet, klikk Bla gjennom, naviger til hvor du vil at installasjonsprogrammet EXE skal opprettes, og gi det et navn. Dette er EXE-filen du skal distribuere til sluttbrukere. Klikk på Neste .
- Til slutt velger du SED-fil ( Save Self Extraction Directive) hvis du vil opprette et endret installasjonsprogram senere, for eksempel når du har oppdatert programvaren og trenger et oppdatert installasjonsprogram. Hvis du velger Ikke lagre, må du løpe gjennom hele prosessen fra bunnen av.
- På siden Opprett pakke klikker du Neste . Vente. Ferdig!
Legg merke til at IExpress har noen quirks og problemer. Det tillater ikke inkludering av tomme kataloger. Hvis installasjonen din har underkataloger, blir ikke underkatalogene inkludert. Hvis du har flere filer med samme navn, selv i separate mapper, vil installasjonsprogrammet mislykkes.
På grunn av disse rarehetene anbefaler vi at du bruker metoden nedenfor i stedet.
Anbefalt metode: Bruk Inno Setup
Inno Setup er et open source verktøy Hva er Open Source Software? [MakeUseOf Forklarer] Hva er Open Source Software? [MakeUseOf Forklarer] "Open source" er et begrep som er kastet rundt mye i disse dager. Du kan kanskje vite at visse ting er åpen kildekode, som Linux og Android, men vet du hva det innebærer? Hva er åpent ... Les mer som har vært i aktiv utvikling siden 1997. Det ble opprettet delvis som svar på den tidlige subpar InstallShield Express. Siden da har det blitt installatørskaperen til valg for de som ikke bryr seg om å utforske proprietære alternativer.
Den største tegningen er dens fleksibilitet. Inno Setup bruker skriptfiler med en ISS-utvidelse ("Inno Setup Script") for å tilpasse ulike aspekter av installatøren: hvilke filer som er innlemmet, hvor installasjonen skjer, om du vil lage snarveier, etc. ISS-filer bruker en lignende formatering til INI-filer og kan genereres ved hjelp av Inno Setup Wizard.

Slik lager du ditt eget installasjonsprogram ved hjelp av Inno Setup:
- Start Inno Setup Compiler-appen.
- I velkomstprompten velger du Opprett en ny skriptfil ved hjelp av Skriptveiviseren .
- Skriv inn søknadens navn og programversjon. Eventuelt kan du også inkludere Application Publisher og Application Website detaljer. Klikk på Neste .
- Velg destinasjonsbasemappen, som er standard for Programfiler. Skriv inn et programmappenavn, som er navnet på hovedkatalogen der installasjonsfilene dine skal gå. Klikk på Neste .
- For applikasjons hovedkjøpsfil, bla gjennom og velg den viktigste EXE-filen som starter appen din. Hvis du ikke installerer en app, aktiverer Programmet ikke har en kjørbar fil . Legg deretter til filer og mapper til installasjonen din med Legg til filer ... og Legg til mapper ... -knapper. Klikk på Neste .
- Gå til program snarveier, la standardene gå eller endre dem slik at de passer dine preferanser. De er alle selvforklarende. Klikk på Neste .
- På siden Programdokumentasjon kan du peke på opptil tre TXT-filer som vil bli vist i hele sluttbrukerens installasjonsprosess. Vanligvis vil disse være LICENSE.TXT, INSTALL.TXT og README.TXT, men de kan være hva du vil. Klikk på Neste .
- På siden Oppsett Språk, hold engelsk, men vær så snill å legge til så mange andre språk som du ønsker. Klikk på Neste .
- På siden Compiler Settings kan du tilpasse installasjonsprogrammet EXE-filen:
> Egendefinert kompilatorutgangsmappe er der den installerte EXE-filen som kommer, blir plassert.
> Compiler utgangsbase filnavn er hva EXE filen vil bli kalt. Standardinnstillingen er setup.exe .
> Tilpasset oppsettikonfil er ikonet som skal brukes til installasjonsprogrammet EXE-filen. Dette må være en ICO-fil, som du kan laste ned eller konvertere fra PNG Slik tilpasser du et ikon i Windows Slik tilpasser du et hvilket som helst ikon i Windows Tilpassing av Windows-ikoner kan være frustrerende. Heldigvis gjorde vi arbeidet for deg! Her er en komplett guide til å endre hvilket som helst Windows-ikon, uansett sted. Les mer . - Oppsettpassordet beskytter uautoriserte brukere fra å bruke installasjonsprogrammet. La det være tomt for å deaktivere denne funksjonen.
- Klikk Fullfør . Når du blir bedt om å kompilere det nye skriptet, klikker du Ja . Når du blir bedt om å lagre skriptet, velg Nei hvis dette er en engangsinstallasjonsfil eller velg Ja hvis du planlegger å endre eller oppdatere den senere. Ferdig!
Last ned - Inno Setup (Free)
Hvilken metode er riktig for deg?
Hvis programvaren din er ekstremt enkel, eller hvis du bare skal distribuere til et begrenset antall personer, går du med 7-Zip-metoden. Det er enkelt, raskt, og krever nesten ingen teknisk ekspertise.
Hvis programvaren din er litt enkel og du vil presentere en ekte installasjonsveiviser for sluttbrukerne dine, kan du bruke IExpress-metoden.
Hvis programvaren din er kompleks og du har mye teknisk erfaring under beltet ditt, går du med Inno Setup-metoden. Det er den mest fleksible, kraftigste, og lider ikke av problemene som plager IExpress.
Hvilken metode vil du bruke? Er det noen andre metoder vi savnet? Gi oss beskjed i kommentarene nedenfor!
Image Credit: sdecoret, DaGa5 via Shutterstock.com