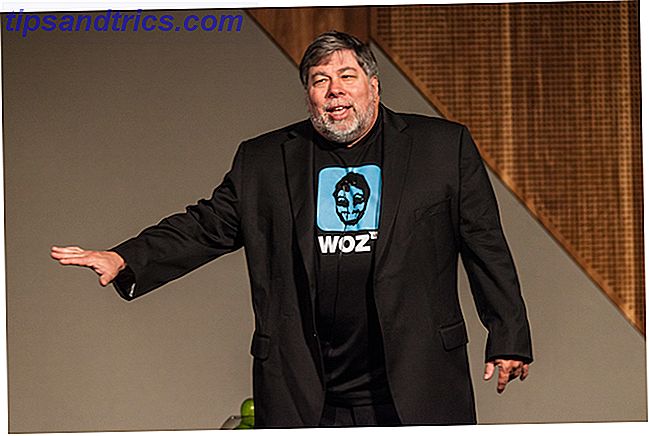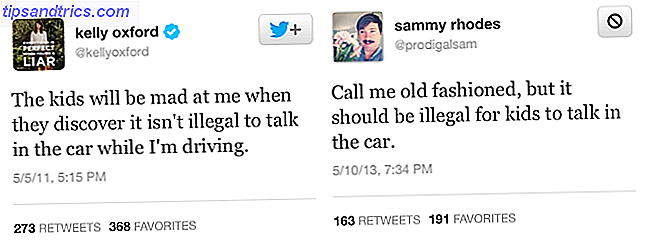I den voksende verden av sosial media markedsføring blir profilbildene stadig viktigere. De fester både ansikt og personlighet til dine kvalifikasjoner.
I denne artikkelen vil jeg vise deg hvordan du skaper et rent, profesjonelt utseende fra en av de mest utbredte fotografiske former av den moderne tiden: selfie The Selfie vaner over ulike generasjoner Selfie vaner over ulike generasjoner Vi lever i en verden der å ta bilder selv er normen, men hvilken generasjon tar mest selfies? Les mer .
Hva er et portrettfotografi?
Vårt mål er å gjøre deg selv til et fotografisk selvportrett. Portrettfotografering fokuserer på karakteren til fagets ansikt. God portrettfotografering kan skape et varig inntrykk på betrakteren. På den annen side kan dårlig portrettfotografering gjøre et ansikt enkelt forgettable.
La oss ta disse to bildene tatt av amerikansk skuespiller Kevin Spacey som et eksempel.

Til venstre er et Twitter profilbilde. Dette er et typisk eksempel på et profilbilde du vil finne på nettsteder som LinkedIn også. Til høyre er et bilde tatt av legendarisk portrettfotograf Marco Grob. Det er en klar forskjell i inntrykk mellom disse to bildene. Ikke bare er høyre bilde av høyere kvalitet enn venstre, den ble redigert for å gi av en mer dramatisk, profesjonell følelse.
Vi bruker ulike, grunnleggende Photoshop-verktøy for å begå en effekt som ligner på bildet til høyre.
Fotokontrolliste
Så vidunderlig som Photoshop, det er noen ting du bør huske på før du snapper bildet. Dette sikrer at bildet ditt krever så liten redigering som mulig.
Tom / Solid bakgrunn - Kontroller at bakgrunnen din er en solid farge eller et tomt landskap. Du kan til og med bruke programvare for å fjerne bakgrunnen 3 enkle måter å fjerne bakgrunn fra bilder uten spesialisert programvare 3 enkle måter å fjerne bakgrunn fra bilder uten spesialisert programvare Hvis du selger ting på nettet, lager presentasjoner eller til og med lage collager, kan det hende du vil å bruke et objekt i bildet uten å bruke bakgrunnen. Dette er hvordan. Les mer om nødvendig. Dette vil gi bildet et mer offisielt og mindre rotete profilbilde. Videre, du vil vise dette bildet ble målrettet skutt. Hvis du ikke har riktig bakgrunn, gå til din lokale butikk og kjøp en hvit plakatbrett. Tapp det på en vegg med tape, og ta din selvtillit.
Still oppløsningen til maksimal - Kontroller at du lagrer og redigerer bildet ditt ved maksimal oppløsning. Dette er lett identifiserbart gjennom kameraets innstillinger. Altfor ofte vil LinkedIn-kontoer avstå fra denne enkle kamerafunksjonen. Som LinkedIn fortsetter å støtte bilder med høyere oppløsning, vil eldre bilder virke skummel og av lavere kvalitet.
Kleskode - Dette er et profilbilde, ikke et intervju. Når det er sagt, begå på hver side av gjerdet når det gjelder dress code. Kvalifikasjoner vil snakke mer til arbeidsgiver enn klesformalitet. Ikke bruk en kjoleskjorte med en ubrukt krage, lure dem. Enten slips og blazer, eller opprettholde din skjorte og jeans combo. Viktigst, vær du på bildet.
Innramme skuddet ditt - Legg ansiktet nær midten av skottet . Et sentralt skudd vil opprettholde de fleste aspektforholdene best. Noen nettsteder beskjærer kantene på profilbildet ditt for miniatyrbilder.

Strekk hånden din så langt som mulig, helst bruk kun en hånd. Ikke bekymre deg for kameraets orientering, da bildet ditt blir beskåret.
Belysning - Belysning er en av de vanskeligste og mest kjedelige aspektene ved fotografering. For vår hensikt er den enkleste metoden for å sikre riktig belysning i fotografier bruk av direkte, naturlig sollys. Det er like enkelt som å åpne et vindu.
Redigerer bildet ditt
Alle verktøyene som brukes i denne gjennomgangen er enkle og grunnleggende. For å endre noen av parameterne som er foreslått nedenfor, dobbeltklikk på lagene som er angitt under din smarte gjenstand.
Bildesnitt
Først beskjær bildet ditt i en firkant. Dette gjør at bildet ditt opprettholder det riktige aspektforholdet. Grafiske displayoppløsninger - Hva betyr tallene? [MakeUseOf Forklarer] Grafiske skjermoppløsninger - Hva betyr tallene? [MakeUseOf Forklarer] Skjermoppløsninger kan være en ganske kryptisk virksomhet, med flere standarder som brukes til å beskrive den samme skjermoppløsningen på 10 forskjellige måter. Alle disse tekniske vilkårene har en tendens til å endres basert på skjermens formål ... Les mer, både som miniatyrbilde og som et sett bilde. Selv om det ikke er det mest kinematiske utseendet, gjør forholdet 1: 1 (kvadrat) aspektet godt.
Velg Rectangular Marque Tool (tastaturkommando M ) og klikk på rullegardinmenyen ved siden av Style . Velg Fast forhold og skriv inn både bredde og høyde som 1 .

Orienter ansiktet ditt midt i bildet, men la det også være plass rundt ansiktet ditt for å lage et fyldigere bilde.
Image Manipulation
Svart og hvitt overlegg - Nå som du har bildet ditt, er det på tide å redigere det for å skape en mer dynamisk effekt. Først høyreklikker du på bildelaget og velger Kopier lag . Dette sikrer at du har ditt originale bilde for å sammenligne den redigerte. Høyreklikk deretter på duplikatbildet og velg Konverter til smart objekt . Dette vil tillate deg å redigere bildens tweaks etter at du har aktivert dem.

Fortsett å lage en duplikat av duplikatlaget, og sett det øverst. Velg dette topplaget og hodet til Bilde> Justeringer> Svart og hvitt . Et vindu åpner oppføring av et utvalg av farger. Ikke juster parametrene; bare klikk okay. Deretter angir du lag type til Overlay . Sett deretter Opacity til 65% . Juster nå svart-hvitt- parametrene ved å dobbeltklikke på justeringslaget.
Forsøk å skape en fin kontrast mellom lyse og mørke farger. Dette vil skape en umiddelbar støt i den oppfattede bildekvaliteten til bildet ditt.

Unsharpen Mask - Velg deretter ditt første duplikat lag (med Normal lag type) og hodet til Filter> Sharpen> Unsharpen Mask . Dette vil skape en subtil, pseudo-HDR-effekt som ytterligere skiller den merkbare forskjellen mellom våre farger. Effekten varierer fra nesten ikke merkbar til åpenbart bestemt, så vær så snill å leke med parametrene.

Svart og hvitt (Valgfritt) - Med det originale duplikatlaget som fortsatt er valgt, fortsett med svart og hvit justering på nytt. Juster fargene etter behov. Dette er valgfritt, som noen mener at svart-hvitt-blikket gir en mer profesjonell appell. Deretter åpner du nivåinnstillingene med tastaturkommandoen Ctrl / Cmd + L. Juster de hvite og gråe nivåene etter eget ønske, vær forsiktig med å bare endre dem litt.
Fargefyll - Nå vil vi legge til en subtil blå nyanse. Dette tjener to formål: det kompenserer den naturlige, oransje fargetone som vanligvis er forbundet med vanlig innendørs belysning, og gir en subtile hint av profesjonalitet. Nettsteder som Facebook og LinkedIn bruker fargegrensesnitt for å gi en profesjonell følelse. For å legge til et hint av farge på bildet ditt, klikk på den svarte og hvite sirkelen nederst i lagvinduet og velg Solid Color . Dra dette laget øverst på lagpanelet, og endre lagertypen til Farge .

Dobbeltklikk firkanten i det nye fargelaget og velg en mørkblå farge. For å skrive inn fargen ovenfor, skriv inn verdien 111e33 ved siden av # -tegnet i vinduet Fargevalg . Endelig setter opaciteten til dette laget til 25% . Dette er den siste tilpasningen til ditt nye profesjonelle profilbilde.
Lagre bildet ditt
Ikke vær sikker på å lagre filen enda. For de beste resultatene på nettet, lagre bildet som en PNG-24- fil. Det er flere grunner til dette, det viktigste som PNG-24 støtter millioner av farger, og vil ikke miste kvalitet når den ses som et miniatyrbilde.

Gå til File> Export> Save for Web (Legacy) . I rullegardinmenyen ved siden av Forhåndsinnstilling, velg PNG-24. Det er like enkelt som det: Lagre bildet Hvordan lagre bilder med høy kvalitet i Photoshop, forklart Hvordan lagre bilder med høy kvalitet i Photoshop, forklart Hvor vanskelig kan det være å lagre et bilde? Vises, det er ikke så intuitivt. Photoshop gir en rekke filformater og parametere, hver med sine egne fordeler. Les mer og avslutt.
Profilbildefremvisning
Det beste ved disse tweaks er de gjelder for et stort utvalg av hudfarger og nyanser, og gir flotte bilder over hele linja. Nedenfor er et eksempel ved å bruke lagerbildet til mannen sett ovenfor.

Her er et annet eksempel ved å bruke en kvinne i en mer typisk selvbetjening, med en lignende hudtone.

Følgende er et eksempel på bruk av disse tweaks med mørkere hud. Selv om enkelte parametere vil endre seg i henhold til hudtonen, bør den generelle prosessen opprettholdes.

Følgende er et eksempel på en mann med en lignende hudtone til kvinnen ovenfor.

Ditt nye profesjonelle utseende er klikk unna!
Det er overraskende enkelt å lage profesjonelle profilbilder. Alt som er igjen er å gjøre det! Husk at denne artikkelen bare riper på overflaten av Photoshop. Fortsett med å lese for å finne ut mer om vanskelighetene i Photoshop, en Idiot's Guide til Photoshop, del 1: Easy Photoshop En idiotens guide til Photoshop, del 1: Easy Photoshop Ved første øyekast er Photoshop forvirrende, men du kan raskt være på vei til bli en Photoshop-guru. Dette er vår introduksjonsveiledning for hvordan du gjør grunnleggende funksjoner i Photoshop. Les mer .
Hva synes du denne opplæringen? Er du en ivrig Photoshop-bruker? Gi oss beskjed i kommentarene nedenfor!