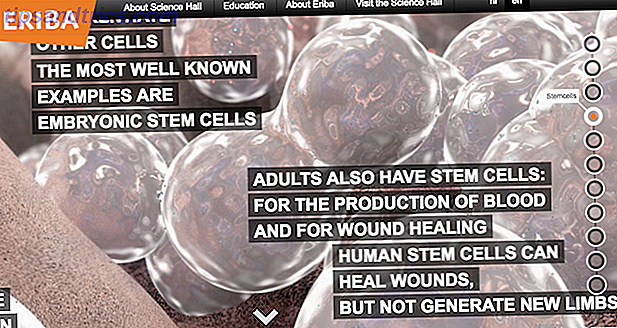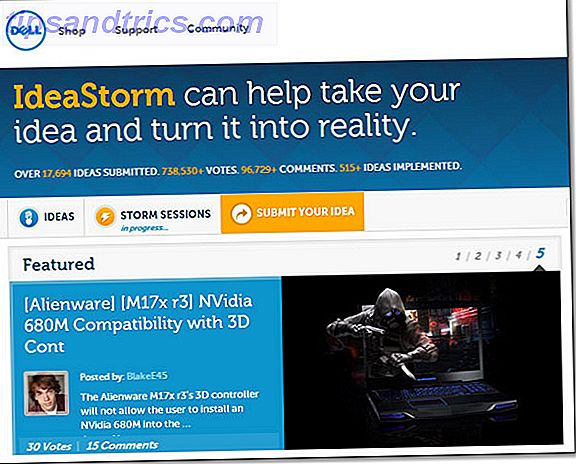Det er mange måter å ta skjermbilder på med OS X, ved hjelp av både innebygde og tredjepartsverktøy - hver med sine fordeler og ulemper. Her er alt du trenger å vite om å ta skjermbilder på din Mac, fra hurtigtaster til flotte apper.
Skjermbilde Tastaturgenveier i OS X
Det er tre forskjellige hurtigtaster for OS X Alt du trenger å vite om tastaturgenveier på Mac OS X Alt du trenger å vite om tastaturgenveier for Mac OS X Uansett hvilket operativsystem eller program du bruker, er hurtigtastene et verktøy du kan bruke å gjøre ting ganske enklere for deg selv. Bare ikke å ta hendene dine av ... Les mer som du kan bruke til å ta skjermbilder, hver som dekker et annet område.
Kommando + Skift + 3
Denne hurtigtast vil ta et skjermbilde av hele skjermen og lagre skrivebordet som et .PNG-bilde.
Kommando + Skift + 4
Denne kombinasjonen lar deg velge delen av skjermen du vil inkludere i skjermbildet. Etter at du har trykket på disse tastene, blir musen din til et krysshår som du kan klikke og dra over skjermen. Når du har valgt området du vil ha, slipper du museknappen, og skjermbildet blir lagret på skrivebordet ditt (hvis du vil avbryte skjermbildet, trykk bare på flukt).
Kommando + Skift +4 + mellomromstasten
Hvis du vil fange et bestemt programvindu - og ikke noe annet - bruk denne snarveien og trykk deretter mellomromstasten; Du ser at markøren din blir et kamera, og det nåværende vinduet blir uthevet. For å endre fokuset til et annet vindu, flytt markøren over det aktuelle vinduet. For å bytte tilbake til krysshår, trykk bare på mellomromstasten igjen.
Ekstra kontroller
Hvis du legger til kontrolltasten til noen av kombinasjonene ovenfor (for eksempel kommando + kontroll + skift + 4 ), kopieres bildet til utklippstavlen i stedet for å bli lagret i standardplasseringen (skrivebord). Ved å trykke på skiftet vil låsene justeres til enten bare X eller Y-aksen (avhengig av hvordan du beveger musen når du trykker på den).
Ved å trykke på alternativtasten skaler du det valgte området fra midten, i stedet for hvor du først klikket. Og hvis du holder mellomromstasten etter å ha valgt et område på skjermen, kan du flytte området som skal fanges.
Bruke Grab, OS X er innebygd Skjermbilde App
I tillegg til tastaturgenveiene nevnt ovenfor, inkluderer OS X en app som heter Grab, som lar deg ta skjermbilder. For å finne Grab, gå til Programmer> Verktøy eller bruk Spotlight-søkefunksjonen. Søk mer effektivt i Mac OS X. Med våre topp Spotlight-tips, søk mer effektivt i Mac OS X med våre topp Spotlight-tips. Spotlight har vært en killer Mac-funksjon i mange år med Cupertino lærer regelmessig Redmond innen skrivebordssøk. Her er noen tips som hjelper deg med å finne mer på din Mac. Les mer for å søke etter det. Når du åpner den, vil du ikke se noen vinduer, men en rekke menyalternativer er tilgjengelige.
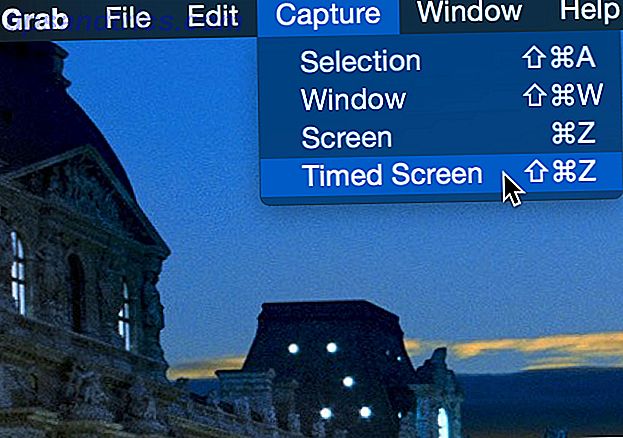
På Capture-menyen vil du se Skjerm, utvalg og Vindu, som tilsvarer alternativene ovenfor. Det fjerde alternativet Timed Screen lar deg ta et skjermbilde 10 sekunder etter at du trykker på Start Timer- knappen. Dette er nyttig for å fange hendelser som trenger at musen skal være på et bestemt sted (som et verktøytips eller en meny).
Du kan også bruke Innstillinger- menyen til å velge en bestemt markør som skal vises i skjermbildene dine. Dessverre betyr dette at du ikke alltid får den riktige markøren, men det kan løses ved å bruke noen av metodene nedenfor.
Når du har tatt bildet ditt, kan du bare kopiere det til utklippstavlen ved hjelp av Rediger- menyen, og lim det inn i et bildedigeringsprogram som Photoshop eller Pixelmator for å lagre som du vil.
Tar et skjermbilde med forhåndsvisning
En ulempe med Grab er at det ikke er mulig å endre filtypen; skjermbildet ditt blir lagret som en TIFF-fil, og det er ikke mulig å endre det. Hvis du bruker forhåndsvisning i stedet, kan du imidlertid lagre som hvilken som helst filtype.

For å ta et skjermbilde med Forhåndsvisning, gå til Arkiv> Ta skjermbilde og velg hvilken type skjerm du vil ta (dessverre er det ikke tidsbestemt skjermalternativ). Når du har gjort dette, velger du plassering og filtype før du lagrer.
Ta skjermbilder med andre Apple-programmer
Andre Apple-programmer, inkludert Mail og TextEdit, lar deg ta skjermbilder og legge dem direkte inn i dokumentet ditt uten å først lagre og finne bildefilen din. Bare høyreklikk i tekstområdet og velg Capture Selection from Screen (du må være i rich-text-modus for at dette skal fungere).

Mens Capture Selection fra skjermbildet er det eneste alternativet som standard, kan du legge til andre fra innstillingene Tjenester. For å gjøre dette, gå til Systemvalg> Tastatur> Snarveier og velg Tjenester fra menyen til venstre. Merk av i boksene for hvilke skjermbilder du vil inkludere på hurtigmenyen i disse appene.

Tilpasse skjermbilder med terminalen
Du kan bruke terminalen til å endre noen av atferdene på skjermbilder (og gjøre mange andre kule ting. Disse 6 Awesome Terminal Commands vil øke MacBook Disse 6 fantastiske Terminal Commands vil øke MacBook Du kan bare stappe så mye inn i grafisk brukergrensesnitt før det blir rotete, så det bør ikke komme som en stor overraskelse at du kan gjøre noen veldig kule ting ved hjelp av Mac Terminal. Les mer); de fleste av disse er svært nyttige og vil hjelpe deg å bli mer effektive i skjermdagsopptaket. Vi går gjennom en liste her. For å komme i gang, åpne Terminal-appen (i Programmer> Verktøy ).
Du kan kopiere og lime inn kommandoene nedenfor, som er lagt til med killall SystemUIServer - en kommando som starter på delen av operativsystemet som er ansvarlig for å håndtere disse endringene.
Endre skjermbildet filtype
Skjermbilder lagres som standard som PNG-filer, men du kan lagre dem som JPG, BMP, PDF, TIF og noen andre, mer obskure formater. Slik endrer du standard skjermdump filtype Slik endrer du standard skjermbilde Bildeformat og andre egenskaper [Mac] Slik endrer du standard skjermbilde Bildeformat og andre egenskaper [Mac] Les mer, bruk denne kommandoen:
standard skriv com.apple.screencapture type [type] && killall SystemUIServer
Bare erstatt [type] med trebrevskoden for formatet du vil bruke.
Endre skjermbildet Lagre plassering
Som standard vil skjermbildene dine bli lagret på skrivebordet ditt. Hvis du vil at de skal gå et sted, ellers kan du bruke følgende kommando:
standard skriv com.apple.screencapture location [path] && killall SystemUIServer
Du kan enten skrive inn filens plassering (som /Users/dann/Documents/Screenshots ) eller dra og slipp mappen til terminalen for å fylle den med den riktige banen.

Deaktiver OS X's Window Shadow i Skjermbilder
For å gjøre skjermbildet "pop" litt mer, inneholder OS X en liten skygge rundt grensen til vinduet når du tar et skjermbilde av et enkelt program. Hvis du heller ikke vil ha dette, kan du slå den av med denne kommandoen:
standard skriv com.apple.screencapture deaktivere-skygge -bool sant && killall SystemUIServer
For å slå den på igjen, bruk bare dette:
standard skriv com.apple.screencapture deaktiver-skygge -boll false && killall SystemUIServer
Endre standardfilnavnet for skjermbilder
Når du tar skjermbilder med hurtigtastene, blir bildene lagret med ganske unexciting navn, for eksempel "Screen Shot 2015-06-09 kl. 10.08.23." For å endre det, trenger du bare å sette dette inn i Terminal:
standard skriv com.apple.screencapture navn [filnavn] && killall SystemUIServer
Hvis du skriver inn «Regneark» som [navn] -variabelen (du må bruke dobbeltsedler), vil skjermbildene dine nå ha filnavn som "Regneark 2015-06-09 kl. 10.08.23." Det er ikke en stor forskjell, men Det kan hjelpe deg med å organisere filene dine hvis du tar mange skjermbilder.
De beste skjermbildene Apps for Mac OS X
Hvis du vil ha flere funksjoner enn OS X sørger for å ta skjermbilder, finnes det en rekke apper du kan bruke. Her er fire av de beste.
Jing
Det er gratis, det tar både skjermbilder og videoer, det laster opp filene dine til skyen hvor du enkelt kan dele dem, og det har et relativt enkelt grensesnitt. Av alle disse årsakene er Jing et fantastisk alternativ. Slik tar du et bedre skjermbilde med Jing (Mac) Slik tar du et bedre skjermbilde med Jing (Mac) Les mer hvis du leter etter en mer robust skjermdump-løsning enn verktøy som følger med OS X.
Skitch

Vi har snakket om hvorfor Skitch er et godt alternativ for enkel bilderedigering, men den har også innebygd skjermdump og tidsbestemt skjermdumpefunksjoner. Du kan annotere bildene dine direkte fra appen, og sparer deg fra å måtte åpne filen i et annet program for å redigere det.
Monosnap
Monosnap lar deg ta skjermbilder og redigere dem. Monosnap: En rask, fri, Cloud-basert, Cross-Platform Screen Capture Application Monosnap: En rask, fri, Cloud-basert, Cross-Platform Screen Capture Application Les mer fra samme app; Du kan legge til tekst og piler, akkurat som i Skitch, noe som gjør det enkelt å trekke oppmerksomheten til en bestemt del av skjermen. Du kan lagre filene dine i skyen og dele dem også.
SnapNDrag
Denne appen gjør det super enkelt å flytte skjermbilder etter at du har tatt dem bare bruk den til å lage bildet, og dra det til Mail, Finder, Preview, TextEdit, eller hvor du vil at den skal gå. Kunne ikke vært enklere.
Skjermbilde Mastery
Hvis du har gjort det så langt, er du offisielt en OS X skjermbildemester. Du kjenner tastaturgenveiene, de skjulte alternativene, de andre appene som kan ta inn skjermbilder, og noen av de beste alternativene fra tredjepart. Nå som du har alle disse ferdighetene, trenger du ikke å kjøre et søk etter skjerminfo igjen!
Hva er din favoritt skjermbilde tips? Er det noe du ikke har kunnet finne ut hvordan du gjør? Del dine tanker og spørsmål nedenfor!