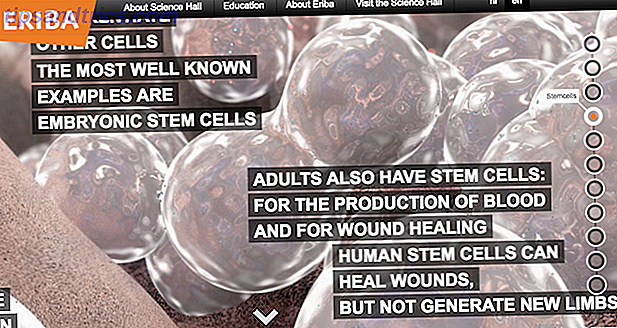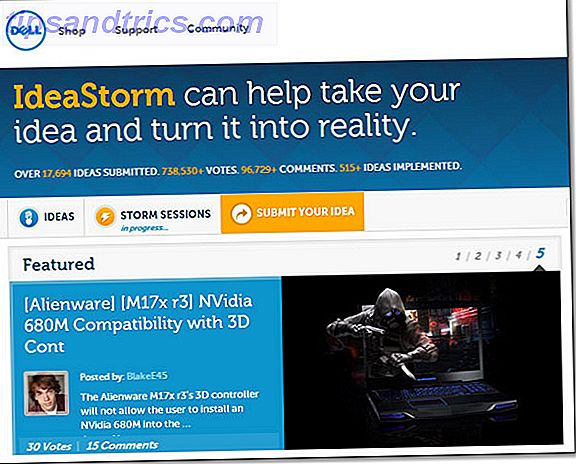En av Photoshops mest praktiske verktøy er Clipping Mask . Begravd i det kompliserte programmets lag, kan du bruke dette verktøyet til å lage en ramme for et bilde, og avslører bare delen av bildet du vil vise.
Dette kan være en fin måte å beskjære et bilde på i Photoshop-prosjektet uten å beskjære det faktiske bildet.
Det første trinnet er å skape formen av ditt valg. Den enkleste måten å gjøre dette på er å bruke Photoshop's Shapes-verktøyet som finnes i verktøylinjen til venstre. Du kan velge mellom et rektangel, ellipse, avrundet rektangel, polygon eller lage en egendefinert form.
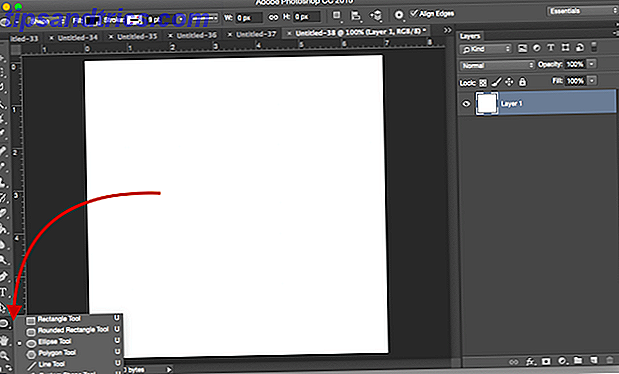
I forbindelse med denne opplæringen bruker vi en ellipse. Etter å ha valgt formen, kan du tegne formen på to måter. Du kan enten dra markøren over lerretet for å lage ellipsen.
Ved å holde ned skiftet kan du lage en perfekt sirkel når du bruker ellipsen, eller perfekt firkant når du bruker rektangelet. Alternativt kan du bare klikke hvor som helst på lerretet og skrive inn de eksakte dimensjonene på formen du vil opprette.
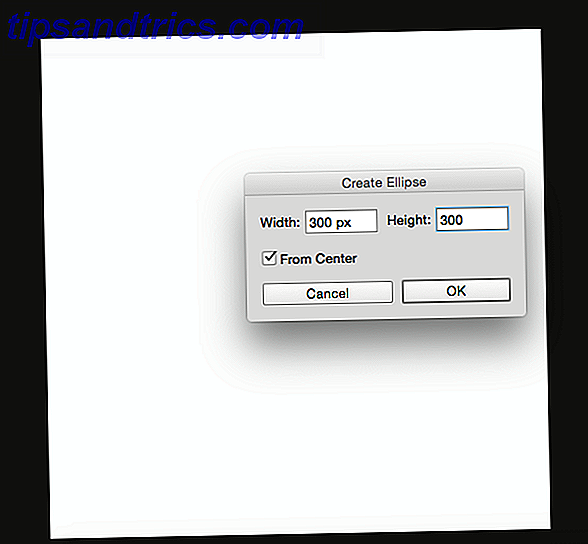
Jeg har valgt å lage en svart sirkel, så det er lett å se på lerretet. Fargen er bare viktig i den grad du kan se formen da den blir fullstendig dekket av bildet.
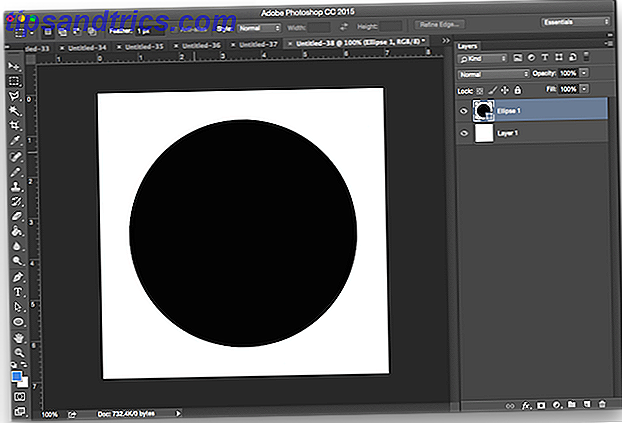
Deretter skal du sette inn bildet du vil ha innrammet av den formen. For å gjøre dette, gå til File> Place Embedded, og naviger til hvor filen er lagret på datamaskinen.
Gjør det på denne måten, i stedet for å kopiere og lime inn, lar deg manipulere bildet i Photoshop uten å gjøre uopprettelige endringer i den opprinnelige filen.
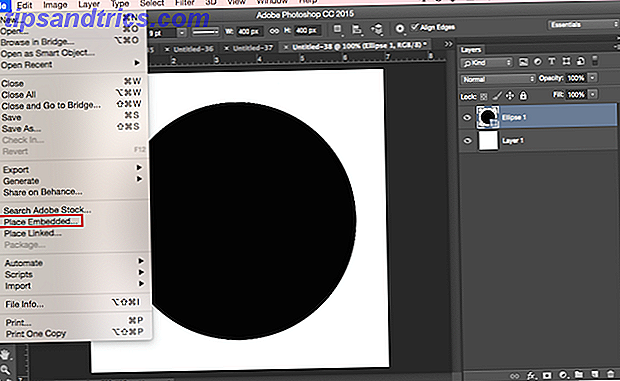
Jeg bruker dette bildet fra Pixabay, som jeg lastet ned 1920 × 1524. Etter å ha navigert til den på datamaskinen min, vil den se slik ut når du åpner den i Photoshop. Bare trykk Enter, og det vil skape et nytt lag på lerretet ditt.
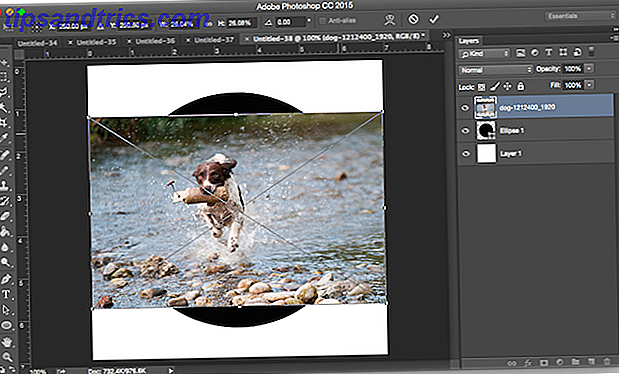
Du vil legge merke til at det begrenset størrelsen på bildet til grensene for mitt 500 pixel brede lerret, selv om det er et større bilde. For å sikre at bildet tar opp hele sirkelen, høyreklikk den og velg "Free Transform".
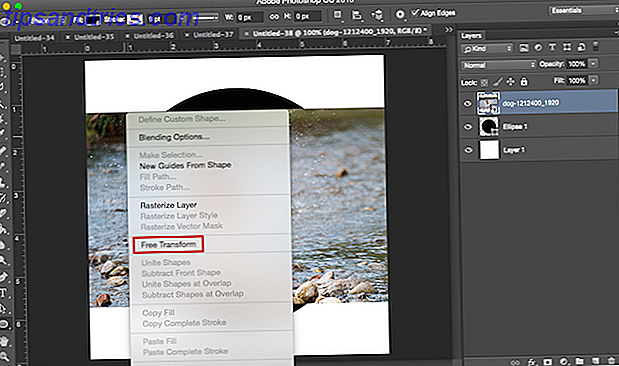
Du ser de samme diagonale linjene på tvers av bildet. Hvis du drar bildet fra ett hjørne, mens du holder nede skifttasten for å bevare bildeforhold, forstørre bildet til det dekker sirkelen.
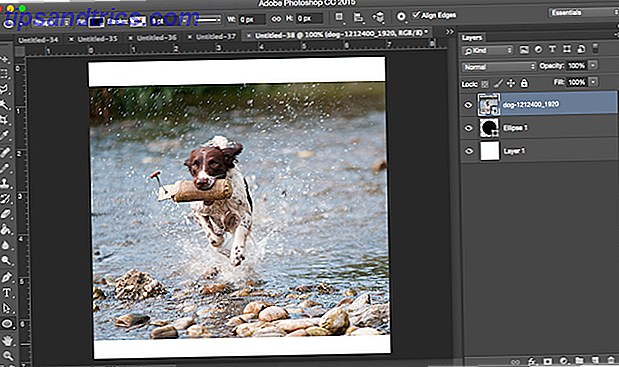
Deretter går du til lagerpanelet ditt, høyreklikk på bildelaget av hunden og klikk på "Opprett klippe maske".
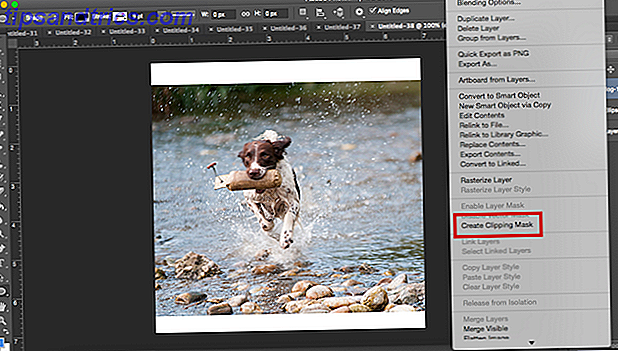
På det tidspunktet vil du se at grensen til bildet er begrenset til sirkelformen. Du kan flytte figuren rundt, gjøre den større eller mindre med Free Transform-verktøyet, og bare vise den nøyaktige delen av bildet du vil vise.
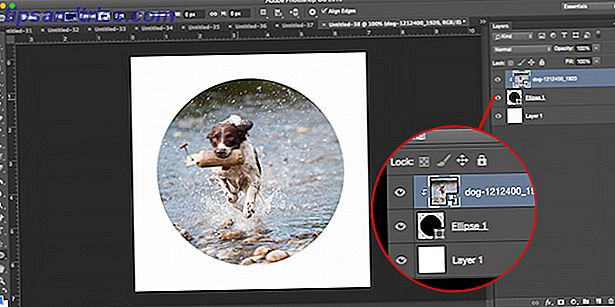
Hvis du trenger flere tips, må du huske å sjekke ut disse fem enkle måtene du kan forbedre dine Photoshop-ferdigheter. 5 enkle måter å forbedre dine Photoshop-ferdigheter. 5 enkle måter å forbedre dine Photoshop-ferdigheter Det er mange enkle måter du kan forbedre dine Photoshop-ferdigheter. Her er en nærmere titt på fem enkle tips. Les mer .
Har du noen raske tips og triks du bruker i Photoshop? Gi oss beskjed i kommentarene.