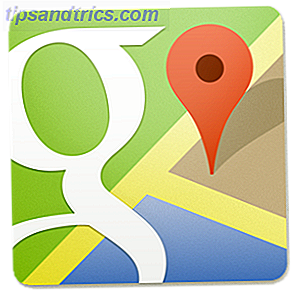Du reagerer sikkert med Windows oppgavelinjen ganske ofte, noe som gjør at det er verdt å tilpasse dine behov. 7 Tips for å tilpasse oppgavelinjen for Windows 10. 7 Tips for å tilpasse oppgavelinjen for Windows 10 Oppgavefeltet er fortsatt en stiftfunksjon i Windows 10. Det har fått et friskt utseende og nye funksjoner, inkludert Cortana. Vi viser deg alle tweaksene for å gjøre oppgavelinjen din egen. Les mer . Å ha akkurat de riktige appene som er klare til å starte, sammen med de riktige fargene og System Tray-ikonene som vises, er en del av det som gjør datamaskinen så personlig.
Mens du kan knytte en hvilken som helst app til oppgavelinjen, lar Windows deg vanligvis ikke legge til filer. Men du kan fikse det med litt av en løsning.
Først blar du til filen du vil pinne ved hjelp av Filutforskeren. Velg Vis- fanen ovenfor, og kontroller at filnavnutvidelser er merket. Høyreklikk deretter filen og Gi nytt navn til den for å endre utvidelsen til .EXE . Husk den opprinnelige filtypen for senere - som .DOCX for et Word-dokument. Du får se en advarselsdialog - klikk på Ja for å godta den.
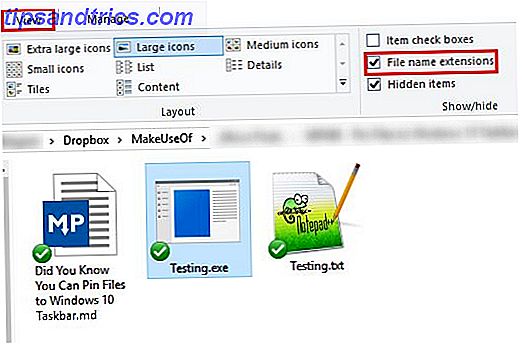
Når dette er gjort, drar du filen fra filutforskervinduet til oppgavelinjen, og den vil pinne. Gå tilbake til filen i sin opprinnelige mappe og gjenopprett den originale utvidelsen ved å gi Gi nytt navn på nytt. Klikk Ja for å godta advarselen en gang til.
Høyreklikk på ikonet du bare har festet til oppgavelinjen. Høyreklikk filnavnet i den resulterende popup-vinduet og velg Egenskaper . I det resulterende vinduet, velg snarvei- fanen og finn målfeltet. På slutten av teksten inne, endre filtypen fra .EXE til den opprinnelige utvidelsen.

Til slutt klikker du på OK, og du er helt innstilt. Genveien du lagde på oppgavelinjen, åpner nå filen når du starter Windows Utforsker igjen ved hjelp av Oppgavebehandling eller logger ut og logger deg på igjen.
Siden standardikonet er ganske stygg, kan det hende du vil endre det. For å gjøre det, høyreklikk på det nye oppgavelinjeikonet, høyreklikk deretter programnavnet og velg Egenskaper igjen. Velg snarvei- fanen og klikk på knappen Endre ikon . Du kan velge et ikon fra listen eller velge en av dine egne Slik tilpasser du et ikon i Windows Slik tilpasser du et hvilket som helst ikon i Windows Tilpassing av Windows-ikoner kan være frustrerende. Heldigvis gjorde vi arbeidet for deg! Her er en komplett guide til å endre hvilket som helst Windows-ikon, uansett sted. Les mer .
For flere triks som dette, ta en titt på den komplette veiledningen for å tilpasse oppgavelinjen Windows 10 oppgavelinje Tilpasning: Den komplette veiledningen Windows 10 oppgavelinje Tilpasning: Den komplette håndboken Bruk denne veiledningen for å gjøre Windows 10 oppgavelinjen både mer estetisk tiltalende og mer nyttig. Vi viser deg hvordan du tilpasser oppgavelinjen helt. Les mer .
Har du en favorittfil som du holder fast på oppgavelinjen din? Hvilke programmer sitter på oppgavelinjen din akkurat nå? Del med oss i kommentarene!

![Tror du alt du leser på nettet? [Du fortalt oss]](https://www.tipsandtrics.com/img/internet/738/do-you-believe-everything-you-read-web.png)