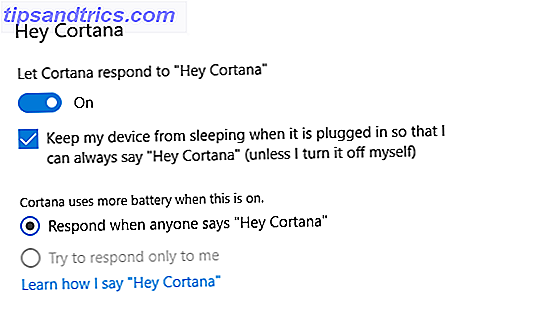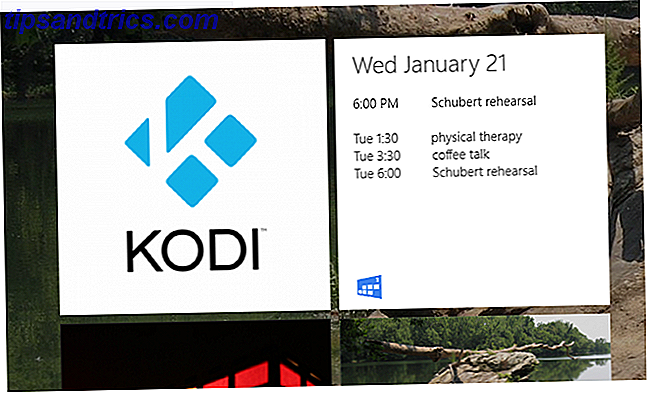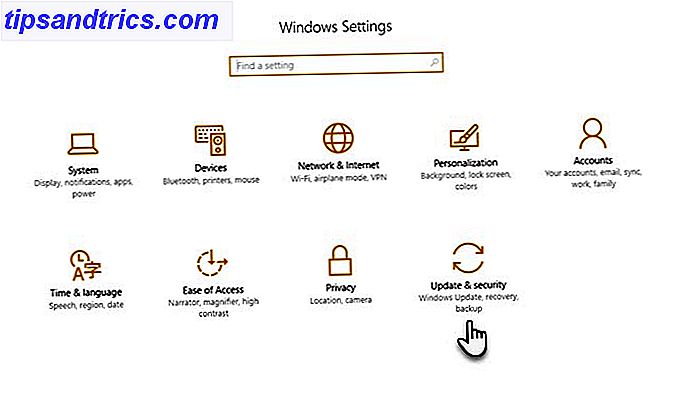I disse dager har de fleste mer enn en Internett-tilkobling. Som om jeg har en til hjemmet, en annen mens jeg reiser, og så legger jeg til den jeg får på arbeidsplassen min. Nå skje jeg med å bruke min laptop hjemme, på farten og på kontoret også. Alle som har vært i en lignende situasjon vet, hvor jeg går med dette.
I disse dager har de fleste mer enn en Internett-tilkobling. Som om jeg har en til hjemmet, en annen mens jeg reiser, og så legger jeg til den jeg får på arbeidsplassen min. Nå skje jeg med å bruke min laptop hjemme, på farten og på kontoret også. Alle som har vært i en lignende situasjon vet, hvor jeg går med dette.
Problemet er at du hele tiden må endre innstillingene for nettverksinnstillingene for å matche stedet og Internett-tilkoblingen du bruker. Ideelt sett ønsker du å kunne bytte disse innstillingene umiddelbart, kanskje det er derfor vi definerer forskjellige nettverkstilkoblinger med forskjellige innstillinger. Husk at disse fremdeles må aktiveres og deaktiveres eksplisitt.
Deretter er det en annen situasjon hvor du bare trenger enkelte tjenester for en stund, men de starter hver gang; Senker datamaskinen ned. Utviklere vil kunne forholde seg til dette. Ofte trenger man å installere ressurs-hogging Database Management System eller Servere til å skrive og teste koden. Ideelt sett trenger du ikke at de kjører eller plager deg når du bruker datamaskinen din bare for å surfe på nettet. Mange installerer selv en annen kopi av operativsystemet for å ta vare på slike situasjoner.
Quick Config kan lastes ned som en bærbar versjon eller en installasjonspakke for raskt å endre datamaskininnstillingene. Brann opp Quick Config, og du vil bli møtt av en velkomstskjerm. Klikk på "Opprett ny" under Profil, og du vil kunne opprette en ny profil. Du kan angi et navn, en beskrivelse, en hurtigtast og et egendefinert ikon som vil bli brukt til å representere profilen. Innenfor profilen kan du angi dine preferanser for en rekke elementer. Disse er bredt klassifisert i Application, Network, System, Browsers og Desktop. Hver enkelt lar deg velge dine preferanser for et annet sett med innstillinger.
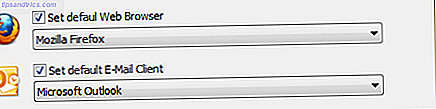
Under Programmer kan du angi standard nettleser og e-postklient også, opprett ditt eget sett med oppstartsprogrammer.
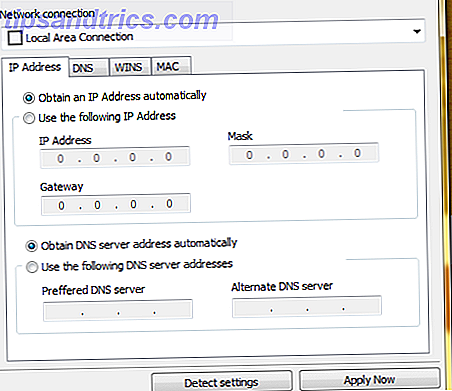
Nettverksforbindelser løser deg om problemet som jeg nevnte ovenfor. Det oppdager alle nettverksforbindelsene som er konfigurert på datamaskinen din automatisk. Du kan da spesifisere hvilken du vil bruke for profilen, og angi også nettverksinnstillingene. Ikke bare dette, du kan også endre domenet, datamaskinnavnet, legge til oppføringer i vertsfilen, konfigurere ruter, delte mapper og nettverksstasjoner som er helt spesifikke for denne profilen.
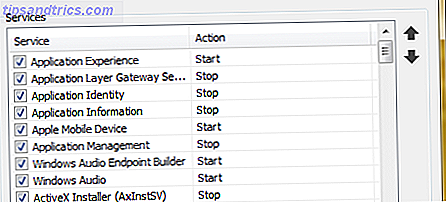
Systeminngangen lar deg endre datamaskininnstillinger som lydnivåer, lydtemaer og standardprintere, men den virkelige styrken ligger i muligheten til å spesifisere hvilke tjenester som skal aktiveres for hvilken profil. Denne eneste funksjonen har vært en Gud sende for meg personlig. I tillegg kan du også endre registreringsverdier for ulike profiler. Dette kan komme til nytte hvis du vil endre miljøvariabler.
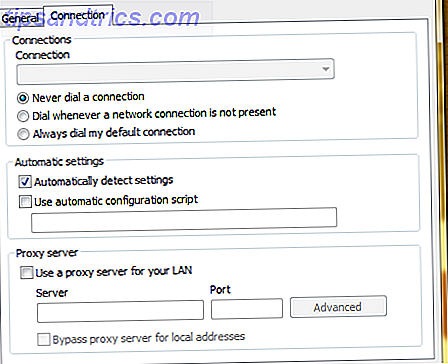
Browserseksjonen registrerer alle nettleserne på datamaskinen min, og lar deg endre subtile innstillinger som hjemmesiden, profilen etc.
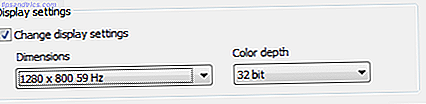
Sist men ikke minst, kan Desktop-delen brukes til å endre innstillinger for dataskjerm som oppløsning og fargedybde for forskjellige profiler.
Husk at alle plugin-modulene er deaktivert som standard. Hvis du endrer innstillingene for en plugin, aktiveres den ikke automatisk, og du må gjøre det eksplisitt. Så hvis ting ikke ser slik de burde på, må du kontrollere at du har aktivert ønsket plugin
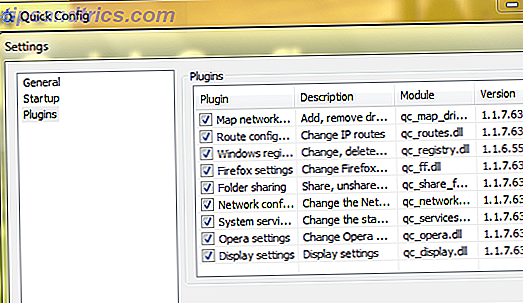
Bortsett fra de dusin eller så innstillingene som Quick Config lar deg forandre for datamaskinen, kan du også tilpasse Quick Config via Innstillingene. Du kan for eksempel aktivere eller deaktivere programtillegg (jeg fant ingen tilleggsprogrammer), endre standard språk, autostart Quick Config med Windows og gjøre andre lignende ting.
Quick Config er virkelig et fantastisk program som tar smerten og repetisjonen ut av å endre innstillinger noensinne så ofte. Hvis du kan forholde seg til situasjonene jeg beskrev i begynnelsen, må du sjekke ut Quick Config. På forsiden, hvis du har dine egne smarte måter eller programmer for å bytte innstillinger enkelt, vil vi gjerne høre om dem.