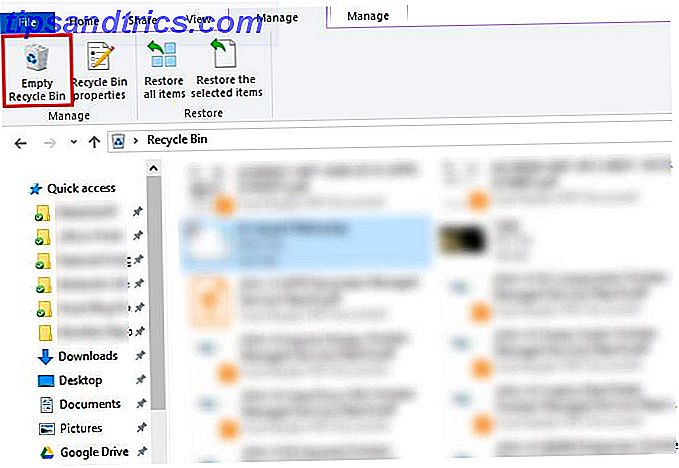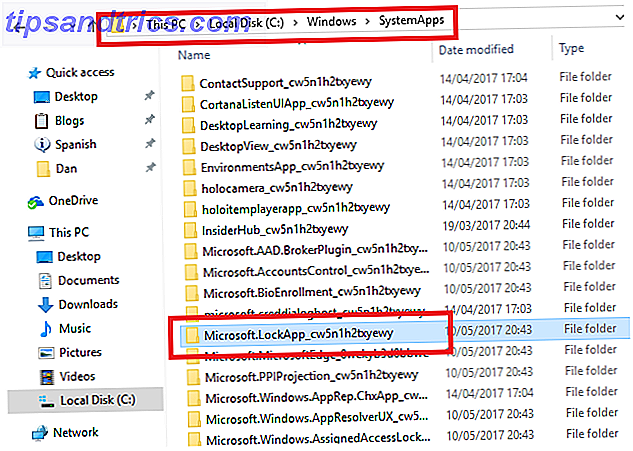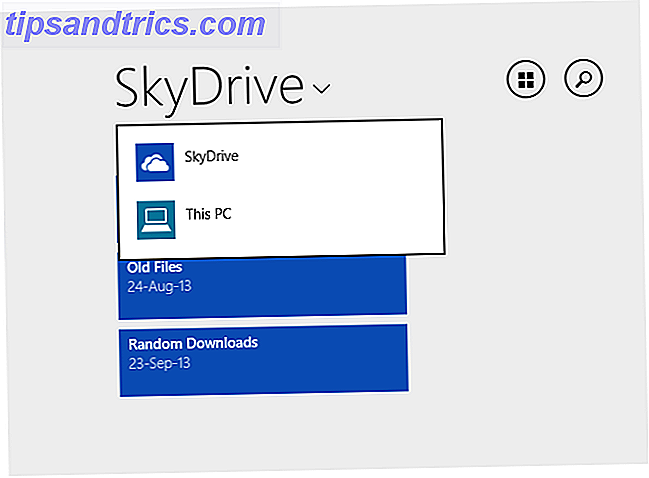Googles Chrome er nå den største nettleseren i verden, med halvparten av verden bruker den som standard nettleser. Men det betyr ikke at alle bruker det riktig. Det er mye mer til Chrome enn det som møter øyet.
Denne veiledningen er tilgjengelig for nedlasting som en gratis PDF. Last ned den enkle guiden til Google Chrome nå . Du er velkommen til å kopiere og dele dette med venner og familie.Denne veiledningen ser på grunnleggende Google Chrome og fordelene du får når du bruker funksjonene godt. Det er ment for nybegynnere som ønsker å utforske hva verdens mest populære nettleser handler om.
Så, la oss svare på dette først ...
Hva er Google Chrome?
La oss komme ned til messingstenger. Google Chrome er en nettleser laget av Google og tilbys som en gratis nedlasting for stasjonære og mobile enheter. I denne artikkelen vil vi snakke om desktopversjonen, men det er viktig å vite om mobil for å synkronisere enheter og få tilgang til data Opphold i synkronisering: Få tilgang til alle nettleserdataene dine fra hvilken som helst enhet som er i synkronisering: Få tilgang til alle nettleserdata fra hvilken som helst enhet Hvordan kan du gjøre prosessen med å bytte enheter mer effektiv, slik at du enkelt kan hente hvor du sluttet? Les mer .

Chrome er også navnet på Googles stasjonære operativsystem. Det er det du finner på Chromebooks, eller du kan selv installere det selv. Men Chrome OS er helt forskjellig fra Chrome-nettleseren.
I motsetning til popular mening er Google Chrome ikke åpen kildekode. Det er rett og slett freeware Open Source vs Free Software: Hva er forskjellen og hvorfor betyr det? Open Source vs Free Software: Hva er forskjellen og hvorfor betyr det? Mange antar at "åpen kildekode" og "fri programvare" betyr det samme, men det er ikke sant. Det er i din beste interesse å vite hva forskjellene er. Les mer . Når det er sagt, ga Google ut kildekoden det laget Chrome fra som et annet åpen kildekode-prosjekt kalt Chromium.
Hva er forskjellen mellom Chrome og krom?
Chrome er Googles sluttproduktbrowser, komplett med Googles verktøy og tjenester. Chromium er åpen kildekode som Chrome er basert på. Krom er også navnet på nettleseren som er laget med den åpen kildekoden.

I et nøtteskall tok Google Chromium og lagt til flere funksjoner for å lage Chrome. For eksempel Google lastet proprietære kodeker som MP3 og H.264, lagt til Flash, og har Google funksjoner som Oversett og PDF-visningsprogram. Med Chrom må du manuelt legge til alle disse plugin-modulene.
Men alt i betraktning er forskjellen liten. Du kan enkelt bruke Chromium i stedet for Chrome uten å gjenkjenne forskjellen.
Hva er fordelene med Chrome?
Så hva har så mange personer som bruker Chrome i stedet for andre nettlesere? Det er noen fordeler som setter Chrome i tillegg til resten.
- Hastighet og ytelse: I vår mega-sammenligning av populære nettlesere var Chrome objektivt den raskeste. True til å forme, er Chrome også primet for nye webteknologier som HTML5.
- Rask oppstart: Når du klikker på nettleserikonet, starter Chrome-nettleseren nesten umiddelbart. Med andre nettlesere må du sannsynligvis vente noen sekunder.
- Sikkerhet: Chrome behandler hver kategori som en egen prosess, slik at et krasj i en fane ikke bringer ned hele nettleseren. I tillegg er hele nettleseren sandkassert, slik at skadelig programvare ikke kan påvirke datamaskinen din, med mindre du aktivt klikker på den.
- Utvidelser: Siden det er den største nettleseren, liker utviklere å lage utvidelser for Chrome. Og det har ført til et omfattende utvidelsesbibliotek De beste Chrome-utvidelsene De beste Chrome-utvidelsene En liste over bare de beste utvidelsene for Google Chrome, inkludert forslag fra våre lesere. Les mer, som kan legge til nesten hvilken som helst funksjon du vil ha.
Google Fordelen
Siden det er laget av Google, tilbyr Chrome noen få Google-funksjoner som gjør det utrolig. Å ha tilgang til disse Google-tjenestene som en del av den innebygde nettleseropplevelsen er en bekvemmelighet som er vanskelig å forklare.
- Chromecast: Hvis du har en Chromecast, vet du at Google Chrome er den eneste nettleseren som støtter den. Du kan kaste en video du ser, hele nettleservinduet eller hele skjermen. Denne funksjonen alene er nok til å fange deg i Chrome for alltid, jeg hater Google Chrome, men jeg er fanget i den. Her er hvorfor jeg hater Google Chrome, men jeg er fanget i den. Her er hvorfor I Chrome vs Firefox-krigen, er jeg på side med Google-brukerne. Men jeg vil ikke. Chrome er den valgte nettleseren min fordi den har funksjoner som jeg ikke kan leve uten. Les mer .
- Oversett: Google Translate er fantastisk, men å ha det som en del av nettleseren gjør det enda bedre. Når du besøker en side som har et fremmedspråk, oversetter Chrome automatisk det for deg. Det er som magi.
- Chrome eksternt skrivebord: Google har laget et gratis eksternt skrivebordsprogram Kontroller PCen din hvor som helst Bruke Chrome Eksternt skrivebordskontroll PCen din hvor som helst Bruke Chrome Eksternt skrivebord Har du behov for fjernstyring av PCen din fra en annen enhet? Bekjempelse med RDP, eller tjenester som LogMeIn? Vel, vi har løsningen: Google Chrome! La oss finne ut hvordan du fjernkontrollerer en PC med Chrome. Les mer som fungerer i Chrome. Med dette kan du få tilgang til PCen din hvor som helst, så lenge du har Chrome som kjører på den.
Problemene med Chrome
Ikke alt er hunky-dory skjønt. Selv om Chrome har så mye å tilby, er det også skyldig i noen feilsteg.

- RAM og CPU Hog: Det er det eneste problemet som Chrome utviklere ikke har kunnet fikse. Nettleseren bruker for mye RAM- og CPU-ressurser, og bringer datamaskinen til en gjennomsøking. Du må administrere Chromes RAM-bruk Slik kontrollerer du Google Chromes minnebruk og frigjør RAM Slik kontrollerer du Google Chromes minnebruk og frigjør RAM Chrome har et rykte for hogging-minne. Selv Google har delte tips om hvordan du reduserer nettleserens minnebruk. Vi viser deg hvordan du skal holde Chrome-RAM-bruken på et minimum. Les mer for å frigjøre minne.
- Battery Drainer: Ut av alle nettlesere bruker Chrome mest batteribruk. Din bærbare datamaskin vil snart være ute av kraft hvis du bruker Chrome enn Edge, Safari eller Firefox.
- Personvern Mareritt: Chrome sier offentlig at den sender brukerdataene dine til Googles servere. Og det kan også være andre personopplysninger som går med det. Du bør allerede være bekymret for hva Google vet om deg Hva kjenner Google om deg? Finn ut og administrer din personvern og sikkerhet Hva kjenner Google om deg? Finn ut og administrer personvernet og sikkerheten For første gang tilbyr søkemotoren Google en måte å sjekke informasjonen om deg, hvordan den samler dataene, og nye verktøy for å begynne å gjenvinne personvernet ditt. Les mer, og Chrome legger bare til det.
Likevel, ikke la disse problemene ta deg ned. Det er måter å omgå dem. Chrome er en tilpassbar nettleser, og dets arsenal av utvidelser lar deg få Chrome til å oppføre seg slik du vil.
Slik installerer du Google Chrome
Det første trinnet er selvfølgelig å installere den nyeste versjonen av Google Chrome på Windows, Mac eller Linux-datamaskinen. Google oppdaterer Chrome ofte, så for å få det siste ...

- Gå til www.google.com/chrome
- Klikk på Last ned Chrome- knappen
- I popup-dialogboksen som følger, klikker du Godta og installer
Dette vil starte en filnedlasting. Når filen er lastet ned, kjør den og følg instruksjonene for å installere den. For spørsmål, se installasjonshjelpens Chrome-hjelpeside.
Få full Chrome Installer for Windows
På Windows, vil ovennevnte metode laste ned en liten, delvis installasjonsfil. Kjør det for å starte installasjonen, der den laster ned hele versjonen av Chrome.
Du kan imidlertid også laste ned den fulle versjonen fra starten. Denne fulle, offline installasjonsprogrammet er lettere hvis du ikke vil laste ned Chrome hver gang, eller på hver datamaskin du vil installere den på. For å få dette, gå til Chrome's offline installeringsminne og følg samme metode som ovenfor. Denne gangen får du hele installasjonsprogrammet, ikke den delvise.
Slik oppretter du Google Chrome
Før du starter Google Chrome, må du sørge for at du allerede har en Google-konto. Hvis ikke, opprett en på gmail.com.
Når du kjører Chrome, er dette den første skjermen du vil se. Logg på med Google-kontoen din.
Som Chrome sier, blir bokmerkene dine, historikk, passord og innstillinger synkronisert med Google-kontoen din. Så, Chrome vil ha de samme dataene på din personlige datamaskin, kontormaskin og din telefon eller nettbrett.
Begynn å bruke nettleseren
Du er nå klar til å begynne å bruke Chrome. La oss finne ut de forskjellige elementene i nettleseren.
Tabs
Faner er den viktigste delen av en nettleser. Hver fane viser en lenke. Chrome-fanene vises øverst i nettleseren, slik som:
![]()
Du kan opprette en ny kategori ved å klikke på det lille ikonet ved siden av den siste kategorien. Du kan også gå til Meny > Ny fane eller bruke hurtigtasten Ctrl + T eller Command + T.
Omnibox

Under fanene er en enkelt linje for både søkene dine og for å gå til nettsteder. Det kalles Omnibox 11 Quick tricks for å bli en Chrome Omnibox Power User 11 Quick tricks for å bli en Omnibox Power User Vil du bli en Omnibox strømbruker og spare masse tid og tastetrykk? Alt du trenger er noen gode utvidelser og litt kunnskap om hvordan du kan justere søkeinnstillingene .... Les mer. Som standard bruker den Google Search, men du kan endre dette i innstillinger. Du kan også skrive inn en nettadresse og trykke Enter for å besøke nettstedet direkte.
Meny
Ved siden av Omniboxen ser du menyikonet. Det ser ut som tre vertikale prikker. Klikk på den for å se hele Chrome-menyen.

Nytt vindu
Du kan også ha to separate Chrome-vinduer som kjører samtidig. Hvert vindu vil ha sitt eget sett med faner i den.
For å starte et nytt vindu, gå til Meny > Nytt vindu . Du kan også bruke hurtigtastet Ctrl + N eller Command + N.
Oppstart eller Ny faneblad
Når du starter Chrome eller åpner en ny kategori, ser standardsiden ut slik:

Du får Google-logoen, en Google-søkefelt og åtte miniatyrbilder av de mest besøkte nettstedene dine. I innstillinger kan du endre dette for å vise de siste kategoriene du hadde åpnet.
Inkognitomodus
Inkognitomodus er en anonym versjon av Chrome. Den starter som et eget vindu. Inkognitomodus har ikke Google-kontoen din og lagrer ikke passord, historie eller bokmerker.
Du kan starte et Incognito-vindu ved å gå til Meny > New Incognito Window . Du kan også bruke hurtigtastet Ctrl + Shift + N eller Command + Shift + N.
Tanken er å ha en nettleser som ikke sporer deg på nettet. Så et incognito-vindu er en effektiv måte å beskytte ditt privatliv og sikkerhet på. Men vær oppmerksom på at det ikke er idiotsikkert. 4 Ting du må huske på når du går Incognito Online 4 ting å huske på når du går Incognito Online Incognito Mode (eller privat surfing generelt) kan ikke være så trygg som du tror det er. Her er noen viktige ting å huske på før neste gang du gjør det. Les mer .
Bokmerker og bokmerke Bar
Du kan lagre hvilken som helst lenke for senere ved å bokmerke den. Hvis du vil bokmerke en side du er på, klikker du på hjerteikonet i Omniboxen . Du kan også bokmerke ved å trykke Ctrl + D eller Command + D.

Det er en god ide å flytte de mest brukte bokmerkene til bokmerkelinjen. Denne linjen kan alltid være synlig under Omniboxen eller bare vises på Ny Tab-siden. Hvis du vil bytte visningen, går du til Meny > Bokmerker > Vis / Skjul bokmerkelinje eller bruk hurtigtastet Ctrl + Skift + B eller Kommando + Skift + B.

For å organisere bokmerkene dine, gå til Meny > Bokmerker > Bokmerkebehandler, eller bruk snarveien Ctrl + Alt + B eller Command + Alt + B. Du kan lage mapper og katalogisere bokmerkene dine rundt etter behov. For avansert organisasjon, bruk noen av våre beste bookmark management tricks. Kreative måter du må prøve å organisere bokmerkene dine. Kreative måter du må prøve å organisere bokmerkene dine. Men hva er den beste måten å lagre og organisere bokmerker på? Her er noen kreative måter å gjøre det, avhengig av stil og bruk av nettleseren. Les mer .
Historie
Historien er en oversikt over alle sidene du har besøkt. På denne måten kan du raskt finne en lenke hvis fan du lukket.

For å få tilgang til historien, gå til Meny > Historikk > Historikk, eller gå til en av de nylig avsluttede kategoriene fra overføringen. Det er også tastatursnarveien Ctrl + Y eller Command + Y.

I fanen Historikk ser du enhetens hele historie, sortert etter dato. Det er også en praktisk søkefelt. Skriv inn "Makeuseof", og du vil se alle MakeUseOf-sidene du har besøkt.
Og hvis du så på linken på telefonen, klikker du på Tabs From Other Devices . Du finner den der inne.
Nedlastinger
Nedlastingsruten viser alle filene du har lastet ned fra Internett. Du kan hente den opp via Meny > Nedlastinger eller tastatursnarveien Ctrl + J eller Command + Shift + J.
Chrome bruker som standard datamaskinens utpekte standard nedlastingsmappe. Du kan angi en egendefinert mappe i Chrome-innstillingene.

I Omniboxen, gå til "Chrome: // Settings / Downloads" (uten anførselstegn og uten et HTTP-prefiks). Klikk på Endre i posisjon for å angi hvilken mappe du vil ha. Du kan også be Chrome om å spørre hvor du skal lagre hver fil før du laster ned den.
Personer og gjestemodus
En Chrome-installasjon kan brukes med forskjellige kontoer, hvis du deler en datamaskin eller har flere Google-kontoer. I øverste høyre hjørne over menyikonet ser du navnet ditt. Klikk på den for å vise menyen People.
Hvis du vil konfigurere en annen konto, går du til Personer > Administrer personer > Legg til person . Velg en avatar (eller la den være tom for å hente ditt Google-profilbilde) og logg inn med Google-kontoen din.

Hvis du overfører datamaskinen til en venn, bytter du til Personer > Gjest . Gjestemodus er en tom profil for midlertidig bruk Gjestemodus vs. Incognito-modus i Chrome: Hva er forskjellen? Gjestemodus vs. Incognito-modus i Chrome: Hva er forskjellen? Chrome tilbyr inkognitomodus og gjestemodus for privat surfing. Mens de er liknende, adskiller noen viktige forskjeller dem. Her er når du skal bruke hvilken som helst. Les mer . Det lagrer ikke historikk, kan ikke bruke utvidelser, og kan ikke få tilgang til informasjon fra hovedbrukeren.
Optimaliser innstillingene
Du kan få tilgang til Chrome-innstillingene via Meny > Innstillinger . Dette er hvor du kan justere nesten hvilket som helst aspekt av Chrome du vil ha. Her er noen eksempler på hva du kan gjøre.
- Innstillinger> Utseende: Endre temaet, veksle Hjem-knappen, endre skrift og skriftstørrelse.
- Innstillinger> Søkemotor: Velg standard søkemotor, og administrer andre søkemotorer du kan bruke. Og du kan til og med lage tilpassede søkemotorer Slik lager du tilpassede søkemotorer i Google Chrome Slik oppretter du tilpassede søkemotorer i Google Chrome Les mer.
- Innstillinger> Personvern og sikkerhet: Aktiver "Ikke spor", beskyt fra farlige nettsteder, fjern nettleserdata.
- Innstillinger> Passord og skjemaer: Lagre og administrer passord for nettsteder, legg til din personlige informasjon for å fylle skjemaer raskt. Men dette er ikke trygt, og vi anbefaler at du bruker LastPass for å sikre passordene. Den komplette veiledningen for å forenkle og sikre livet ditt med LastPass og Xmarks Den komplette håndboken for å forenkle og sikre livet ditt med LastPass og Xmarks Mens skyen betyr at du lett kan få tilgang til din viktig informasjon uansett hvor du er, det betyr også at du har mange passord for å holde styr på. Det er derfor LastPass ble opprettet. Les mer .
- Innstillinger> System: Bruk maskinvareakselerasjon når tilgjengelig, sett opp en proxy.

Det er mange andre alternativer i Chrome-innstillingene. Det er noen av de viktigste avanserte innstillingene. De avanserte Chrome-innstillingene du bør bruke de avanserte Chrome-innstillingene du bør bruke Hvor mye vet du virkelig om personvern, autofyll og historikkinnstillinger i Chrome? Du kan ikke bruke disse innstillingene ofte, men de har alternativer som kan bidra til å forbedre nettleseropplevelsen din. Les mer du bør bruke, men gjerne bla deg rundt.
Og ikke bekymre deg for å bryte noe. Fordi i tilfelle du gjør det, vil Innstillinger> Tilbakestill ta Chrome tilbake til standardstatus.
Psst, Sjekk ut skjulte innstillinger
Chrome har en rekke skjulte avanserte innstillinger som gir mye til bordet. Du kan hente denne skjulte menyen ved å gå til "krom: // flagg" (uten anførselstegn).

Forsiktig: Vi anbefaler ikke å tinkere med Chrome Flagg med mindre du vet hva du gjør. Dette kan ødelegge ting i Chrome.
Hvis du fortsatt vil tinker med det, vennligst se ekspertartikler, slik at flaggets endringer for å øke hastigheten på Chrome 10 Skjulte Chrome-innstillinger du bør endre 10 Skjulte Chrome-innstillinger du bør endre Det er mer til Chrome-innstillinger enn de grunnleggende tweaks du har laget når du først setter opp nettleseren din. La oss se hva det innebærer. Les mer .
Universet av Chrome-utvidelser
Utvidelser angir Chrome bortsett fra alle andre nettlesere i dag. Den har det største utvidelsesbiblioteket, som alene er grunn nok til å bruke Chrome. Det er også noen eksklusive Google-utvidelser De beste Chrome-utvidelsene laget av Google De beste Chrome-utvidelsene laget av Google Hvem bedre å gi Chrome-utvidelser enn Google? Spill det trygt med en klarert kilde. Her er de beste hjemmelagde Chrome-nettleserne. Les mer at du bør sjekke ut.
Slik installerer du en Chrome Extension
Det er enkelt å finne og installere en utvidelse i Google Chrome. Chrome aksepterer bare utvidelser fra Chrome Nettmarked og tillater ikke tredjepartsutvidelser.
- Gå til Chrome Nettmarked.
- Bla gjennom eller søk etter en utvidelse, og klikk på den.
- Klikk på den blå knappen Legg til i Chrome.
- Klikk på Legg til utvidelse når popupen ber deg om.
Du kan fortsatt manuelt installere en utvidelse Slik installerer du Chrome Extensions manuelt Slik installerer du Chrome Extensions manuelt Google bestemte nylig å deaktivere installasjonen av Chrome-utvidelser fra tredjeparts nettsteder, men noen brukere vil fortsatt installere disse utvidelsene. Slik gjør du det. Les mer som ikke finnes i Chrome Nettmarked. Men det er en innviklet prosedyre, og du kan ikke garantere om det er trygt. Det er best å unngå dem hvis du ikke er sikker.
Slik administrerer du utvidelser
Utvidelsesikonene vises mellom omniboxen og menyikonet. Venstreklikk et hvilket som helst ikon for å aktivere utvidelsen. Klikk og hold, og dra deretter ikonet for å endre posisjonen i linjen. Høyreklikk et hvilket som helst ikon for å se alternativer for utvidelsen.
Høyreklikkmenyen lar deg også skjule ikonet på krommenyen, eller fjern utvidelsen helt. Du kan også få tilgang til utvidelsesruten ved å klikke på Administrer utvidelser. Den enklere måten er imidlertid å gå til "chrome: // extensions" (uten anførselstegn).

På fanen Utvidelser kan du se alle tilleggene du har installert. Du kan aktivere eller deaktivere en utvidelse, fjerne den fra Chrome, se hvilke tillatelser det krever, og slå opp andre detaljer. Noen utvidelser tilbyr avanserte alternativer, som du kan få tilgang til her.
Beste Chrome-funksjoner å bruke og Master
Nå som du vet alt i Chrome, er det på tide å bruke det som en proff. Det er noen innebygde funksjoner du må mestre.
Pin-fanen
Du kan "pin" faner som du vil beholde. Pinned-faner flyttes til begynnelsen av fanebladet, og viser bare nettstedets favicon eller logo. En pinnet fan kan heller ikke lukkes, du må unpin det før det; noe som betyr at du ikke ved et uhell vil stanse det.

Hvis du vil peke på en fane, høyreklikker du på en vanlig kategori og velger Pin-fanen . Alternativt høyreklikker du kategorien og trykker på P.
For å løsne en fane, høyreklikk på en festet fane og velg Unpin Tab . Alternativt høyreklikker du kategorien og trykker på U.
Åpen lukket fane igjen
Tilfeldig stengte en fane? Ikke bekymre deg, du kan åpne den igjen. Chrome har en innebygd mekanisme for å angre feilene dine.

For å gjenåpne en lukket fane, høyreklikk på fanefeltet og velg Åpne åpnet fane igjen . Du kan også bruke hurtigtastet Ctrl + Shift + T eller Command + Shift + T.
Chrome husker nettlesingsloggen din i en økt. Så fortsett å trykke på snarveien, og det vil fortsette å åpne fanene du lukket, i kronologisk rekkefølge.
Mute Tab
Chrome viser hvilken kategori som spiller av lyd ved å legge til et høyttalereikon i den kategorien. Og du kan raskt dempe eller deaktivere den kategorien ved å klikke på ikonet.

Alternativt kan du også høyreklikke på kategorien og velge Mute Tab eller Unmute Tab .
Husk at dette bare demper fanen, det stopper ikke eller stopper lyden. Det er volumkontroll, ikke avspillingskontroll.
Oppgavebehandling
Hver kategori og utvidelse av Chrome kjører som en egen prosess. Og Chrome inneholder en innebygd oppgavebehandling for å vite hvilken prosess som tar for mange ressurser.

Chrome Oppgavebehandling viser alle kjørende prosesser, og hvor mye minne eller CPU som brukes. Det viser også hvor mye nettverksbåndbredde noen prosess tar.

For å starte Oppgavebehandling, gå til Meny > Flere verktøy > Oppgavebehandling . På Windows, Linux og Chrome OS kan du også bruke snarveien Shift + Esc . Det er ingen tastaturgenvei for Mac.
Chrome har en innebygd Chromecast
Google Chrome er den eneste nettleseren som støtter Chromecast Google Chromecast Review og Giveaway Google Chromecast Review og Giveaway Vi gir bort en Google Chromecast, så les gjennom anmeldelsen vår, og bli med i konkurransen for å vinne! Les mer ut av boksen. Faktisk har Chromecast-utvidelser på andre nettlesere ikke fungert bra for oss når vi prøvde.

Chrome lar deg dele en video du ser på et nettsted som støttes av Chromecast, som YouTube eller Netflix. Du kan også kaste hele fanen til din TV, eller kaste hele skjermbildet.

Hvis du vil aktivere Chromecast, klikker du på Cast-ikonet ved siden av Omniboxen, eller går til Meny > Cast . Cast-popup-vinduet vil be deg om å velge enheten du vil kaste til.
Klikk på rullegardinpilen for å velge om du vil kaste en video, en fane eller hele skrivebordet.
Hovedtastaturgenveier for hastighet
Som enhver god app har Chrome flere snarveier for tastaturkrigere. Det ville være for lenge en artikkel å liste dem alle her, så her er noen av de viktigste. 15 Viktige Chrome-snarveier som alle skal bruke 15 viktige Chrome-snarveier som alle bør bruke nøkkelen til å ha det bra med Google Chrome Lærer alle viktige hurtigtastene som vil gjøre livet enklere. Les mer . Mac-versjonene av disse og andre snarveier finnes på Chrome's full liste over hurtigtaster.
- Hjem: Bla til toppen av siden.
- Slutt: Bla til bunnen av siden.
- F5: Oppdater den nåværende kategorien.
- Alt + F5: Oppdater alle åpne faner.
- Alt + Venstre: Gå til forrige side.
- Alt + Høyre: Gå til neste side.
- Ctrl + D: Bookmark den nåværende siden.
- Ctrl + F: Søk etter tekst på gjeldende side.
- Ctrl + J: Åpne Nedlastingsbehandling.
- Ctrl + T: Åpne en ny fane.
- Ctrl + W: Lukk den nåværende kategorien.
- Ctrl + Shift + T: Åpne den siste lukkede kategorien igjen.
- Ctrl + Shift + N: Åpne et nytt Incognito-vindu.
- Ctrl + Shift + Delete: Slett historie, cache, informasjonskapsler, nedlastinger, passord og andre data.
- Shift + Escape: Åpne den innebygde oppgavebehandleren.
Hva savnet vi?
Er det noen del av Google Chrome som fortsatt forvirrer deg? Er du usikker på noen funksjon? Still et spørsmål i kommentarfeltet nedenfor, og MakeUseOfs samfunn av lesere vil gjøre sitt beste for å svare på det.