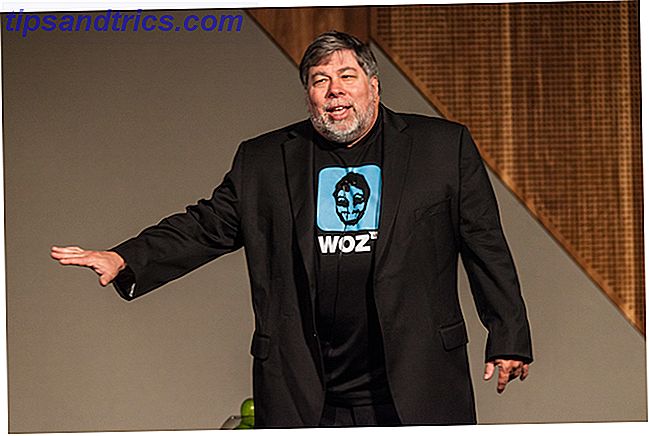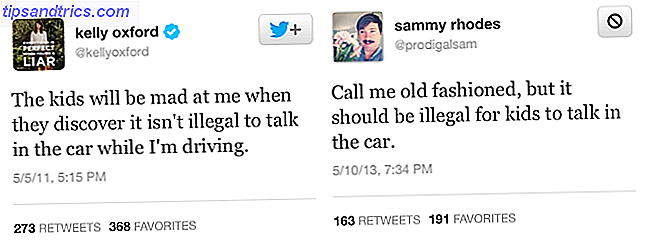Jobber du med mange bilder på en gang? Kanskje du har en stor gruppe bilder du trenger for å endre størrelse til samme størrelse og konvertere fra PNG til JPG. I stedet for å konvertere og endre størrelse på hvert bilde separat, er det flere enkle måter å raskt konvertere og endre størrelse på bilder på Mac-en.
I dag skal vi dekke ved hjelp av de innebygde verktøyene. Forhåndsvisning Slik endrer du størrelsen på bilder ved hjelp av iPhoto, bilder eller forhåndsvisning på Mac. Slik endrer du størrelsen på bilder ved hjelp av iPhoto, bilder eller forhåndsvisning på Mac. Din Mac kan endre størrelsen på bildene for deg ved hjelp av innebygd programvare, gratis avgift! Les mer og Automator til batch konvertere og endre størrelse på bilder. Vi nevner også et par tredjepartsapps (gratis og betalt) som vil gjøre kunsten med noen ekstra funksjoner som er kastet inn.
Vi kombinerer konvertering og resizing i hver prosedyre, men du kan også gjøre hver for seg på batchet av bilder, hvis du ikke trenger å gjøre begge deler.
Batch Konverter og endre størrelse på bilder ved hjelp av forhåndsvisning
Den innebygde forhåndsvisningsprogrammet har eksistert lenge, og du kan gjøre mye mer med det. 10 Viktige tips og triks for forhåndsvisning på Mac 10 Viktige tips og triks for forhåndsvisning på Mac Forhåndsvisning er en beskjeden app som kan gjøre jobben av et halvt dusin frittstående verktøy. Les mer enn bare se bilder. Forhåndsvisning blir bedre og bedre med hver utgivelse av Mac-operativsystemet. En skjult, men veldig nyttig, funksjon er muligheten til å batch konvertere og endre størrelse på en stor gruppe bilder.
Batchbildekonvertering i Preview fungerer med nesten alle bildeformater, inkludert GIF, JPEG, JPEG-2000, BMP, Photoshop PSD, PNG, TIFF og til og med PDF, og du kan konvertere et hvilket som helst antall bildefiler.
Åpne Finder, velg en gruppe bildefiler, og høyreklikk på dem. Gå til Åpne med> Preview.app for å åpne alle filene i Preview. Hvis du har Preview- ikonet på Dock, kan du også dra de valgte filene på forhåndsvisningsikonet for å åpne dem.
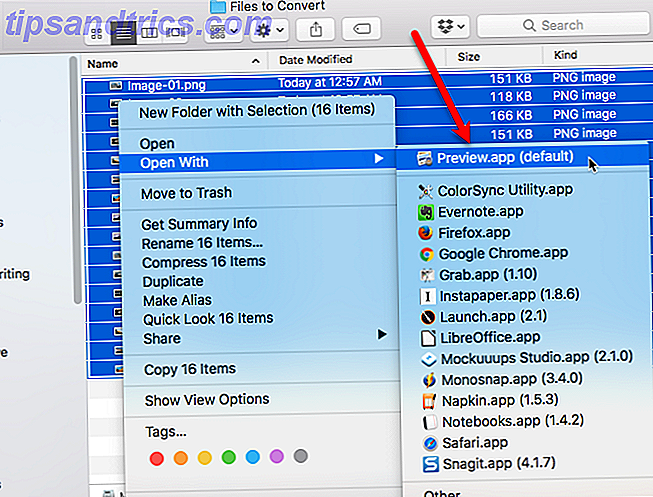
Klikk i venstre rute og trykk på Kommando + A, eller gå til Rediger> Velg alle, for å velge alle bildene. Deretter går du til Verktøy> Juster størrelse .
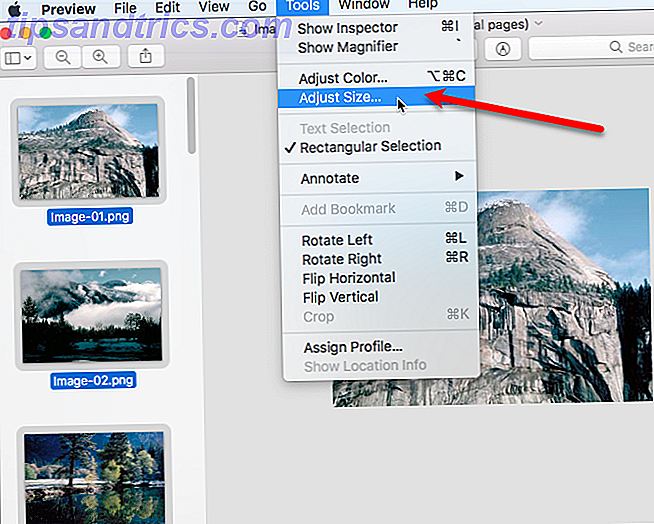
Velg enhetene du vil bruke (piksler, prosent, tommer, cm, mm eller poeng) fra rullegardinlisten til høyre for bredde- og høydefeltene .
Merk: Hvis bildene dine er forskjellige, kan du bruke prosent, fordi den er i forhold til originalstørrelsen. Å bruke en av de andre alternativene kan gi deg merkelige resultater.
Hvis du vil at høyden skal justeres automatisk når du skriver inn bredden eller omvendt, må du kontrollere at boksen "Skala proporsjonal" er merket. Du ser et låst ikon til høyre for bredden og høyden når boksen er merket.
Skriv inn en eller begge Bredde og Høyde og klikk OK .
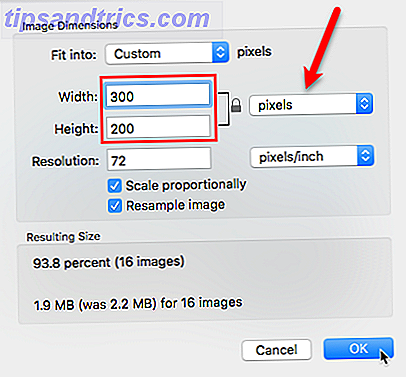
Nå, la oss konvertere bildene. Kontroller at alle bildene fortsatt er valgt, og gå til Arkiv> Eksporter valgte bilder .
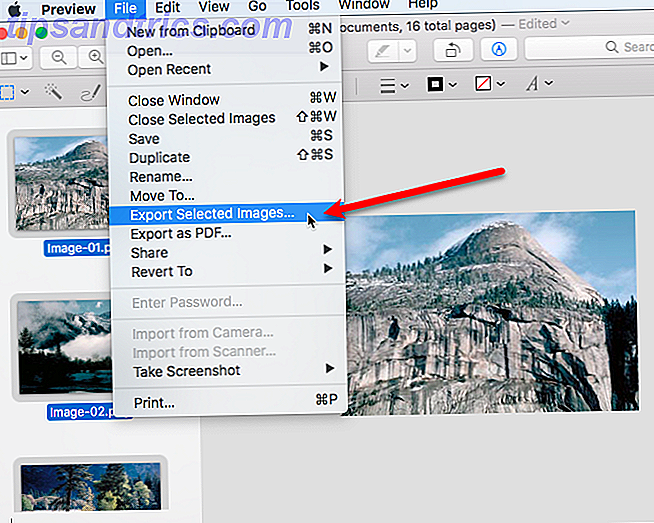
Naviger til mappen der du vil lagre de konverterte og resized bildene. Klikk på Alternativer for å vise rullegardinlisten Format . Velg ønsket format. Vi konverterer våre PNG-filer til JPEG.
Deretter klikker du Velg .
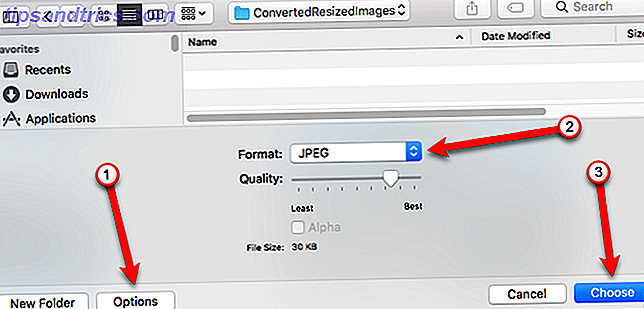
En fremdriftslinje vises mens bildene eksporteres.
Denne prosessen kan være rask eller tidkrevende, avhengig av størrelsen på bildefilene, det originale filformatet og formatet som konverteres til, og hastigheten på din Mac. Det bør imidlertid ikke ta for lang tid.
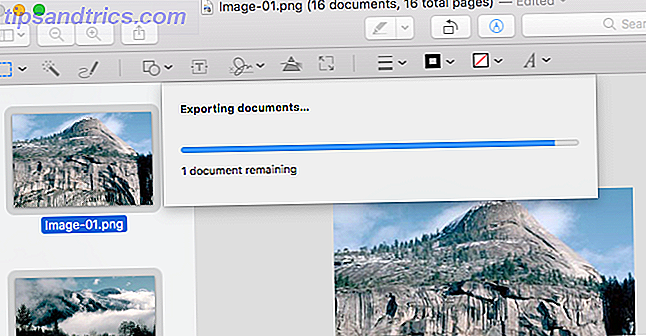
Dine konverterte filer eksporteres til katalogen du valgte i formatet du valgte.
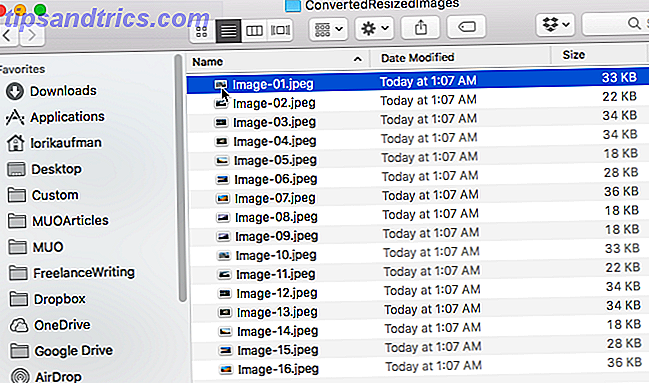
Batch Konverter og endre størrelse på bilder ved hjelp av Automator
Automator Lær å bruke Mac Automator med 6 praktiske eksempler Arbeidsflyter Lær å bruke Mac Automator med 6 praktiske eksempel arbeidsflyter Litt tålmodighet og kreativitet er alt du trenger for å begynne å automatisere Mac-maskinen din - du trenger ikke å kjenne en enkelt linje med kode. Les mer er et kraftig, innebygd verktøy på din Mac som har eksistert siden før andre automatiseringsverktøy som Workflow iOS Productivity Tool Workflow er nå gratis: Hvorfor bør du ta vare på IOS Productivity Tool Workflow er nå gratis: Hvorfor bør du vare Apple har kjøpt IOS produktivitet kraftverk Workflow og gjort det gratis på App Store, som er gode nyheter hvis du ønsker å gjøre mer med iPhone eller iPad i mindre kraner. Les mer og IFTTT 13 Wacky måter å slå utryddelse med IFTTT 13 Wacky måter å slå utstrekning med IFTTT Klem mer ut av arbeidstiden din. Løs produktivitetspuslespillet ved å holde distraksjoner og utryddelse i sjakk med disse smarte IFTTT-oppskriftene. Les mer . Den lar deg lage egendefinerte automatiseringsprogrammer uten å vite noe om koding. Så ikke bli skremt av Automator. Det er enkelt å bruke.
Å bruke en egendefinert Automator-app til batch konvertere og endre størrelse på en gruppe bilder, er raskere enn å bruke forhåndsvisning. Når du har opprettet en arbeidsflyt i Automator-appen, lagrer den som et program, og legger det til Dock, kan du bare dra og slippe bilder på ikonet.
Åpne Automator i mappen Programmer . Deretter klikker du på Nytt dokument i dialogboksen som vises.
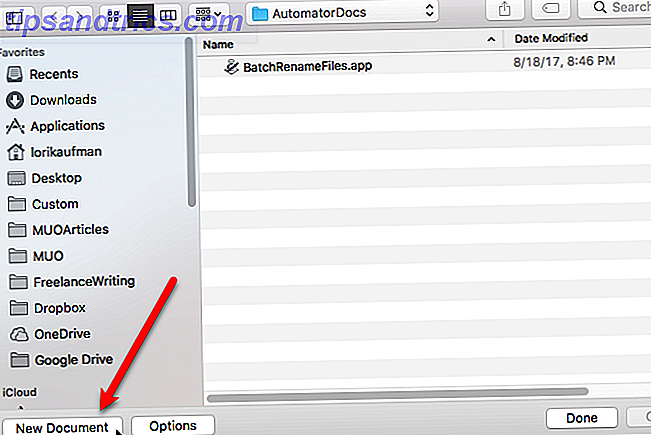
På Velg en type for dokumentdialogboksen klikker du Program og deretter Velg .
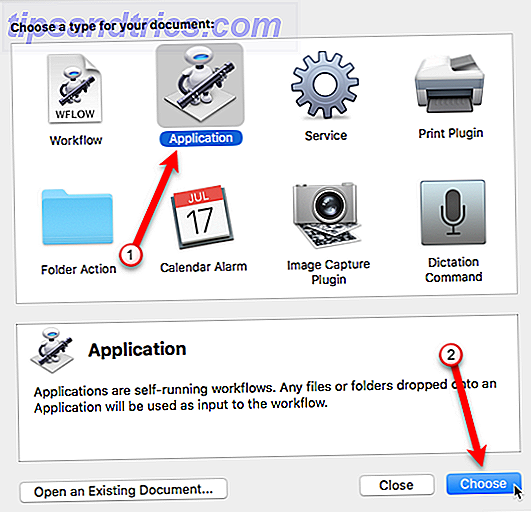
Det er to hovedavsnitt på Automator-vinduet. Handlinger og variabler er til venstre, og arbeidsflyten er til høyre. Prosessen med å bygge en Automator-arbeidsflyt involverer å velge typen handling eller variabel du vil ha, og deretter dra den inn i arbeidsflyten din. Du bygger en trinnvis prosess som forteller Automator hva du skal gjøre med filene vi gir den.
Først skal vi få Automator til å lage en mappe der de konverterte og resized bildene vil bli plassert.
Vi skal bruke handlinger i vår arbeidsflyt, så sørg for at Handlinger er valgt rett under verktøylinjen. Velg Filer og mapper under biblioteket til venstre. Deretter finner du den nye mappen- handlingen i den andre kolonnen, og drar den til arbeidsflyten til høyre.
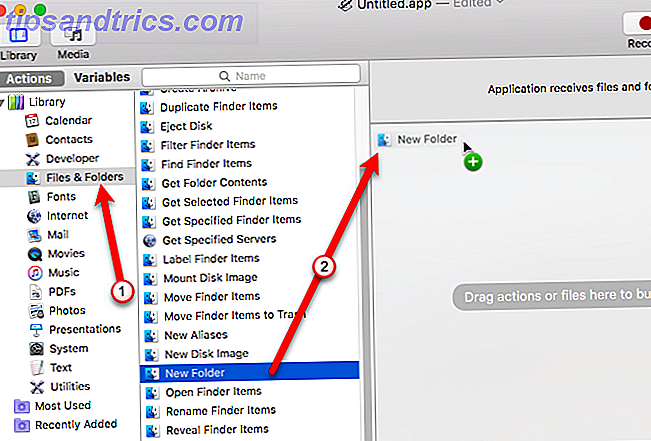
Handlingen New Folder er satt på plass i begynnelsen av arbeidsflyten med noen alternativer i handlingsboksen.
Skriv inn et navn for den nye mappen i Navn- boksen. Som standard vil denne nye mappen bli opprettet på skrivebordet . Du kan velge å opprette denne mappen på et annet sted ved hjelp av drop-down-listen, men vi skal godta standard for enkel tilgang.
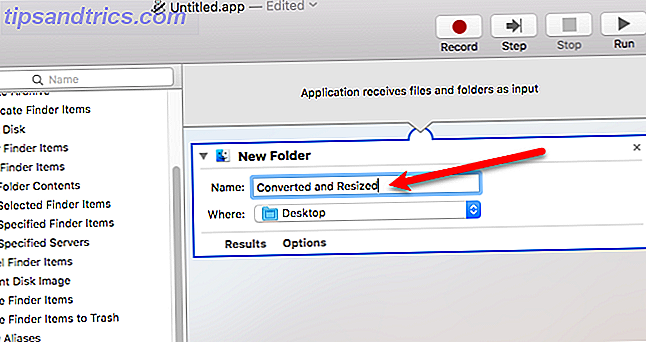
Så langt har vi fortalt Automator å ta bildene du drar til appikonet og kopiere dem til den nye mappen. Nå må vi fortelle Automator å velge bildene som skal endres.
Under Bibliotek velger du Filer og mapper . Deretter drar du mappen Hent mappeinnhold til bunnen av arbeidsflyten.
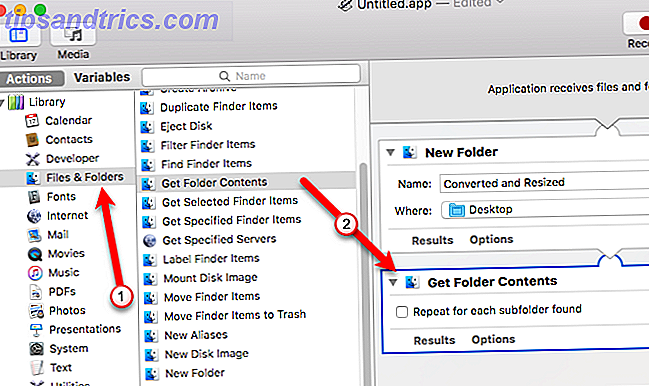
Det neste trinnet er å fortelle Automator å konvertere bildene.
Under Bilder velger du Bilder, og drar deretter handlingen Endre type bilder på bunnen av arbeidsflyten.
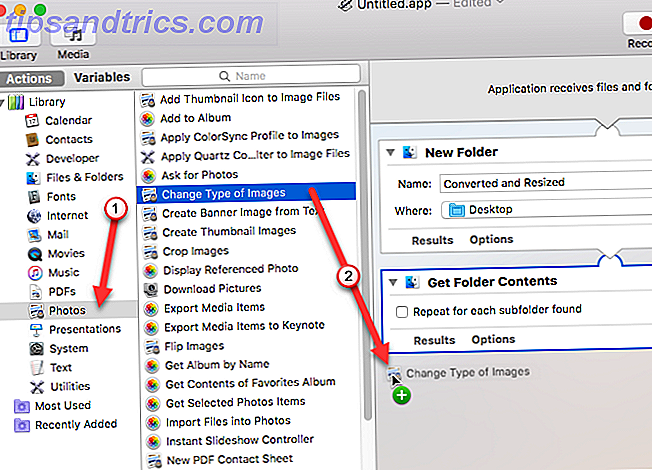
En dialogboks viser om du vil legge til en kopi av Finder-elementer til arbeidsflyten, slik at bildefilene blir kopiert, og du beholder dine originale filer. Fordi vi la til en handling for arbeidsflyten som vil opprette en ny mappe, trenger vi ikke å lage kopier av de opprinnelige filene. Handlingen New Folder vil ta vare på det.
Så klikk Ikke legg til i dialogboksen.
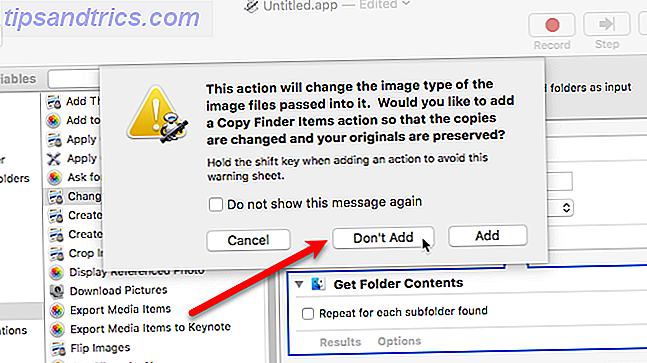
I handlingsboksen Endre type bilder i arbeidsflyten, velg ønsket bildeformat fra rullegardinlisten Til type . Dette vil ta bildene du har lagt til ved å bruke Hent mappeinnhold- handlingen og konvertere dem til det valgte bildformatet.
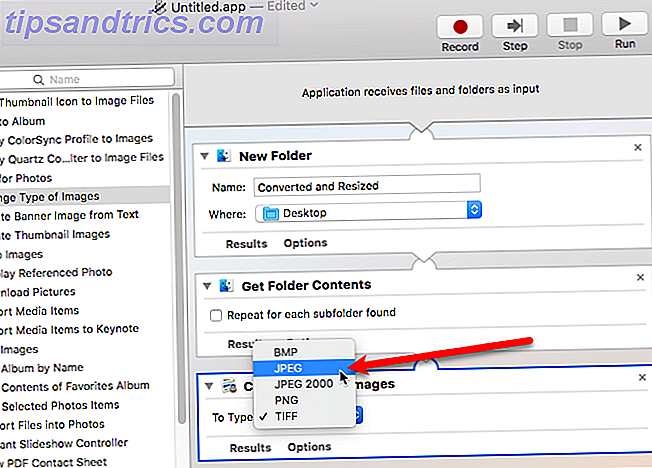
Hvis du også vil endre størrelsen på bildene dine, kan du legge til en handling som skaler alle bildene.
Under Bilder velger du Bilder . Dra deretter Skala bilder- handlingen til bunnen av arbeidsflyten. Velg om du vil konvertere bildene til en bestemt størrelse i piksler ( Til størrelse (piksler) ) eller bruke en prosentandel ( etter prosentandel ) fra rullegardinlisten. Skriv inn tallet i piksler eller prosentandelen i boksen.
Merk: Hvis bildene dine har alle forskjellige størrelser, vil du kanskje bruke etter prosent, fordi den er i forhold til originalstørrelsen. Bruke piksler kan gi deg merkelige resultater.
Du blir bedt om igjen hvis du vil legge til en kopi av Finder-elementer til arbeidsflyten, slik at bildefilene blir kopiert. Igjen, klikk Ikke legg til .
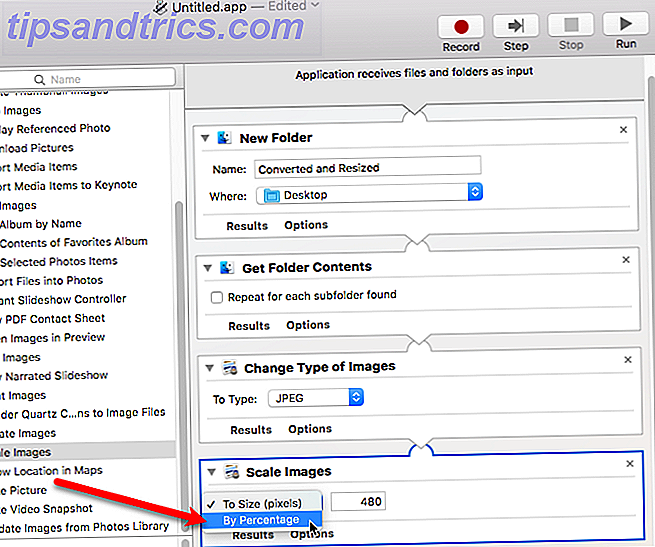
Vi er ferdige med å skape arbeidsflyten vår. Nå er det på tide å lagre det som en app.
Gå til Arkiv> Lagre . Naviger til hvor du vil lagre appen din, og skriv inn et navn for appen i boksen Lagre som øverst i dialogboksen. Deretter klikker du Lagre .
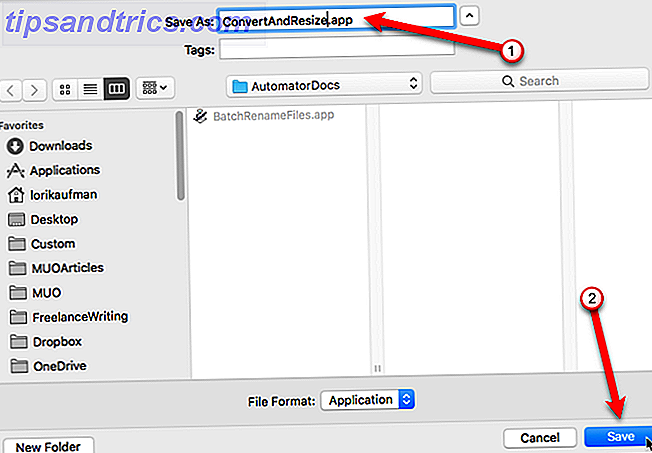
Dra Automator-appfilen du nettopp har lagret til Dock.
For å konvertere og endre størrelse på en serie bilder, velg bildefilene og dra dem på appikonet på Dock.
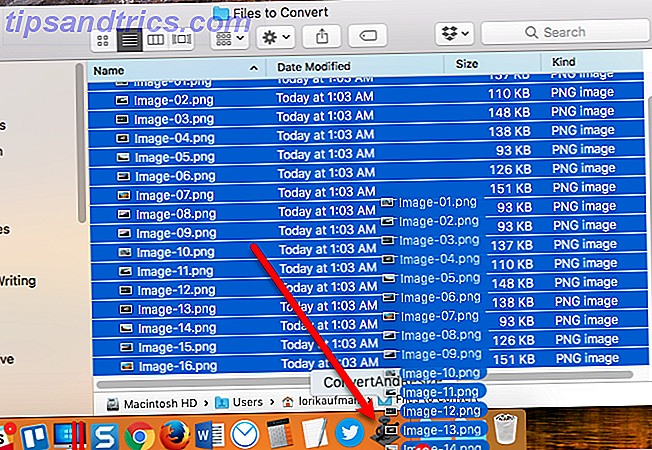
Avhengig av antall og størrelse på de valgte bildene og hastigheten på Mac-en din, etter noen sekunder eller minutter, opprettes en ny mappe på skrivebordet som inneholder de konverterte og endrede bildene. Dine opprinnelige filer er bevart.
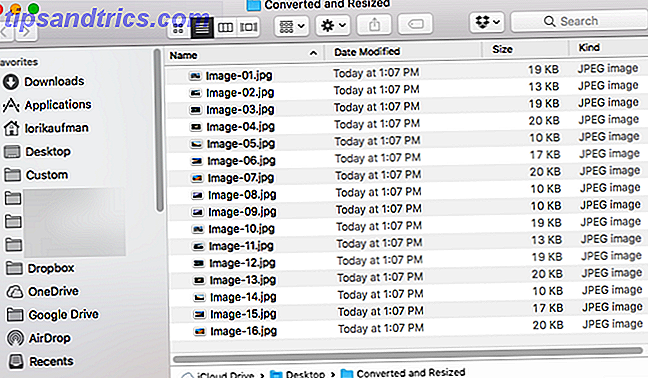
Batch Konverter og endre størrelse på bilder ved hjelp av en tredjepartsprogram
Det finnes også tredjepartsprogrammer du kan installere for å konvertere og endre størrelse på bildene dine. Her er noen for deg å vurdere.
XnConvert
XnConvert er et gratis program som gjør det enkelt å batch konvertere og endre størrelse på bilder, samt utføre mange andre handlinger på bilder, for eksempel rotere og beskjære, justere lysstyrke, kontrast og metning, bruk uskarphet, preg og skarpe filtre og legg til maskerings- og vannmerkingseffekter.
Legg til bildene dine på Input- kategorien. Deretter legger du til en handling på fanen Handlinger for å endre størrelsen på bildet ved hjelp av piksler, prosent, tommer, cm eller mm, og angi bredde og høydeverdiene.
På kategorien Utdata velger du mappen for de konverterte filene og velger formatet du vil konvertere til. Du kan også tilpasse filnavnene samt endre noen andre alternativer.
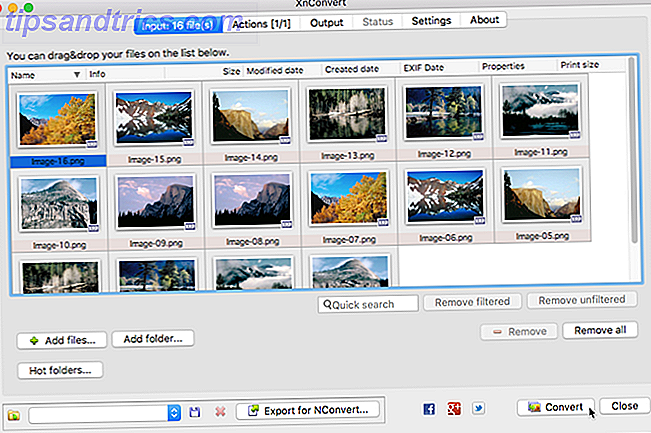
Når du er klar til å konvertere bildene dine, klikker du på Konverter .
Bildestørrelse
ImageSize er en gratis app med et betalt alternativ for å få flere funksjoner. I den gratis versjonen kan du endre størrelsen på størrelsen, konvertere og endre navn på bildefilene dine og beholde det opprinnelige formatforholdet mellom bildene dine. Du kan imidlertid bare endre størrelsen på bildene dine ved hjelp av piksler i den frie versjonen, og det er også kun til personlig bruk.
For $ 3, 99 får du muligheten til å endre størrelsen på bildene dine ved hjelp av prosenter. Du kan også endre størrelsen med enten fast bredde eller høyde eller både fast bredde og høyde. Den betalte versjonen lar deg lagre og laste inn innstillingsprofiler, noe som er nyttig hvis du bruker de samme innstillingene ofte. Hvis du trenger å bruke ImageSize til kommersielle formål, må du kjøpe den.
Legg til bildene dine i ImageSize-vinduet, og still inn størrelsesalternativene på kategorien Endre størrelse på høyre side.
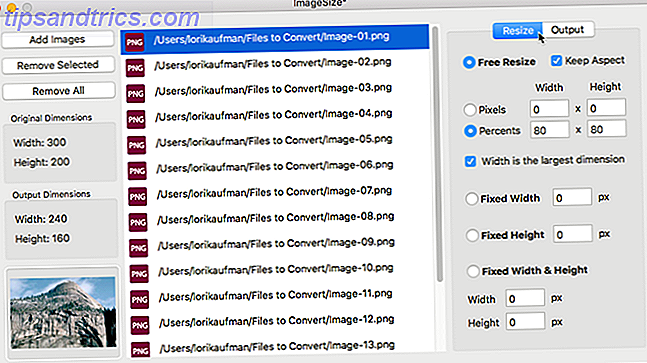
Deretter klikker du på Utdata- kategorien, velger ønsket bildeformat og velger utmatingsmappen .
Klikk på Endre størrelse på bilder på kategorien Output for å endre størrelse og konvertere bildene dine og lagre dem i den valgte mappen.
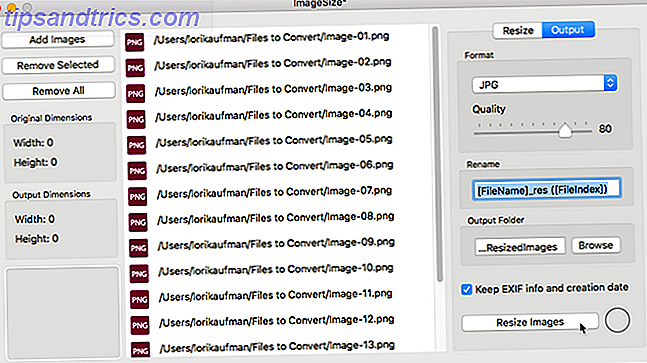
Trenger du flere alternativer?
Du kan også batch konvertere og endre størrelse på bilder ved hjelp av gratis Internett-verktøy 10 Gratis Online Batch Image Tools for å endre størrelse, konvertering og optimalisering av 10 gratis Online Batch Image-verktøy for å endre størrelse, konvertering og optimalisering Du trenger batchredigeringsverktøy når du har mange bilder å behandle og veldig liten tid. Vi introduserer deg til de beste batchresessørene, optimalisatorene eller konverterne som er tilgjengelige online. Les mer . For flere redigeringsalternativer, prøv Adobe Photoshop Express Slik bruker du gratis Adobe Photoshop Express til å redigere bildene dine Slik bruker du gratis Adobe Photoshop Express til å redigere bildene dine når du ikke trenger - eller har ikke råd til det - fullt ut Power of Photoshop, kan Adobes gratis Express-versjon gi deg den fotoredigeringskraften du trenger. Les mer . Det er en gratis, nedlastet versjon av Photoshop som kanskje bare er nok til jobben.
Hva bruker du til å konvertere og endre størrelse på bilder på din Mac? Bruker du verktøy som kombinerer konvertering og resizing, eller utfører du disse handlingene separat?
Bildekreditt: tan4ikk / Depositphotos