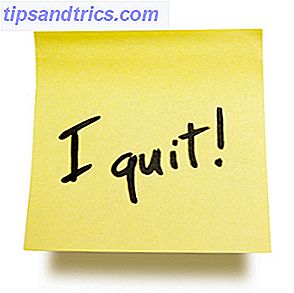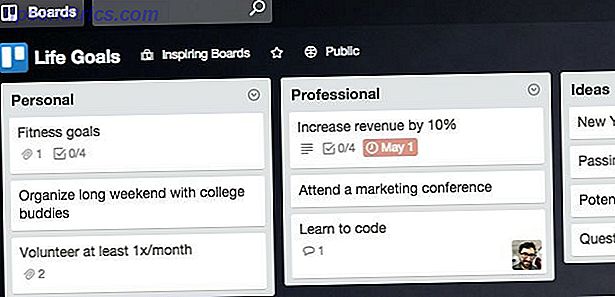Kontrollpanelet, en av de viktigste grensesnittene i Windows, blir sakte pensjonert. I stedet har Microsoft introdusert en etterfølger, en prosess som begynte i Windows 8, og fortsetter i Windows 10 med den nye Innstillinger-appen.
Denne veiledningen er tilgjengelig for nedlasting som en gratis PDF. Last ned Slik styrer du Windows 10: Innstillingsveiledningen nå . Du er velkommen til å kopiere og dele dette med venner og familie.Du kan huske introduksjonen av det restyled-kontrollpanelet i Windows XP. Dette ga to visninger, selv om de fleste strømbrukerne raskt byttet fra "kategori" -visningen tilbake til det "klassiske" alternativet (først sett i Windows 95 Start meg opp - Windows 95 Slår 20 og fortsatt Rocks Start Me Up - Windows 95 Slår 20 & Still Rocks For 20 år siden gikk Rolling Stones opp "Start Me Up", og Windows 95 ble født. Vi besøker historien, diskuterer hvorfor Windows 95 var en stor avtale, og hvordan den sammenlignet med Windows i dag. Les mer). Til slutt ble dette erstattet av kontrollpanelgrensesnittet som ble populært i Windows 7, og fremdeles presentert i Windows 8.x.
Windows 10 pariserer den intuitive nye Innstillinger-appen sammen med kontrollpanelet i Windows 7, akkurat som Windows 8 gjorde; Denne gangen er imidlertid kravet om å få tilgang til kontrollpanelet på skrivebordet blitt sterkt redusert, med mange flere alternativer overført til den nye Innstillinger-appen.
Slik får du tilgang til innstillinger og kontrollpanel
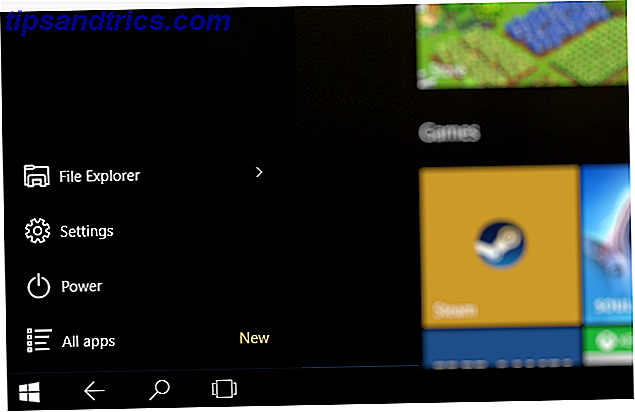
Så hvor er det nye innstillingsskjermbildet? Du har flere alternativer tilgjengelig for deg.
- I skrivebordsmodus klikker du på Start, og du får se Innstillinger i nedre venstre hjørne av menyen.
- Hvis du foretrekker tastatursnarveier Navigere Windows med Tastaturgenveier Alene Navigere Windows med Tastaturgenveier Alene Du kjenner kanskje mange hurtigtaster, men visste du at du kunne komme seg rundt Windows uten musen din? Dette er hvordan. Les mer, WINDOWS + Jeg åpner Innstillinger.
- Skulle du være i Windows Utforsker, velger du Denne PC / datamaskinen, og du vil legge merke til at Innstillinger vises i båndmenyen.
- I tablettmodus trykker du på hamburgerikonet for å utvide den venstre menyen, og du finner Innstillinger nederst til venstre.
- I begge modusene kan du åpne Action Center (ved å klikke på ikonet eller sveipe inn fra høyre) og trykke på Innstillinger .

Finn enkelt Windows 10-innstillinger
Mens du åpner Start og klikker eller tapper på Innstillinger er rask (spesielt med tastaturgenveien), kan du gjøre prosessen til og med slicker. Klikk Start og høyreklikk Innstillinger, og velg Pin til Start eller Pin til oppgavelinje .

Det første alternativet vil opprette en ny Startmeny-flis som kan settes til Small og Medium, mens det andre faller et snarveisikon i oppgavelinjen. Høyreklikk på disse snarveiene vil vise muligheten til å fjerne dem, hvis du tenker på deg.
Komme i gang med innstillinger i Windows 10
Du vil kanskje sjekke skriveren, konfigurere personverninnstillinger for enhetskameraet eller justere PC-ens regionale innstillinger. Uansett hvilken tweak du ønsker å gjøre, når du har åpnet appen Innstillinger, finner du en visning som ligner på dette:

Passer til mus eller berøringskontroll, Innstillinger-appen grupperer lignende oppgaver i disse ni alternativene. Følgende skjerm viser deretter de forskjellige innstillingene du kan endre ned på venstre side av vinduet, og ved å trykke på hver av disse vises endringer du kan lage i høyre rute.
La oss se på hva appen Innstillinger kan gjøre.
Administrer systemet
Hver knapp i Innstillinger-appen fører til en samling innstillinger som vil endre måten din PC fungerer på. Start med System- knappen, hvor du finner verktøy for å justere skjermen (orientering, tekststørrelse, etc.).

Se at Avanserte skjerminnstillinger kobler sammen? Du forventer nok at du skal tilby en samling av alternativer i Windows-innstillingsboksen i gammel stil, men du ville ha feil - dette har også det nye brukergrensesnittet.

Også her kan du administrere varsler, og legge til og fjerne moderne apper på skjermbildet Apps & features . I mellomtiden kan Snap- funksjonen, hvorved vinduer automatisk arrangeres av Windows for å bruke den optimale visningsplassen, kan byttes og konfigureres i Multi-tasking, sammen med Windows 10s virtuelle skrivebordsfunksjon.

Hvis enheten din er en hybrid som kan brukes som en nettbrett, kan det være verdt å bruke et øyeblikk på skjermbildet Tablet Mode, og konfigurering av berøringsmodus og andre nyttige alternativer som gjør interaksjon med berøringsskjermen din langt mer tilfredsstillende .

For strømstyring og relaterte innstillinger, se Batterisparer og Strøm og hvilemodus . Batterispareren kan aktiveres for å sparke inn på 20%, og begrenser bakgrunnsaktivitet mye som på en telefon eller nettbrett. For å hjelpe til med å forlenge batterilevetiden, kan du også stille inn hvor lenge skjermen forblir slått på. For ytterligere, granulær tilgang til disse innstillingene, klikk på Avanserte strøminnstillinger - ved denne anledningen vil du se en gammel Windows-skjerm.
Lagring viser hvor mye gjenværende plass du har på HDD eller SSD, og forenkler prosessen med å flytte biblioteker til en ny stasjon eller partisjon ved å tilby en rullegardinboks for lagringsplassene for dokumenter, bilder, musikk og videoer som skal remapped.

Frakoblede kart kan virke som en mye brukervennlig funksjon, med mindre du bruker en nettbrett, men hvis du er bekymret for databruk (kanskje på en målingstilkobling), kan det være nyttig hvis du planlegger mange reiser ved hjelp av Bing Maps 10 Of The Kaldeste kartapplikasjoner for bruk på Bing-kart 10 av de kuleste kartapplikasjonene for bruk på Bing-kart Les mer.

Når nye apper er installert på din Windows 10-PC eller -nettbrett, vil dine foretrukne programmer for bestemte oppgaver endres. Skjermbildet Standard apps hjelper til med å konfigurere hvilke apper som brukes til hvilke oppgaver, og tilbyr anlegget å søke i butikken for et alternativ eller velge en som allerede er installert.

Endelig kan PC-informasjonen din vises i Om, hvor du finner PCens navn, arbeidsgruppe og Windows-versjonen som kjører, sammen med CPU og RAM. Dette er mer eller mindre den samme informasjonen du tidligere har funnet ved å høyreklikke på Computer i Windows Utforsker og velge Egenskaper, og faktisk i Windows 10 kan du fortsatt bruke denne metoden.
Konfigurer enheter

Gir alt du trenger for å koble enheter fra tastaturer til eksterne harddisker og skrivere. Enheter er kanskje den ene delen av Innstillinger-appen som du får tilgang til jevnlig.
Bruk Skrivere og Skannere- skjermen for å legge til tilsvarende ny maskinvare, og vær oppmerksom på Innstillinger for nedlasting over måleforbindelser, som vil vise seg nyttig hvis en øvre grense er angitt på dataene dine (enten via Internett eller mobilt bredbånd). Merk at koblingene under Beslektede innstillinger åpnes i gamle Windows-bokser.

Tilkoblede enheter overvåker ikke-skrivermaskinvaren du allerede har koblet til, mens Mouse & Touchpad og Typing har noen enkle justeringer for å gjøre mus og tastaturbruk mer effektiv.

Endelig lar Autoplay deg bytte denne funksjonen og angi standardinnstillinger for flyttbare stasjoner og minnekort. Du kan for eksempel angi at File Explorer skal åpnes hver gang du setter inn et minnekort, eller til og med har innholdet spilt eller importert til datamaskinen.
Administrer tilkobling i Windows 10

Nettverk og Internett er en samling innstillinger som du forhåpentligvis sjelden trenger. Flymodus er hvor den begynner, med en enkel bryter for å bytte til hovedbryteren for tilkobling.

Databruk viser hvor mye data datamaskinen din har brukt i løpet av de siste 30 dagene, og fra hvilken kilde. Klikk på Bruk detaljer for å se informasjon om dataene dine appene bruker.

Hvis du bruker et VPN, må du opprette dette ved å trykke på + Legg til en VPN- tilkobling og angi de relevante detaljene. Ikke sikker på hva en VPN er? Du bør sjekke ut vår guide til VPN-er, samt vår samling av anbefalte VPN-apper. De beste VPN-tjenestene. De beste VPN-tjenestene. Vi har samlet en liste over hva vi anser som de beste tjenesteleverandørene for virtuelt nettverk (VPN), gruppert av premium, gratis og torrent-vennlig. Les mer .

I det usannsynlige tilfelle at du bruker oppringt Internett, kan du konfigurere tilkoblingen din på oppringingsskjermen, mens Ethernet- skjermen også tilbyr riktige verktøy. Denne delen lukkes med proxy-verktøyene, som er gitt for å aktivere tilkobling til Internett via en proxy-server.
Samlet sett tar nettverks- og Internett-tilkoblingsverktøyene ledelsen fra mobilenheter, noe som bør gjøre denne nye tilnærmingen mer tilgjengelig.
Innstillinger for Windows 10-tilpassing

Med Windows 10 kan du nyte litt mer tilpasning enn det var mulig i Windows 8.x, takket være retur av Start-menyen. En guide til Windows 10 Start-menyen. En guide til Windows 10 Start-menyen. Windows 10 løser Start-menyen dilemma! Å få tak i den nye Start-menyen vil overbelaste din Windows 10-opplevelse. Med denne praktiske guiden vil du være en ekspert på kort tid. Les mer . Bruk skjermbildet Tilpasning for å se på alternativene, som starter med bakgrunnsknappen, der du kan velge et nytt bakgrunnsbilde, enten fra de angitte alternativene eller ved å klikke på Bla gjennom for å finne et passende bilde på datamaskinen. Bakgrunnen kan også settes som en solid farge eller til og med en lysbildefremvisning ; Hvis du velger dette alternativet, blir du bedt om å velge et album med bilder fra hvor lysbildeserien skal hentes.

I farger- fanen kan aksentfarger velges. Hvis du har oppgradert fra Windows 8, vil dette bli overført fra ditt forrige OS, og fargen vil være basert som standard på bakgrunnen. For å angi din egen farge, deaktiver automatisk velg en aksentfarge fra bakgrunnen og velg ønsket farge fra rutenettet. Bruk også denne skjermen for å skifte gjennomsiktighet på Start-menyen, oppgavelinjen og handlingssenteret.

Bakgrunnsbildet for Lås skjermen kan settes like enkelt som skrivebordsbakgrunnen, selv om du også kan bruke denne skjermen til å angi hvilke Windows 10-appstatuser som kan vises på låseskjermbildet. Åtte apps kan bli omtalt her totalt, hvorav en kan gi deg detaljert informasjon.
Konfigurere måten datamaskinen ser ut til tidsintensiv? Hvis det er tilfelle, bruk Tema- knappen for å bla etter et forhåndsinstallert tema eller stil, som inkluderer bakgrunnsbilde og aksentfarge.

Mer Start- meny / skjerm (avhengig av om du bruker skrivebord eller nettbrett) er tilgjengelige. Her kan du tvinge de mest brukte appene til å bli vist, sammen med nylig lagt til apper. Du kan også velge hvilke mapper som vises på Start med hva som må være den mest sløsende bruken av plass i hvilken som helst Windows-meny, noensinne. Hold øye med Bruk Start fullskjerm- knappen også.
Når aktivert, går dette tilbake til Start-menyen til startskjermbildet for Windows 8.x-stil, komplett med en applikasjonsliste som er tilgjengelig via en knapp i nederste venstre hjørne. Dette ser ut til å være mer hensiktsmessig for tabletbrukerne.
Administrer kontoer og påloggingsalternativer
Å få tilgang til Windows 10-datamaskinen krever en konto. Den viktigste måten å gjøre dette på, er å bruke en eksisterende Windows / Microsoft-konto. 5 Sikkerhetstips å vurdere når du bruker en Microsoft-konto. 5 Sikkerhetstips å vurdere når du bruker en Microsoft-konto Du kan ikke bruke mye av det nye Windows 8-grensesnittet uten en Microsoft-konto. Kontoen du logger inn på datamaskinen din er nå en online-konto. Dette øker sikkerhetsproblemet. Les mer, for eksempel Hotmail / Outlook, OneDrive, Office, Xbox Live, etc. - omtrent det samme som med Windows 8.x.

Bruke en Microsoft-konto gir deg fordelen av online-synkronisering for Windows 10-innstillingene, noe som betyr at du kan logge deg på en Internett-tilkoblet datamaskin og se det samme skrivebordet. Start skjermoppsett, bakgrunnsbilde og stil (andre data synkroniseres også, som du vil se nedenfor).
Når du først logger på Windows 10, kan du velge å bruke en Microsoft-konto, eller opprette en lokal konto. Hvis du vil ha en lokal konto senere, kan du gjøre dette i Kontoer> Din konto, og velg Logg inn med en lokal konto i stedet . Bruk dette skjermbildet også til Bla gjennom eller opprett et nytt profilbilde, og legg til andre relevante kontoer (andre Microsoft-pålogginger, eller til og med en arbeidsplass eller skolekonto).

Windows 10 støtter standard tekst og numeriske strengpassord, PIN-numre og Bildepassord (hvor et bilde vises og du trekker på det). Hver av disse kan konfigureres i innloggingsalternativer . En PIN-kode anbefales for bruk av nettbrettet.
Arbeidstilgang er gitt som et alternativ for å koble til delt arbeidsplass, skole eller organisasjonsressurser, og du trenger din relevante legitimasjon for å logge på via + Koble til .

For familie datamaskiner kan skjermbildet Familie og andre brukere administrere hvem som kan og ikke kan bruke Windows 10-datamaskinen din.

+ Legg til et familiemedlemsskjerm gjør det mulig å legge til barn eller voksne, men hver bruker krever at en Microsoft-konto skal opprettes på deres vegne (med mindre de allerede har en). Koblingen Tilordnet tilordnet tilgang er gitt for å begrense apptilgangen for flere kontoer.

Som nevnt ovenfor er fordelene ved å logge inn på Windows 10 med en Microsoft-konto å synkronisere profil- og nettleserinnstillinger, og hele omfanget av synkroniserte datatyper kan gjennomgås og byttes i Synkroniser dine innstillinger .
Tid og språkinnstillinger
Uansett hvor du er i verden, kan Windows 10s tids- og språkinnstillingsskjerm brukes til å konfigurere de riktige regionale alternativene hvis de er unøyaktige.

I Dato og klokkeslett kan du angi automatisk, server-gitt tid eller deaktivere alternativet Set time automatically og angi en manuell klokke. Tidssonen og sommertid kan også konfigureres, mens tids- og datoformater kan vurderes, og om nødvendig justeres.

For å få nytte av regionalt innhold og riktig språk, har skjermbildet Region og språk innstillinger for å endre posisjonen din og legge til et nytt standard visningsspråk. Bruk koblingen Tilleggsdato, tid og region for å gå videre i dybden (inn i en klassisk Windows-boks).

Taleboksen inneholder en samling verktøy for å håndtere talespråket, tale til tale og hastighet og mikrofonoppsett. Hvis du allerede bruker Cortana i Windows 10 Hvordan sette opp Cortana og fjern henne i Windows 10 Slik setter du opp Cortana og fjerner henne i Windows 10 Cortana er Microsofts største produktivitetsverktøy siden Office. Vi viser deg hvordan du kommer i gang med Windows 10s digitale assistent eller hvordan du slår av Cortana for bedre personvern. Les mer, så bør du ha din mikrofon allerede konfigurert.
Enkel tilgang i Windows 10

Tilgjengelighet på Windows handler ikke bare om å gi verktøy for funksjonshemmede til å bruke en datamaskin. Selv om bestemmelsen av en forteller, forstørrelse, optisk visning med høy kontrast og lukket bildetekst er avgjørende for mindre funksjonshemmede, kan disse funksjonene også brukes ved hjelp av Ease of Access- skjermen. For eksempel kan Narrator brukes til å hjelpe små barn å få tak i en datamaskin.

Forsterker, i mellomtiden, kan brukes hvis du bruker datamaskinen med en skjerm som av grunner ukjent ligger litt fra deg. På den annen side er høy kontrast klart en fordel for de med dårlig syn, og det er innstillingene Closed Captions (standardvalg for døve kan være ulæselig mot visse bakgrunner).

Igjen, Tastaturtilgangsmuligheter er ikke bare for funksjonshemmede. Skjermtastaturet kan vise seg å være nyttig i situasjoner når standardtastaturtastaturet ikke oppfyller dets formål.

I mellomtiden, hvis du har problemer med å spore plasseringen av musemarkøren, gir musinnstillingene deg forbedret størrelse og farge, samt noen alternativer for å forbedre bruken av tastaturets numeriske tastatur som en erstatningsmus.

Noen andre alternativer er også gitt, for eksempel veksle animasjoner og Windows-bakgrunnen, varslingstidene skal vises, og til og med tykkelsen på markøren!
Windows 10 Native Privacy Settings

Som befinner seg et operativsystem som antagelig er mer invasivt enn noen tidligere iterasjon, har Microsoft utstyrt Windows 10 med en omfattende samling av personvernalternativer .
Disse begynner med kategorien Generelt, der du kan konfigurere personvernalternativer (du kan deaktivere annonsesporing i appen ved å bytte det første alternativet til Av ), mens flere innstillinger kan justeres ved å åpne koblingen Administrer min Microsoft-annonsering og annen tilpassingsinformasjon .

Plasseringsinnstillinger kan vise seg å være nyttige for enkelte apps, men også presentere en sikkerhetsrisiko. Dette skjermbildet gjør at du kan deaktivere plasseringssporing og slette plasseringshistorikken din. Du kan også bestemme hvilke apper du vil tillate å bruke posisjonen din.
Kamera- og mikrofoninnstillinger- appskjermene viser appene som kan bruke disse verktøyene, som du kan deaktivere etter behov. Du kan også blokkere apper fra å få tilgang til begge eksterne enheter, hvis du trenger det.

Du burde allerede ha møtt Cortana, og hvis så er Windows 10s "Bli kjent med deg" -tjeneste i Tale, brukes blekk og skriving til å administrere informasjon som kontakter, kalenderhendelser og til og med tale, håndskrift og skrivehistorikk. Dette kan deaktiveres ( Stopp å bli kjent med meg ), men merk at det også vil deaktivere Cortana.

Apper kan få tilgang til data om deg og dine kontakter. Hvis dette er noe du er fornøyd med, så er det greit, men hvis du ønsker å forhindre at denne typen data blir delt, bruk skjermkontoinformasjon og kontakter for å deaktivere den.
App tilgang til din kalender og meldinger (tekst eller MMS) kan også deaktiveres. Med tanke på hvordan vi har sett Android-apper som bryter brukerens personvern gjennom årene, ser det ut til at det er sannsynlig at en lignende angrepvektor blir forsøkt i Windows 10. På et tilsvarende tidspunkt, hvis du vil blokkere apper fra å få tilgang til Bluetooth automatisk og uten din kunnskap, Slå av på Lad apps kontrollere radioinnstillinger i radioer .

NFC og andre trådløse enheter som ikke kobles sikkert sammen med telefonen, er spesielle personvern og sikkerhetsrisiko. Slike enheter kan være iBeacons (tenk annonser som er målrettet mot enkeltpersoner i Minority Report) eller kontaktløse betalingssystemer. Du kan deaktivere denne funksjonaliteten i Andre enheter, der du også ser en liste over annen maskinvare med tilgang til appene dine.
Vil du gi tilbakemelding fra Microsoft? Hva med diagnostisk informasjon når PCen og appene dine ikke virker som de skal? Tilbakemelding og diagnostikk avgjør bare om du vil ha informasjon sendt til Microsoft.

Den siste delen i skjermbildet Personvern i appen Windows 10-innstillinger er Bakgrunnsprogrammer . Her kan du aktivere og deaktivere appene som du er glad for å ha kjører i bakgrunnen. Noen kan være mer nyttige enn andre, men selvfølgelig avhenger dette helt av hvordan du bruker Windows ...
Oppdatering og gjenoppretting

Windows Update er viktig for konseptet Windows som en tjeneste Windows 10: Drømmen om et styreapparat operativsystem blir virkelighet og det er gratis Windows 10: Drømmen om et styreapparat operativsystem blir virkelighet og det er gratis Microsoft er dristig går inn i fremtiden med nyskapende programvare og maskinvare. Windows som en tjeneste og erfaring med mobilitet var de viktigste søkeordene fra den siste Windows 10-briefingen. Viktigst, vil Windows 10 ... Les mer, og du kan få tilgang til Windows Update via oppdaterings- og sikkerhetsskjermbildet . Her kan du sjekke om nye oppdateringer, sjekke omstartsprogrammet og sjekk avanserte alternativer for å konfigurere hvordan oppdateringer er installert (enten automatisk eller manuell, for eksempel). Her kan du klikke på Restart nå for å installere eventuelle ventende oppdateringer, eller juster tidsplanen som passer.

Neste er Windows Defender- skjermen. Microsofts eget verktøy for skadelig programvare blir stadig viktigere for Windows (ikke før tid!), Og dette er en av de få gangene du bør forlate kommunikasjonen mellom Windows 10 PC og Microsoft aktiv.
I tillegg til sanntidssikkerhet, gir Windows Defender skybasert beskyttelse, noe som i utgangspunktet betyr at problemer sammenlignes med problemer lagret i Microsoft-skyen. Windows Defender kan skanne PCen din for problemer, men noen ganger kan det være lurt å ekskludere bestemte filer. Bruk koblingen Legg til en ekskludering for å administrere dette. Vår siste titt på Windows Defender Slik bruker du Windows Defender Malware Protection på Windows 10 Slik bruker du Windows Defender Malware Protection på Windows 10 Som alle Windows-operativsystemer, er Windows 10 åpen for misbruk og utsatt for online trusler. Sikkerhetsprogramvare er obligatorisk. Windows Defender er et godt sted å starte, og vi veileder deg gjennom oppsettet. Les mer gir ytterligere informasjon til denne delen.

For første gang inneholder Windows 10 en enkel, brukbar Backup- løsning. Kom i gang med dette ved å klikke på Legg til en stasjon . På samme måte kan gjenoppretting brukes til å gå tilbake til en tidligere tilstand i Windows 10. Vår guide for å tilbakestille og gjenopprette Windows 10 Slik gjenoppretter systemgjenoppretting og tilbakestilling av fabrikk i Windows 10 Slik gjenoppretter du systemgjenoppretting og tilbakestilling av fabrikk i Windows 10 Plass sløses med full gjenoppretting partisjon er en ting fra fortiden. Systemgjenoppretting og Factory Reset har forbedret seg i Windows 10. Vi viser deg hvordan alt fungerer nå. Les mer tilbyr langt mer informasjon om disse funksjonene enn det som kan inkluderes her.
Er Windows 10 aktivert? Sjekk inn på aktiveringsskjermbildet, og hvis du oppgraderer Windows 10-versjonen, bruk knappen Endre produktnøkkel for å registrere oppgraderingen.

Endelig kan noen brukere se skjermbildet For utviklere . Dette er rent for utviklere, og bruk ikke utviklerfunksjoner er best igjen valgt. Utviklere vil vite hva Sideload-apper og utviklermodus kan gjøre (kort sagt, hvis du ikke utvikler apper, aktiveres disse innstillingene en sikkerhetsrisiko).
Hvor kontrollpanel?
Hvis du trenger et dypere systemjustering, forblir det gamle kontrollpanelet i Windows 10s første utgivelse (selv om dagene er nesten sikkert nummerert). For å åpne kontrollpanelet i gammel stil, klikk Start og bruk søk / Cortana for å skrive inn begrepet "kontrollpanel". (Du kan også trykke WINDOWS + R, skriv "kontrollpanel" og klikk OK .)

Du bør umiddelbart se kontrollpanelresultatet øverst i listen, der det er beskrevet som en "Desktop app". Trykk på dette for å åpne, og du vil se det tradisjonelle kontrollpanelvisningen som ble introdusert først i Windows Vista, en mer nyttig iterasjon av det tidligere "kategorisyn" -kontrollpanelet i XP. Alt du ikke kan konfigurere med Innstillinger-appen, bør du kunne gjøre her. Hvis det virker for komplisert, fjernet vi nylig kontrollpanelet Lås opp Windows-potensial: Kontrollpanel Demystified Unlock Windows-potensial: Demystified-kontrollpanel Hvis du vil være master i Windows-opplevelsen, er kontrollpanelet der den er. Vi fjerner kompleksiteten til dette kraftverktøyet. Les mer, bare for å gjøre det enklere for deg.
Hva synes du om Innstillinger-appen? Fungerer det for deg, eller foretrekker du det hvis Windows bare har et perfekt grensesnitt alene? Fortell oss i kommentarene.