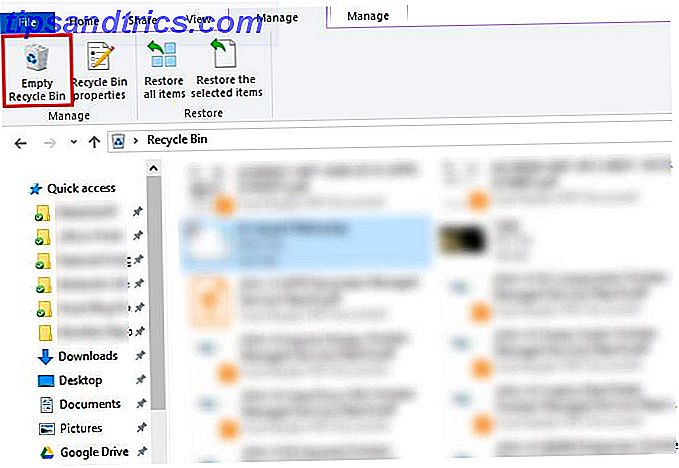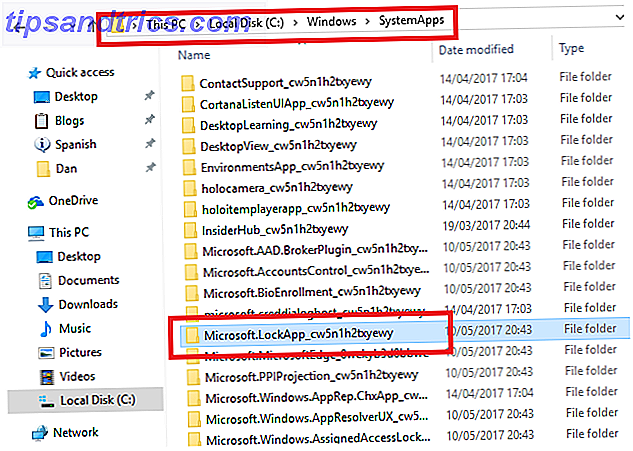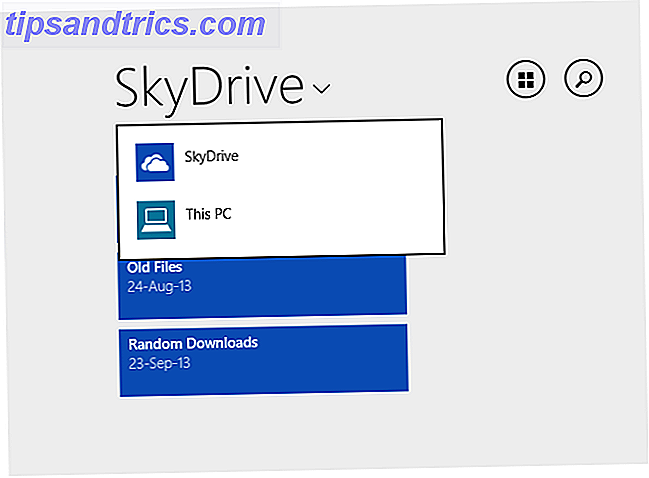Må du ofte fylle inn samme sett med data i regneark? Bare opprett en egendefinert liste i Excel. Neste gang du trenger en av lister, la AutoFill gjøre det tungt å løfte. Slik bruker du Excels Flash Fill og Auto Fill for å automatisere dataoppføring. Slik bruker du Excels Flash Fill og Auto Fill for å automatisere datainngang Når du regelmessig oppretter Excel-regneark og fyller Dem med data, du må vite om Auto Fill og Flash Fill. La oss vise deg hva disse funksjonene gjør, og hvordan de kan hjelpe deg. Les mer .
Når du har konfigurert denne Excel-funksjonen, kan du enkelt fylle ut en rekke celler med egne lister, for eksempel avdelingsnavn, klienter, aldersgrupper og hvilken som helst annen liste du måtte trenge.
La oss se på hvordan AutoFill fungerer, og hvordan du kan lage dine egne egendefinerte lister i Excel.
Slik fyller du i AutoFill i Excel
Excel inneholder flere innebygde lister, inkludert måneder og dager i uken. La oss se på et enkelt eksempel for å se hvordan AutoFill fungerer.
Skriv Sun (til søndag) i celle B2 . Deretter legger du markøren over det nedre høyre hjørnet av celle B2 til det blir et pluss tegn og dra til høyre til celle H2 .
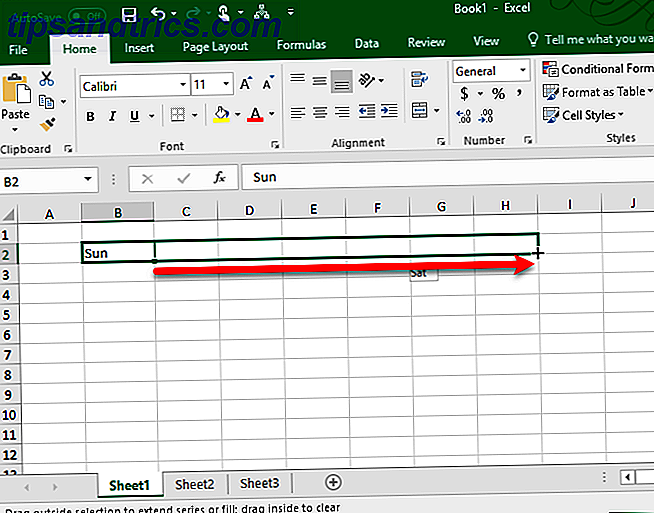
Når du slipper museknappen, fyller AutoFill-funksjonen automatisk cellene med forkortelsene for ukedagene. Du kan også gjøre dette med de fulde navnene på ukedagene og de korte og fulle navnene til årets måneder. AutoFill fungerer også for tall, datoer og tider.
Hvordan vet Excel hva som skal settes i cellene? Dagene i uken er en forhåndsdefinert liste i Excel. Du kan legge inn noen av elementene i denne listen i en celle og dra over for å automatisk fylle ut automatisk formatdata i Excel-regneark med betinget formatering formater automatisk data i Excel-regneark med betinget formatering Excels betingede formateringsfunksjon lar deg formatere individuelle celler i en Excel regneark basert på deres verdi. Vi viser deg hvordan du bruker dette til ulike daglige oppgaver. Les mer resten av elementene. Hvis du drar over flere enn seks celler for ukedagene, brytes Excel rundt til begynnelsen av listen.
Slik oppretter du en egendefinert liste i Excel
Du kan bruke den egendefinerte listefunksjonen til å lage og lagre lister du bruker ofte, for eksempel en liste over avdelingsnavn, ansattes navn, klærstørrelser, stater og omtrent enhver annen liste du kan tenke på. Disse listene kan brukes som overskrifter på kolonner eller rader, eller for å fylle ut dropdownlister for å gjøre dataoppføringen raskere og mer nøyaktig.
- For å lage din egen egendefinerte liste klikker du kategorien Filer .
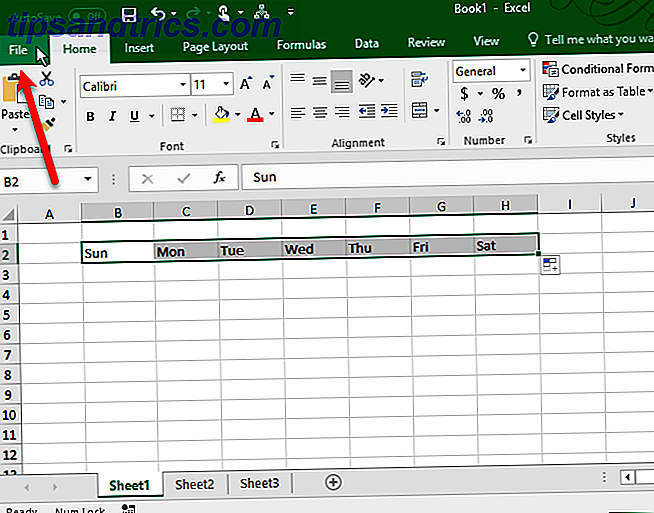
- Deretter klikker du Valg på skjermbildet baksiden.
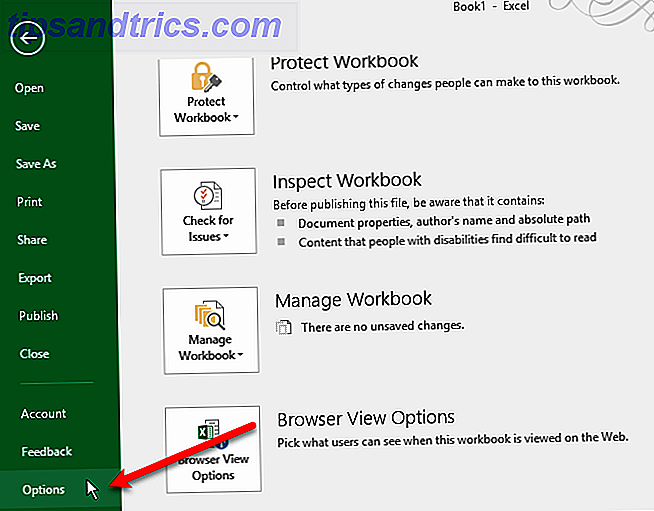
- Klikk på Avansert i dialogboksen Excel-alternativer . Deretter bla ned til Generelt- delen til høyre og klikk på Rediger egendefinerte lister .
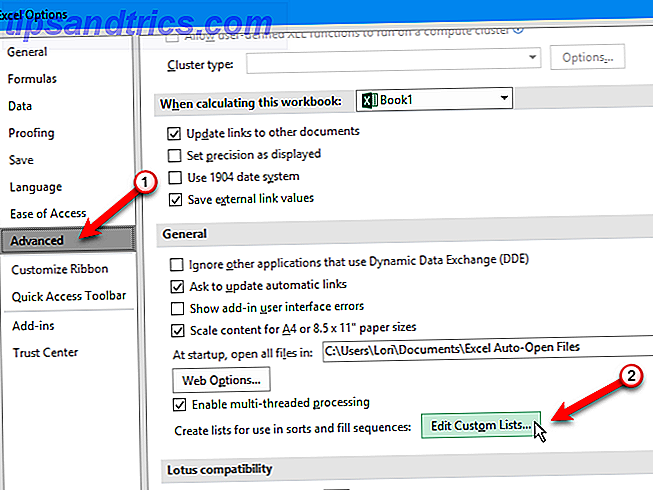
- I egendefinerte lister vil du se de forhåndsdefinerte lister over dager i uken og månedene av året.
Det er tre måter du kan lage din egen egendefinerte liste.
1. Skriv inn listen direkte
Den første måten å lage din egen egendefinerte liste på er å skrive den direkte i dialogboksen Egendefinerte lister .
- Skriv inn noen listeoppføringer i boksen Listeoppføringer, ett element per linje, og klikk Legg til .
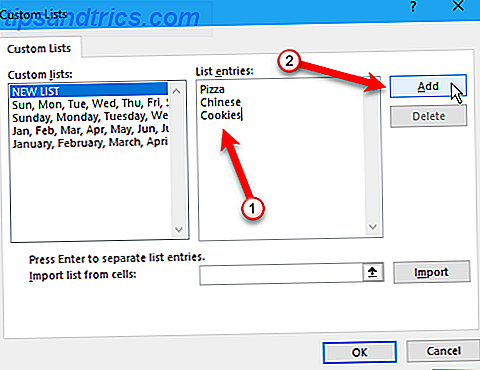
- Dette er den enkleste måten hvis du har en kort liste som ikke er inkludert i noen av regnearkene i arbeidsboken din.
2. Importer celler fra et regneark
Den andre måten å opprette en egendefinert liste er å importere dem fra celler i et av regnearkene dine.
- Klikk på cellevelgerknappen på importlisten fra cellenes boks.
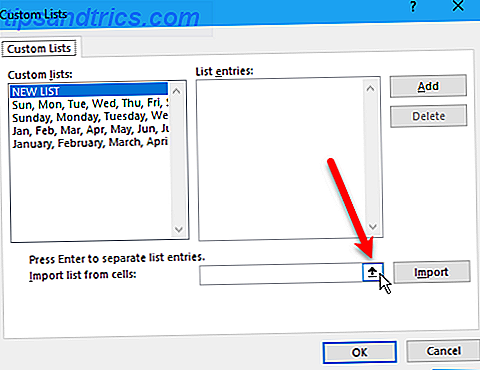
- Dialogboksen Egendefinerte lister krympes ned til bare importlisten fra celler- boksen. Velg regnearket som inneholder listen du vil importere. Deretter velger du rekkefølge av celler som inneholder elementene i listen og klikker på høyre side av Importer listen fra celler boksen.
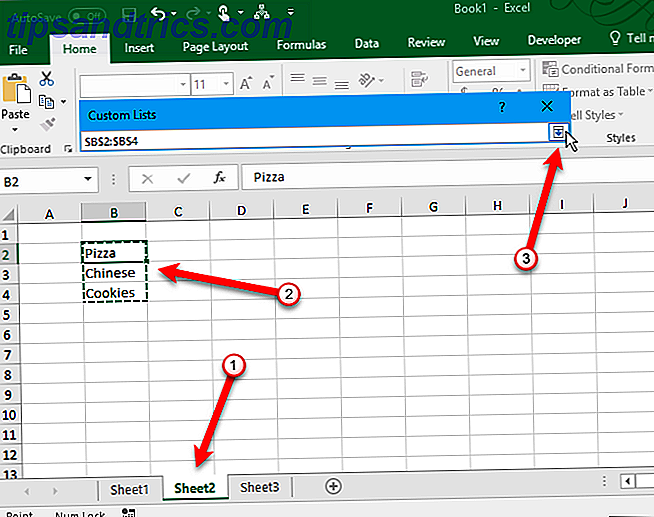
- Dialogboksen Tilpassede lister utvides igjen. Du kan legge merke til at tittelen på dialogboksen endres til Alternativer . Det er likevel den samme dialogboksen. Klikk Importer for å legge til listeelementene fra regnearket til boksen Listeoppføringer.
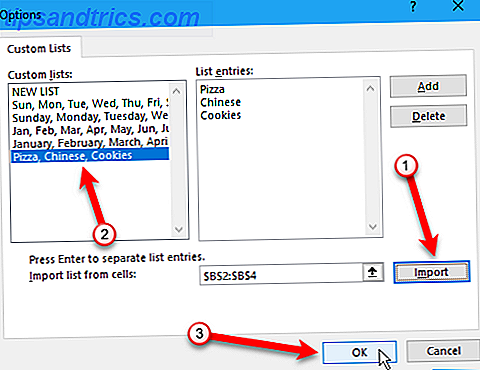
- Denne metoden gjør det enkelt å legge til en egendefinert liste som du allerede har i celler i arbeidsboken din.
3. Importer en liste fra et navngitt cellområde
Den tredje måten å opprette en egendefinert liste er å importere en liste fra et navngitt utvalg av celler.
- Før du åpner dialogboksen Tilpassede lister, skriver du inn hvert element i listen i en egen celle, enten i en kolonne eller en rad på et regneark i arbeidsboken. Velg elementene, skriv inn et navn for rekkevidden av valgte celler i Navn-boksen, og trykk på Enter .
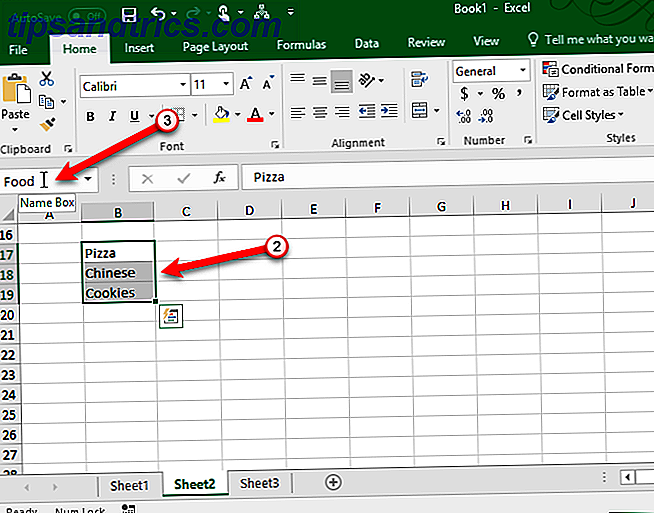
- Deretter legger du til et likestegn ( = ) i dialogboksen Tilpassede lister etterfulgt av navnet du har tilordnet rekkevidden av celler som inneholder listen din (ingen mellomrom mellom likestegnet og teksten) i boksen Importer liste fra celler . For eksempel heter vi vårt celleområde Mat, så vi gikk inn = Mat . Klikk Importer .
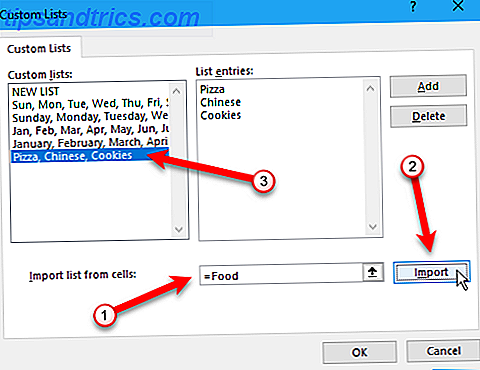 Merk: Når du importerer en egendefinert liste fra et navngitt celleområde på et regneark, er ikke listen i dialogboksen Tilpassede lister koblet til den opprinnelige listen på regnearket. Hvis du endrer listen på regnearket, endres ikke den egendefinerte listen i dialogboksen Egendefinerte lister, og omvendt.
Merk: Når du importerer en egendefinert liste fra et navngitt celleområde på et regneark, er ikke listen i dialogboksen Tilpassede lister koblet til den opprinnelige listen på regnearket. Hvis du endrer listen på regnearket, endres ikke den egendefinerte listen i dialogboksen Egendefinerte lister, og omvendt. - Hvis du har opprettet lister i navngitte celleområder i arbeidsboken din, gjør denne metoden det enkelt å legge til dem som egendefinerte lister som vil være tilgjengelige i en hvilken som helst ny eller eksisterende arbeidsbok. Excel Utskrifts Tips: 7 trinn for perfekt utskrift Excel Utskrifts Tips: 7 trinn for perfekt utskrift Har du problemer med å skrive ut fra Excel? Følg denne veiledningen, og regnearkene dine kommer på siden på et blunk. Les mer .
3 Eksempler på egendefinerte Excel-lister
Det er mange bruksområder for egendefinerte lister i Excel, og vi kan ikke dekke dem alle her. Men her er noen eksempler på hvordan du kan bruke egendefinerte lister for å gjøre opprettelsen av regneark og dataoppføring enklere og mer effektiv i Excel.
- Hvis du lager regneark med data for avdelinger i firmaet ditt, kan du opprette en egendefinert liste med avdelingsnavn. For eksempel, Regnskap, HR, Markedsføring, Utvikling, Teknisk Support. Deretter kan du bruke AutoFill til å raskt lage overskrifter for kolonner eller rader.
- Kanskje du holder øye med klær inventar. Så, du vil kanskje ha lister for størrelser (S, M, L, XL og XXL), stiler (mannhals, V-hals, mock hals), ermet lengde (kort ermet, langermet, tre fjerdedel ermet, ermeløs), og farger (Sort, Hvit, Grå, Blå, Rød, Rosa, Lilla, Grønn, Gul). Fra disse listene kan du raskt opprette sammenhengende listelister som inneholder disse alternativene.
- Er du en lærer? Du kan opprette en egendefinert liste over alle studentnavnene dine og enkelt sette inn listen over navn i en rad eller kolonne i et regneark for å holde oversikt over informasjon som karakterer eller oppmøte.
Lag dine egne egendefinerte lister
Den egendefinerte listerfunksjonen i Excel lar deg enkelt og raskt tilpasse regnearkene dine slik at de passer dine behov. Når du legger til en egendefinert liste i Excel, er den tilgjengelig i alle nye og eksisterende regneark 5 Excel-dokumentinnstillinger Du må aldri glemme å sjekke 5 Excel-dokumentinnstillinger Du må aldri glemme å sjekke Når du velger en Excel-mal eller deler et regneark, kan det inneholder egendefinerte innstillinger som du ikke vil at noen skal se. Kontroller alltid disse innstillingene. Les mer .
Hva slags egendefinerte lister lager du? Hvilken metode for å legge til en egendefinert liste foretrekker du? Del dine tanker og erfaringer med oss i kommentarene nedenfor.
Bilde Kreditt: Albertyurolaits / Depositphotos

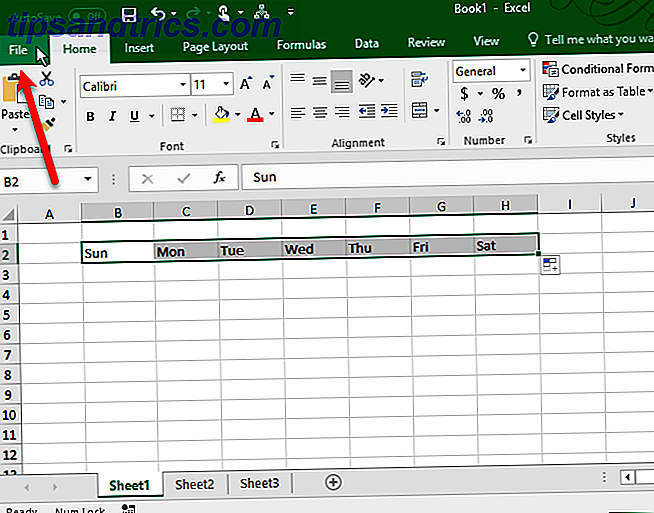
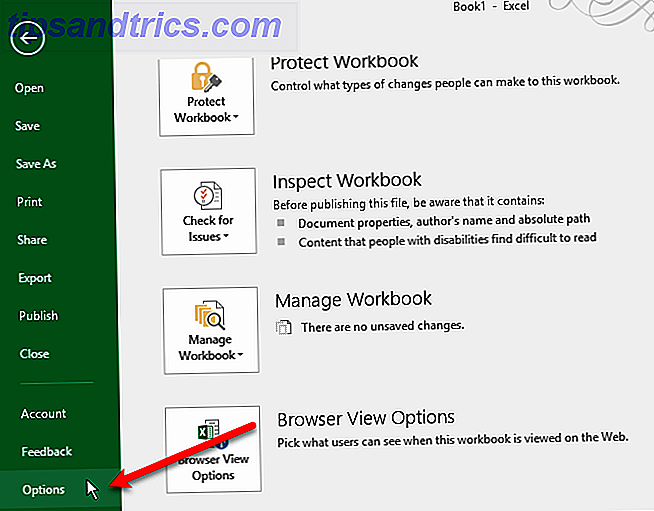
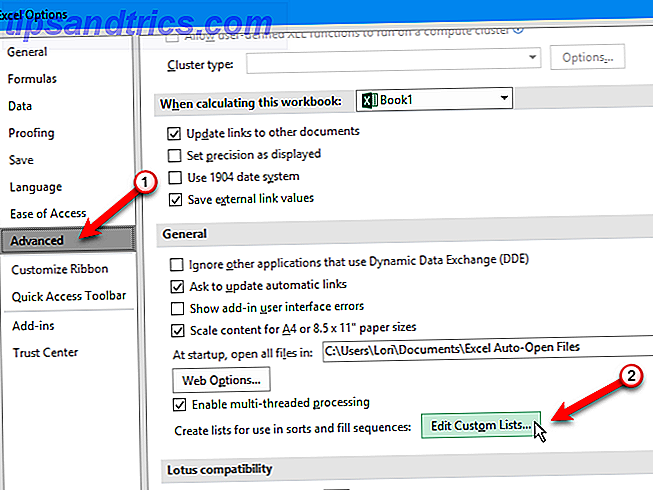
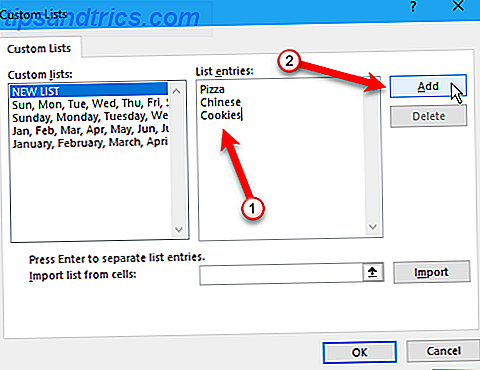
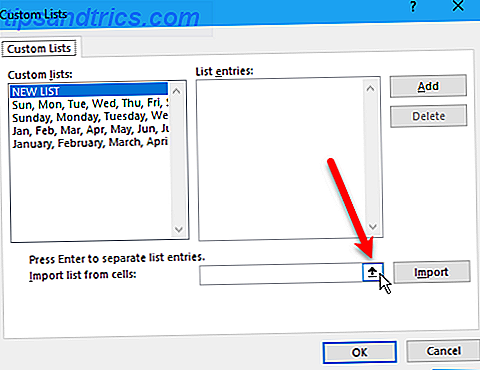
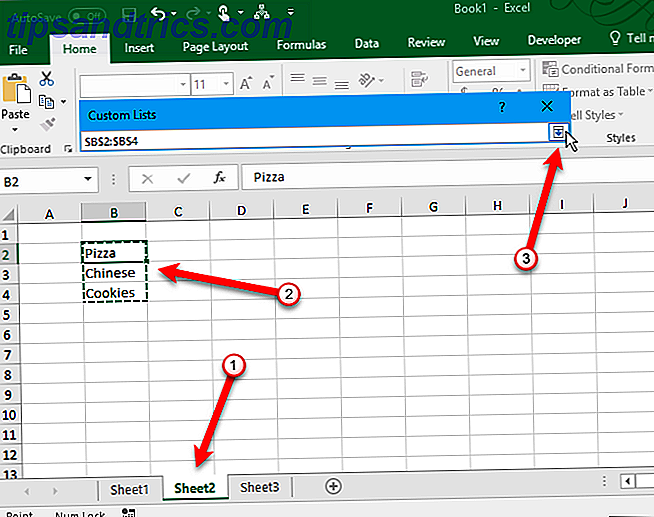
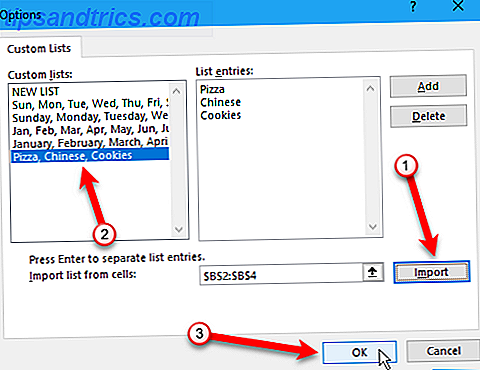
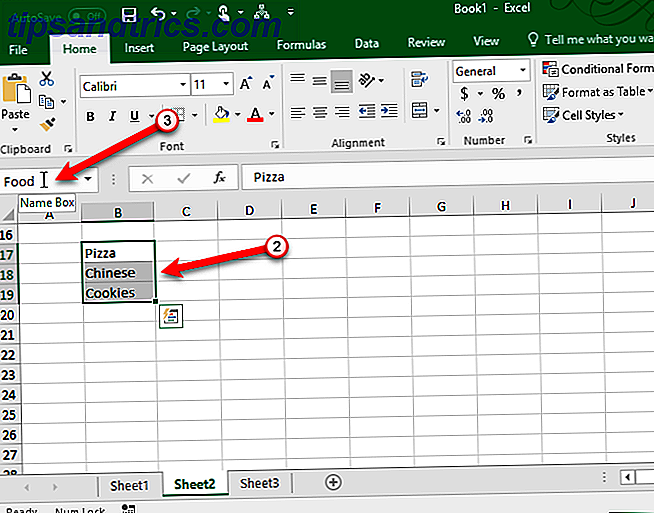
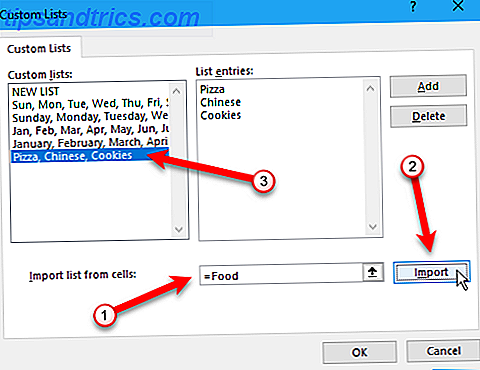 Merk: Når du importerer en egendefinert liste fra et navngitt celleområde på et regneark, er ikke listen i dialogboksen Tilpassede lister koblet til den opprinnelige listen på regnearket. Hvis du endrer listen på regnearket, endres ikke den egendefinerte listen i dialogboksen Egendefinerte lister, og omvendt.
Merk: Når du importerer en egendefinert liste fra et navngitt celleområde på et regneark, er ikke listen i dialogboksen Tilpassede lister koblet til den opprinnelige listen på regnearket. Hvis du endrer listen på regnearket, endres ikke den egendefinerte listen i dialogboksen Egendefinerte lister, og omvendt.