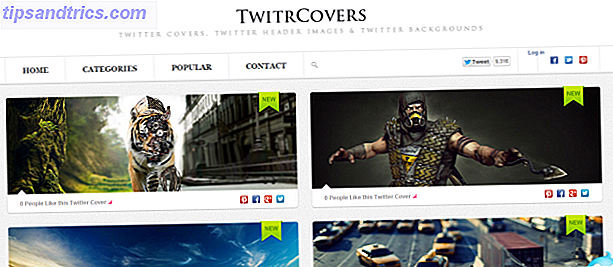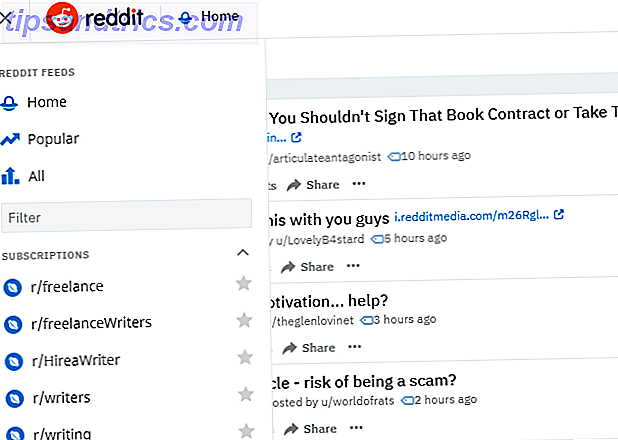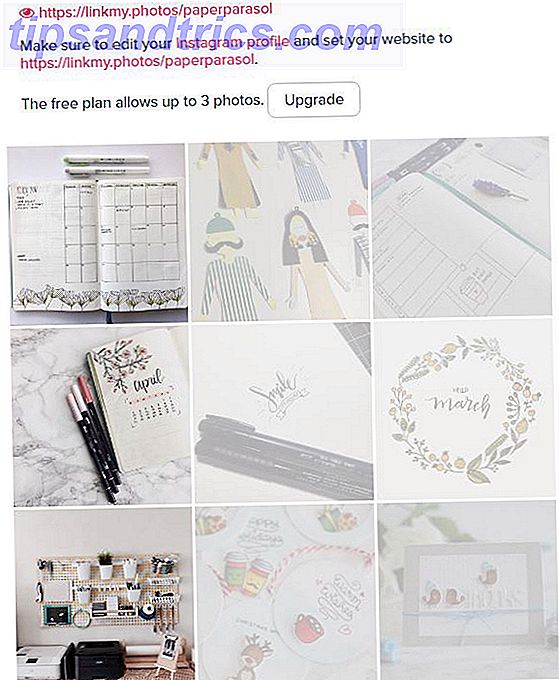Enten du bare har oppgradert til Windows 10 eller du allerede har brukt den i mange år, har du sannsynligvis ubesvarte spørsmål. Selv om Windows 10 fortsetter å forbedre og legge til nye funksjoner 9 Nye innstillinger Funksjoner i Windows 10 Fall Creators Update 9 Nye innstillinger Funksjoner i Windows 10 Fall Creators Update Virker appen Innstillinger for å endre hver gang du bruker den? Vi viser deg de viktigste funksjonene du kanskje har gått glipp av siden den siste oppdateringen i Windows 10! Les mer, brukeropplevelsen forlater fortsatt mye å være ønsket.
Windows 10 er langt fra det mest enkle operativsystemet. De mest grunnleggende innstillingene kan være unnvikende, og selv de enkleste oppgavene kan forveksle 7 ting som virkelig irriterer oss om Windows 10 7 ting som virkelig irriterer oss om Windows 10 Det er ikke en hemmelighet at Windows 10 ikke er perfekt. Cortana grenser for å være påtrengende, obligatoriske oppdateringer kan forårsake problemer, og mye vises halvbaket. Vi presenterer våre topp 7 av de mest strålende Windows 10 irritasjonene. Les mer, for å si det mildt. Her er noen av de vanligste Windows 10 spørsmålene vi har hørt. Klikk for å hoppe videre:
- Hvordan starter jeg i trygg modus?
- Hvordan gjenoppretter jeg systemgjenoppretting i Windows 10?
- Hvordan gjenoppretter jeg fabrikkinnstillingene i Windows 10?
- Hvordan endrer jeg Windows 10-passordet mitt?
- Hvordan avinstallerer jeg programmer i Windows 10?
- Hvordan tar jeg et skjermbilde i Windows 10?
- Hvordan aktiverer jeg Bluetooth i Windows 10?
- Hvordan finner jeg Windows 10-produktnøkkelen min?
- Hvordan oppdaterer jeg Windows 10?
- Hvordan øker jeg Windows 10?
- Hvordan får jeg hjelp i Windows 10?
Hvordan starter jeg i trygg modus?
For å starte Windows 10 i sikker modus, naviger til Advanced Startup Options:
- Åpne Start-menyen.
- Søk etter gjenoppretting og velg gjenopprettingsalternativer .
- Bla ned til delen merket Avansert oppstart .
- Klikk på Restart nå- knappen.
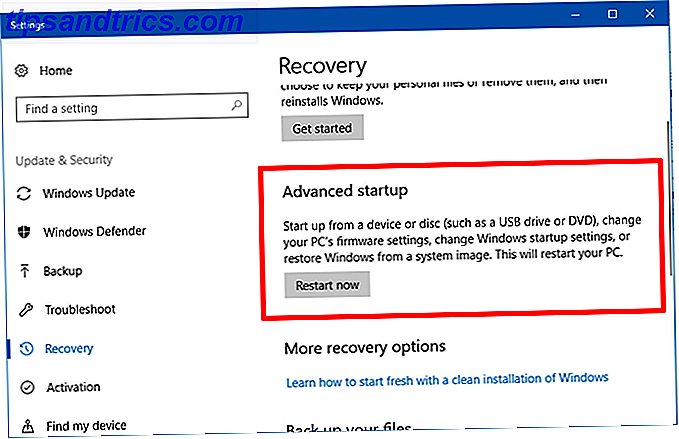
En raskere måte å gjøre dette på er å åpne Start-menyen, klikke på Power-ikonet, og klikk deretter Start på nytt mens du holder Shift-tasten nede .
Vent til systemet ditt starter på nytt. Den skal starte opp i den spesielle Avanserte oppstartsalternativer-menyen, der du finner alternativer for Fortsett, Bruk et annet operativsystem, Feilsøk eller Slå av PCen:
- Velg Feilsøking .
- På neste meny, trykk på tasten for Aktiver sikker modus .
- Vent til systemet starter på nytt.
Nå skal du være i sikkermodus. Se nederst til venstre på skjermen, og du vil se ordene "Sikkert modus", som bekrefter at det var vellykket.
Hvordan gjenoppretter jeg systemgjenoppretting i Windows 10?
Slik aktiverer du systemgjenoppretting i Windows 10:
- Åpne Start-menyen.
- Søk etter gjenoppretting og velg Opprett et gjenopprettingspunkt .
- Under kategorien Systembeskyttelse klikker du på Konfigurer ...
- Under Gjenopprett innstillinger, velg Slå på systembeskyttelse .
- Under Diskplassbruk, juster hvor mye diskplass du vil bruke til å lagre gjenopprettingspunkter. Vi anbefaler minst 1GB.
Slik returnerer du Windows 10 til et tidligere gjenopprettingspunkt:
- Åpne Start-menyen.
- Søk etter gjenoppretting og velg Opprett et gjenopprettingspunkt .
- Under System Protection-fanen klikker du Systemgjenoppretting ...
- Følg veiviseren, velg gjenopprettingspunktet du vil bruke når du blir bedt om det, og fortsett å gå gjennom resten av veiviseren.
Lær mer i vår veiledning for å bruke Systemgjenoppretting i Windows 10 Slik gjenoppretter du systemgjenoppretting og fabrikkinnstillinger i Windows 10 Slik gjenoppretter du systemgjenoppretting og fabrikkinnstillinger i Windows 10 Mellomrom som er slettet til en full gjenopprettingskomponent er en ting fra fortiden. Systemgjenoppretting og Factory Reset har forbedret seg i Windows 10. Vi viser deg hvordan alt fungerer nå. Les mer .
Hvordan gjenoppretter jeg fabrikkinnstillingene i Windows 10?
For å oppdatere eller tilbakestille Windows 10:
- Åpne Start-menyen.
- Søk etter gjenoppretting og velg gjenopprettingsalternativer .
- Bla ned til delen merket Tilbakestill denne PCen .
- Klikk på Start- knappen.
- Hvis du vil oppdatere Windows 10, klikker du på Keep my files . For å tilbakestille Windows 10, klikk Fjern alt . Når du blir bedt om det, må du se listen over apper som skal fjernes under denne prosessen, og hvis du har det bra, klikker du Neste .
- Klikk Tilbakestill .

Lær mer om forskjellene mellom Oppdatering og tilbakestilling i Windows 10 Den eneste grunnen til å tilbakestille eller oppdatere Windows 10: Clutter Den eneste grunnen til å tilbakestille eller oppdatere Windows 10: Clutter Når Windows 10 virker svak, kan du klandre ulike former for rot. Du kan få Windows opp til hastighet ved å bruke Tilbakestill eller Oppdater den. Vi forklarer forskjellen og hvordan du bruker den. Les mer . Ikke bare er disse alternativene nyttige for å feilsøke problemer og øke ytelsen, men de kan hjelpe deg med å eliminere rot og gjenopprette diskplass. En grunn til å tilbakestille eller oppdatere Windows 10: Clutter Den eneste grunnen til å tilbakestille eller oppdatere Windows 10: Clutter når Windows 10 føles svak, du kan klandre ulike former for rot. Du kan få Windows opp til hastighet ved å bruke Tilbakestill eller Oppdater den. Vi forklarer forskjellen og hvordan du bruker den. Les mer .
Hvordan endrer jeg Windows 10-passordet mitt?
Slik endrer du ditt lokale brukerpassordpassord i Windows 10:
- Åpne Start-menyen.
- Søk etter passord og velg Endre passordet ditt .
- Bla ned til delen merket Passord .
- Klikk på knappen Endre .
- Når du blir bedt om det, bekreft ditt nåværende passord.
- Når du blir bedt om det, skriv inn ønsket passord og hint.
- Klikk Fullfør .

Slik endrer du passordet for Microsoft-kontoen din i Windows 10:
- Åpne Start-menyen.
- Søk etter passord og velg Endre passordet ditt .
- Bla ned til delen merket Passord .
- Klikk på knappen Endre .
- Når du blir bedt om det, bekreft ditt nåværende passord.
- Når du blir bedt om det, bekreft du de fire siste sifrene i telefonnummeret knyttet til din Microsoft-konto. Vent på SMS-koden, og skriv deretter inn koden.
- Når du blir bedt om det, bekreft ditt nåværende passord, og skriv deretter inn det nye ønsket passordet to ganger.
- Klikk Fullfør .
Hvordan avinstallerer jeg programmer i Windows 10?
Slik avinstallerer du apper og programmer i Windows 10:
- Åpne Start-menyen.
- Søk etter apper og velg Apper og funksjoner .
- Rull ned og klikk på appen du vil avinstallere.
- Klikk på Avinstaller- knappen.
- Gjenta for alle uønskede programmer og programmer.

Hvordan tar jeg et skjermbilde i Windows 10?
Metode 1: Utskriftsskjerm
Utskriftsskjerm-tasten (noen ganger forkortet som PrtScr) fanger hele skjermen og lagrer den til utklippstavlen. Du kan deretter lime den inn i et bilderedigeringsprogram som Paint, GIMP eller Photoshop, og lagre det som en faktisk bildefil. Bruk snarvei til Alt + Print Screen til å bare ta opp det nåværende fokuserte vinduet i stedet.
Et alternativ til dette er Windows-tasten + Shift + S hurtigtast, som lar deg fange en bestemt region på skjermen og lagre den på utklippstavlen.

Metode 2: Utklippsverktøy
Snipping Tool er et verktøy app som er innebygd i Windows. Du kan starte det ved å åpne Start-menyen og søke etter skjæringsverktøy . Det er ganske enkelt og greit å bruke, men du kan lære alle sine hemmeligheter i vår artikkel om å få mest mulig ut av Snipping Tool 9 Nifty Snipping Tool Shortcuts for Skjermbilder i Windows 9 Nifty Snipping Tool Snarveier for Skjermbilder i Windows Snipping Tool er ofte oversett, men med tastatursnarveier kan du ta skjermbilder i Windows enklere enn noen gang før. Les mer .
Hvordan aktiverer jeg Bluetooth i Windows 10?
Den primære måten å aktivere Bluetooth på i Windows 10:
- Åpne Start-menyen.
- Søk etter Bluetooth og velg Bluetooth og andre enheter .
- På toppen finner du Bluetooth-alternativet og bytter det til På .

Du kan også aktivere Bluetooth ved hjelp av Action Center:
- Åpne handlingssenteret med Windows-tasten + En hurtigtast.
- Klikk på Bluetooth-ikonet for å slå på det.
Hvis du ikke ser Bluetooth-ikonet, kan du se vår guide for å tilpasse handlingssenteret Slik tilpasser og deaktiverer du Windows 10 Action Center Slik tilpasser og deaktiverer du Windows 10 Action Center Handlingssenteret for Windows 10 er et verktøy for strømbrukere. Den samler inn alle dine viktige varsler og nøkkelsystem snarveier i oppgavelinjen. Vi viser deg hvordan du konfigurerer Action Center til perfeksjon. Les mer så du kan legge til Bluetooth-ikonet. Du kan også ta denne gangen for å fjerne unødvendige snarveier for Action Center for å avlaste noen av rotene.
Hvordan finner jeg Windows 10-produktnøkkelen min?
Microsoft gjør det ikke enkelt å finne Windows 10-produktnøkkelen. Heldigvis er det en gratis tredjeparts app som vil grave den opp for deg på kort tid. Det kalles ProduKey .
- Last ned ZIP-versjonen av ProduKey.
- Ekstra ZIP-filen ved hjelp av 7-Zip, WinZip, eller hva annet verktøy du bruker.
- Kjør produkey.exe- programmet.
- Se etter Windows 10 (eller en variant) i kolonnen Produktnavn. Produktnøkkelkolonnen ved siden av den er produktnøkkelen din.
- Høyreklikk og velg Lagre valgte elementer for å lagre produktnøkkelen til en tekstfil. Ellers velger du Kopier produktnøkkel for å lagre produktnøkkelen til utklippstavlen.

Windows-produktnøkler har alltid vært ganske forvirrende, men det har blitt verre siden utgivelsen av Windows 10. Lær hva du trenger å vite i vår guide til Windows-produktnøkler Alt du bør vite om Windows-produktnøkler Alt du bør vite om Windows-produktnøkler 25 tegn styrer Windows-systemet. Produktnøkkelen din er verdt $ 100 eller mer, uansett om du har oppgradert til Windows 10. Vi forklarer hva du kan og ikke kan gjøre med Windows-lisensen din. Les mer .
Hvordan oppdaterer jeg Windows 10?
Slik bruker du oppdateringer i Windows 10:
- Åpne Start-menyen.
- Søk etter oppdateringer, og velg Søk etter oppdateringer .
- Klikk Oppdater etter oppdateringer under Oppdateringsstatus.
- Hvis oppdateringer er tilgjengelige, begynner Windows automatisk å laste ned dem og bruke dem, og deretter be deg om å starte datamaskinen på nytt når du er ferdig.

I sjeldne tilfeller kan Windows Update føre til at systemet ditt virker feil eller mister personlige data. Vi anbefaler derfor å ta disse trinnene før du starter en Windows-oppdatering Gjør dette før hver Windows 10-oppdatering eller installasjon Gjør dette før hver Windows 10-oppdatering eller installasjon Windows 10 blir store oppdateringer to ganger i året, pluss månedlige oppdateringer. Vi viser deg hva du bør gjøre før du kjører Windows Update. Nå kan Patch Tuesday komme! Les mer . Hvis Windows Update ikke fungerer, kan du se våre tips for å løse problemer med Windows Update. Slik løser du problemer med Windows Update i 5 enkle trinn. Slik løser du problemer med Windows Update i 5 enkle trinn. Har Windows Update mislyktes deg? Kanskje nedlastingen ble sittende fast, eller oppdateringen nektet å installere. Vi viser deg hvordan du løser de vanligste problemene med Windows Update i Windows 10. Les mer.
Hvordan øker jeg Windows 10?
Windows 10 er optimalisert for den laveste fellesnevneren, og ofrer absolutt ytelse til fordel for bekvemmelighetsfunksjoner som de fleste brukere vil bruke. Dessverre kan konfigurasjonen utenfor Windows-10 være ganske langsom.
For å øke hastigheten og ytelsen i Windows 10:
- Bytt diskstasjon fra HDD til SSD
- Bytt til High Performance Power Plan
- Aktiver hurtig oppstart-funksjonen
- Deaktiver unødvendig oppstartsposter
- Deaktiver unødvendige bakgrunnsoppgaver
- Deaktiver unødvendig visuell effekt
- Slett bloatware og unødvendige apper
- Øk virtuelt minne
- Utfør en Windows 10-oppdatering
Individuelle instruksjoner er utenfor omfanget av denne artikkelen, men de er tilgjengelige i artiklene våre om å fikse sakte oppstart i Windows 10 5 tips for å fikse langsomme oppstartstider i Windows 10 5 tips for å fikse langsomme oppstartstider i Windows 10 Hvis Windows 10 oppstartstid er treg siden jubileumsoppdateringen, du er ikke alene. Vi har samlet de vanligste løsningene for å hjelpe deg med å løse dette problemet raskt. Les mer, vite hva du kan deaktivere på sikker måte ved oppstart Gjør Windows Start Faster: 10 Nødvendige oppstartsposter du kan fjerne Fjern Gjør Windows Start Faster: 10 Ikke-essensielle oppstartsposter du kan fjerne sikkert, slik at datamaskinen har startet sakte i det siste? Du har sannsynligvis for mange programmer og tjenester som prøver å starte opp på en gang. Lurer du på hvordan de kom dit og hvordan man fjernet dem? Les mer, fremskynde Windows 10s generelle ytelse Slik øker hastigheten på Windows 10 fra oppstart for å avslutte Hvordan øke hastigheten på Windows 10 fra Boot to Shut Down Registry tweaks og ondskapsrike rengjøringsmidler setter sjelden en treg datamaskin. Vi har samlet en liste over prøvde og sanne metoder som vil gi din Windows 10-datamaskin et øyeblikkelig ytelsesforbedring. Les mer . Hvis du trenger bedre ytelse for spill, kan du se våre tips for å øke spillytelsen i Windows 10 7 Metoder for å optimalisere Windows 10 for spill 7 Metoder for å optimalisere Windows 10 for spill Et voksende antall spillere bruker Windows 10. Med disse enkle tweaks, du vil kunne nyte den beste spillopplevelsen Windows 10 har å tilby! Les mer .
Hvordan får jeg hjelp i Windows 10?
Hvis du har kommet så langt og fortsatt har ubesvarte spørsmål, er det beste alternativet å konsultere Microsofts offisielle kilde til hjelp og støtte for Windows 10-brukere.
Bruke Cortana
Hvis Cortana er aktivert på systemet ditt, kan du bare skrive inn et spørsmål i søkeboksen for å få resultater fra Microsoft, Cortana og den overordnede websiden. Dessverre er Cortana bare tilgjengelig i visse regioner.

Bruke Virtual Agent
Virtual Agent er som en online chat-støtte som er fullstendig automatisert. Det føles som om du snakker til noen i den andre enden, men det er bokstavelig talt bare en bot. Du kan be om hjelp på hvilket som helst emne du vil ha så lenge du uttrykker det som et spørsmål, og Virtual Agent vil svare med relevante Microsoft-artikler.
For å få tilgang til Virtual Agent:
- Åpne Start-menyen.
- Søk etter hjelp og velg Få hjelp .

Bruke tipsene App
Tips-appen er en frakoblet kunnskapsbase som er full av nyttige tips og triks som vil introdusere deg til alle slags nifty Windows 10-funksjoner du ikke hadde noen anelse om. Mange anser det som "manglende manuell" som Windows alltid har hatt, men aldri hatt. Og praktisk, alle tips kobler deg til relevante innstillinger, slik at du kan endre dem som møtes med null innsats.
Å få tilgang til appen Tips:
- Åpne Start-menyen.
- Søk etter tips og velg Tips .
Hvordan liker du å bruke Windows 10? Har du ubesvarte spørsmål du ikke kan finne svar på? Gi oss beskjed i kommentarene nedenfor!