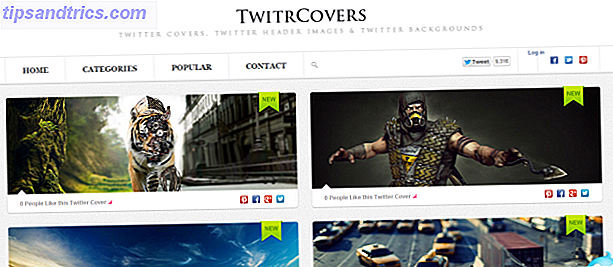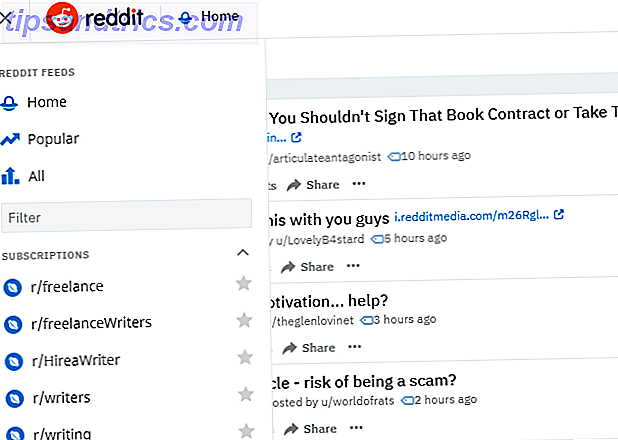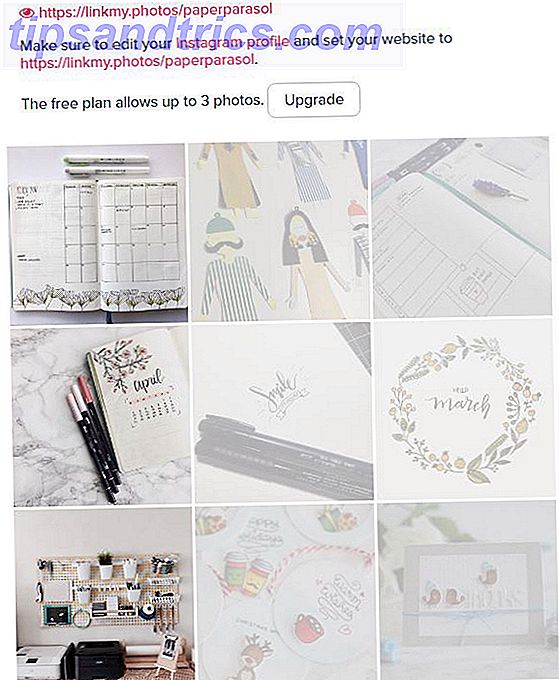Utvalget av funksjoner som Microsoft PowerPoint tilbyr 7 tips for å lage profesjonelle PowerPoint-maler. 7 Tips for å lage profesjonelle PowerPoint-maler. Ingen drar nytte av en kjedelig PowerPoint-presentasjon. Bruk disse tipsene for å sikre at innsatsen din alltid tar tak i publikum. Les mer er ganske imponerende. Enten du lager private, forretningsmessige eller pedagogiske lysbildefremvisninger, har du mange muligheter ved hånden.
Selv om det ikke er en helt ny funksjon for Office 2016, blir skjermopptaksfunksjonaliteten i PowerPoint uthevet i listen over hva som er nytt for denne versjonen. Det kan brukes på flere måter for å gjøre presentasjonene dine virkelig skiller seg ut 10 Gratis PowerPoint-maler for å presentere bildene dine med stil 10 Gratis PowerPoint-maler for å presentere bildene dine med stil Den vanligste bruken av PowerPoint med bilder er deres bruk som fotoalbum . Lag din egen ... eller bruk hundrevis av gratis maler i Office Template Gallery. Vi velger ti attraktive. Les mer . Og siden muligheten til å vise ting i sanntid ikke alltid er et alternativ, kan lysbildeserier bli lagret, delt og referert senere senere veldig enkelt.
Slik bruker du PowerPoint-skjermopptaket, og fem situasjoner der denne funksjonen kan integreres, kan bidra til å levere meldingen.
Slik bruker du PowerPoint Screen Capture
Skjermopptaksfunksjonen er veldig enkel å bruke. Enten du har PowerPoint 2013 eller Office 2016, kan du bare navigere til stedet i lysbildeserien din der du vil at bildet skal inkluderes. Velg Sett inn og deretter Skjermopptak .
Et lite popup-vindu vil vises med alternativer for å velge skjermområdet, spille inn lyd og fange pekeren mens du spiller inn. Når du er klar til å starte, klikker du på Record- knappen. Du kan sette pause på fangst om nødvendig, og stoppe det med trykk når du er ferdig.

Skjermopptaket blir automatisk satt inn på ditt valgte sted i lysbildefremvisningen. Du kan klikke på avspillingsknappen for å se på opptaket, pause det om nødvendig, gå framover eller tilbake, og juster volumet. Her er en kort video som viser deg hvordan du tar opp fangsten, legger den inn i lysbildet, og bruker grunnleggende formateringsalternativer.
Typiske applikasjoner
1. Gjør trening mer vellykket
En opplæringspresentasjon er et flott eksempel på når denne skjermopptakfunksjonen kan være gunstig. Du kan inkludere et skjermbilde for å demonstrere trinn for å starte en bestemt oppgave med, hvor du skal utføre den, eller hvordan du fullfører den.

Å bruke gode visualer under treningen kan være nøkkelen til en vellykket økt. Hvordan lære noen ferdighet med din egen solide treningsplan. Hvordan lære deg hvilken ferdighet du har med din egen faste treningsplan. Hvordan vil du nå dine mål? Drømmer og planlegger er bare starten. Du trenger den rette blandingen av teknologiske og psykologiske verktøy for å utføre selvopplæringsprogrammet. Les mer . Hvis du oppdager at treningsopptaket ditt er litt for langt, kan du trimme det veldig enkelt. Bare høyreklikk på opptaket og velg Trim . Du kan deretter justere start- og sluttidspunktet ved å bruke glidebryteren eller angi tidene manuelt. Senere kan du dele lysbildeserien med deltakerne som en referanse.
2. Lag klasse prosjekter mer tiltalende
Mange videregående og høyskoleelever har oppgaven med å lage PowerPoint lysbildefremvisninger for sine prosjekter. Dette gjør at studentene kan presentere sine prosjekter på en veldig organisert og visuelt tiltalende måte. For noen tilføyde pizzazz Hvor finner du gratis PowerPoint-temaer og maler Hvor finner du gratis PowerPoint-temaer og maler En standardmal kan være trist og livløs. Heldigvis, med masse ledige ressurser tilgjengelig, er det ikke nødvendig å bosette seg. Vi har samlet noen av de beste PowerPoint-temaene og -maler. Les mer, inkludert et skjermopptak kan være forskjellen mellom en A og en C for det prosjektet.
Det er for eksempel nyttig å vise hvordan du gjør en oppgave, for eksempel trinn for å fullføre en ligning, instruksjoner for bruk av et grafisk designverktøy, eller hvordan du navigerer til innstillinger på en datamaskin.

Da, for å gjøre opptaket ditt skiller seg ut litt, som i dette eksemplet hvor bakgrunnen er hvit, kan du legge til en enkel kantlinje. Bare høyreklikk på opptaket og velg Format Video . Når du trykker på malingsikonet, kan du legge til en solid linje eller gradientgrense. Dette fremhever virkelig skjermbildet ditt på lyse bakgrunner.
3. Lag online produktdemoer mer detaljert
Når du demonstrerer nye produkter til andre avdelinger i din bedrift, tenker potensielle investorer eller mulige kunder om å trekke inn et PowerPoint-skjermopptak for å vise produktet bedre. Hvis du er på en nettbutikk, gjør dette enda mer fornuftig enn bare å inkludere et skjermbilde. Du kan enkelt flytte mellom produktattributter, for eksempel størrelse og farge, og gir et større og mer detaljert bilde av prosjektet.

Siden produktet ditt skal ta senter i presentasjonen, kan du strekke opptaket til hele lysbildet. Høyreklikk på opptaket, velg Format Video, og velg deretter ikonet for størrelse og posisjon. Her kan du justere størrelsen på bildet ditt uten å forvride det og endre posisjonen til å være sentrert på lysbildet.
Igjen, dette er veldig praktisk for de situasjonene hvor du ikke kan stole på Internett-tilgang, eller ikke vil forstyrre strømmen av presentasjonen ved å bytte frem og tilbake for å vise ditt online-produkt førstegang. Det vil også tillate seerne å dele informasjonen med ledelsen.
4. Gjør virksomhetspresentasjoner mer kraftige
Mens det er mange måter å vise dine ansatte, kunder og kollegaer en presentasjon i løpet av et forretningsmøte. 5 Powerpoint Tips for å forbedre presentasjonskunnskapene dine om natten. 5 Powerpoint-tips for å forbedre presentasjonsferdighetene dine i løpet av natten. Du går opp til podiet. Palmer er svette, hjertet ditt er racing, og akkurat som du skal åpne munnen din og snakke, blir tankene dine tomme. Trenger hjelp? Les mer, et bilde kan ofte snakke høyere enn ord. Ved å bruke et skjermopptak for å vise et nytt nettsteddesign med nye funksjoner, kan en graf av bedriftsvekst som utviklet seg over tid, eller endringer i en organisasjonsstruktur være ganske kraftig.

For å beskrive bildet du viser mer, bør du vurdere å legge til lyd på skjermopptaket. I stedet for en repetert tale under presentasjonen, kan du la det snakke for seg selv. Før du begynner å ta opp skjermen, må du bare være sikker på å velge Lyd fra handlingspanelet, sørg for at mikrofonen er slått på eller koblet til og snakk høyt og klart.
5. Gjør prosesser og prosjekter mer meningsfylt
Fra en oppdatert prosess, en stadig skiftende prosjektplan, eller oppgavebehandling og bevegelse, er et skjermopptak et verdifullt visuelt. Du kan enkelt gjøre jobben på forhånd og bruke fangst til å vise laget ditt slik at de kan se hvordan ting beveger seg eller har endret seg. Og la dem holde fast på en kopi via e-post eller selskapets intranett betyr at de kan referere til det når det er nødvendig.

I tillegg til å lagre opptaket med lysbildefremvisningen, kan du også lagre det som en egen fil. Bare høyreklikk på opptaket ditt og velg Lagre medier som . Du kan da lagre det som en MP4-fil og laste den opp til YouTube-kanalen din, sende den til deltakerne, eller til og med redigere den først med ditt foretrukne verktøy, for eksempel Windows Movie Maker De beste gratis videoredigeringsprogrammer for Windows De beste gratis videoredigeringsprogrammene for Windows Alle tar videoer i disse dager. Likevel er kraftige gratis videoredigerere sjeldne. Vi presenterer de absolutt beste gratis videoredigeringsprogrammene som er tilgjengelige for Windows. Les mer eller QuickTime.
Hvordan lage Screen Captures Look Awesome
Nå som du har sett forskjellige måter som bruker PowerPoints skjermopptaksfunksjon, kan være fordelaktig, så vel som hvordan du bruker det, er det på tide å gå videre til den morsomme delen. Her er noen kjempefint formateringsalternativer for å spore opp fangsten din og virkelig gjøre det pop.
Velg opptaket fra lysbildet ditt og bruk kontekstmenyen, og du kan se de forskjellige alternativene. Det er raske knapper for å legge til en liten stil eller til og med trimme opptaket ditt. Du kan også velge Størrelse og Posisjonselementer og justere attributter som høyde-, bredde-, rotasjons- og skaleringsalternativer. Dette alternativet er også tilgjengelig på Format Video- menyen.

For å gi opptaket ditt et spesielt utseende, kan du legge til en grense eller gradient, hver med sitt eget sett med alternativer. Du kan også legge til en skygge, få den til å lyse, eller gi den en 3-D utseende. Det er muligheter for å tilbakekalle opptaket og justere lysstyrken og kontrasten for det perfekte utseendet.

Visste du at PowerPoint hadde denne funksjonen? Hvilke typer presentasjoner lager du for øyeblikket 10 tips for å skape bedre PowerPoint-presentasjoner med Office 2016 10 tips for å lage bedre PowerPoint-presentasjoner med Office 2016 Microsoft PowerPoint fortsetter å stille nye standarder. Nye funksjoner i PowerPoint 2016 manifesterer topplasseringen som det beste alternativet for smarte og kreative presentasjoner. Les mer at du tror det kan være nyttig for? Eller hvordan har du brukt tidligere? Du er velkommen til å dele tankene dine om denne praktiske PowerPoint-funksjonen nedenfor!