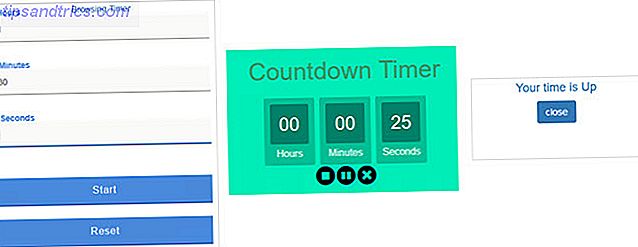Windows File Explorer er en av de mest underrated funksjoner i Windows 10 10 Overraskende grunner til at du vil like Windows 10 10 Overraskende grunner til at du vil like Windows 10 Det er nesten kult å hate på Windows 10 i disse dager. Ikke la det frata deg alle fordelene Windows 10 vil bringe! Vi viser deg hva du mangler på. Les mer . I sin rawest-form har filbehandleren eksistert siden Windows 3.0. Det kan virke som en Windows-relik 6 Pensjonert Windows-funksjoner Vi vil glemme 6 pensjonerte Windows-funksjoner Vi vil heller glemme Windows har gått gjennom mange funksjoner gjennom årene. Her er noen, ingen savner virkelig. Husker du dem? Les mer, men det har gått gjennom mange iterasjoner og få brukere er klar over sitt fulle potensiale.
La oss vise deg hvordan du administrerer og kontrollerer Windows 10 File Explorer fra bunnen og avslører funksjoner du aldri visste eksisterte.
1. Tastaturgenveier for File Explorer
Hvis du bare kjenner to tastaturgenveier for Windows File Explorer, vil du være langt foran alle andre.
Den første er Windows-tasten + E. Det vil starte File Explorer, og du kan åpne et andre eller tredje vindu ved å klikke snarveien igjen - husk dette når du vil flytte filer fra en mappe til en annen. Du kan øyeblikkelig dokke nyåpnede File Explorer-vinduer ved å klikke på Windows-tasten + venstre / høyre / opp / ned piltastene .
Den andre er ALT . Windows 10 File Explorer-menyen er organisert som båndgrensesnittet i Microsoft Office, og dets interne tastatursnarveier 60 Viktige Microsoft Office-tastaturgenveier for Word, Excel og PowerPoint 60 Viktige Microsoft Office-tastaturgenveier for Word, Excel og PowerPoint Hundrevis av hurtigtastene er tilgjengelige i Office, men disse er de viktigste som du bør vite fordi de vil spare deg for mye tid. Les mer på nøyaktig samme måte. Klikk ALT- tasten for å hente snarveien. For eksempel F åpner Fil-menyen, H hopper til startmenyen, og tallene refererer til snarveiene i Hurtig tilgang-verktøylinjen.
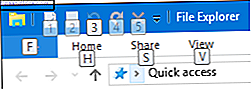
Ved å trykke ALT, etterfulgt av F, åpnes Fil-menyen med alle følgende tastatursnarveier uthevet, for eksempel N til Åpne nytt vindu eller W for å utvide det nye vinduet. Dette fungerer med alle de andre menyene, og betyr at du ikke trenger å huske snarveiene på forhånd, du kan følge og lære dem når du går. Bare husk å trykke ALT når du er inne i File Explorer.

Vi har skrevet en hel guide på Windows-hurtigtaster. Windows Tastaturgenveier 101: Den Ultimate Guide Windows Tastaturgenveier 101: Den Ultimate Guide Tastaturgenveier kan spare deg for timer. Master de universelle Windows-hurtigtastene, tastaturtricks for bestemte programmer, og noen andre tips for å få fart på arbeidet ditt. Les mer, hvor du finner mange flere nyttige tips som de ovenfor.
Merk: Via Fil-menyen kan du bruke Åpne nytt vindu i nytt prosessalternativ for å lage en helt ny explorer.exe-prosess, noe som betyr at hvis en prosess krasjer, vil alle andre ikke bli påvirket.
2. Optimaliser Fil Explorer Menyer
Som nevnt ovenfor, vil Windows 10 File Explorer-båndet etterligne Microsoft Office. Slik klipper du Windows og Office Ribbon-menyen. Slik klipper du Windows og Office Ribbon Menu. Den irriterende båndmenyen. Helt siden introduksjonen i Office 2007 har jeg slitt meg for å komme til det. Jeg foretrukket mye Office 2000/2003-metoden for å "skjule" verktøy som du ikke bruker ofte ... Les mer. For å utvide eller Minimere båndet permanent, høyreklikk et tomt mellomrom i menyen, og merk av eller fjern merket for det aktuelle alternativet.

Når du velger å få båndet minimert, vil det bare dukke opp når du klikker eller bruker en hurtigtast for å åpne en av menyene.
3. Legg til elementer i verktøylinjen Quick Acccess
Hurtig tilgang-verktøylinjen er en ikon med symboler som vanligvis vises øverst til venstre i hvert filutforsker-vindu. For å gjøre det Vis opp under båndet, klikk på pilikonet til høyre og velg det tilsvarende alternativet.

Du kan legge til noe valg fra båndgrensesnittet til verktøylinjen for rask tilgang . Dette vil ikke bare plassere varen på et passende sted, det vil også gi deg en rask tilgang til hurtigtast. Høyreklikk på det aktuelle elementet og velg Legg til i hurtigtilgangsverktøylinje (QAT).

Tips: Enkelte mapper tilbyr avanserte alternativer i Behandle- menyen, for eksempel Dropbox, eventuelle vedlagte stasjoner og papirkurven. Det betyr at du for eksempel kan legge til en mappespesifikk operasjon, som tom papirkurv til QAT.

4. Endre mappelayout
For hver mappe kan du angi en tilpasset layout, dvs. endre hvordan filene i mappen vises. Du har valget mellom ekstra store, store, mellomstore og små ikoner, eller du kan vise filer på en liste med eller uten detaljer. De respektive alternativene er tilgjengelige fra Vis- menyen.

Du kan også legge til forskjellige rutene, inkludert en ekstra navigasjonsrute, som viser innholdet i en valgt mappe, en forhåndsvisningsrute, som er nyttig for blandede filmapper som også inneholder bilder, og en detaljrute som viser størrelsen, dimensjonene, eller datoene filen ble opprettet og endret på.

Under Nåværende visning (fremdeles i kategorien Vis ) kan du justere hvordan filer er organisert. Du kan for eksempel sortere etter størrelse, gruppe etter type eller legge til kolonner hvis filer er oppført med detaljer. Alle disse innstillingene blir lagret for gjeldende mappe.
Tips: Hvis du trenger å sortere en mappe med kolonner, kan du sortere flere nivåer: sorter mappen med en kolonne, og hold deretter SHIFT mens du sorterer etter en andre kolonne.
5. Vis og skjul filer
Fortsatt i Vis- menyen kan du raskt vise eller skjule filnavnutvidelser og skjulte elementer . Filutforsker tilbyr også en rask måte å skjule utvalgte elementer på .

Siden visningsalternativet sitter rett ved siden av det, er dette ikke en veldig smart måte å faktisk skjule filer på. Vi anbefaler noen forskjellige teknikker for å på en pålitelig måte skjule filer på Windows Slik skjuler du noe i Windows Slik skjuler du noe i Windows Med Windows kan du tilpasse og tilpasse nesten alt. Vi viser deg hvordan du skal bruke disse supermaktene for å la ting forsvinne. Les mer .
6. Endre mappen File Explorer åpner til
I båndgrensesnittet navigerer du til Arkiv> Endre mappe og søkealternativer . Mappealternativer- menyen åpnes. I kategorien Generelt kan du angi ønsket mappe under Open File Explorer til . Du kan bare velge mellom Hurtig tilgang eller Denne PCen . Klikk på Bruk og hold deg i denne menyen for følgende innstillinger.

7. Fjern nylig brukte filer og mapper fra Quick Access
Under Vis> Valg> Generelt> Personvern, kan du fjerne merket for å vise nylig brukte filer / mapper i Hurtig tilgang . Trykk på Clear- tasten for å slette filutforskerhistorikk og fjern eksisterende oppføringer.

8. Bruk egendefinerte innstillinger til mapper eller gjenopprett standardinnstillinger
Når du går til Vis> Valg> Vis, har du tilgang til noen flere avanserte innstillinger . Jeg liker å vise hele banen i tittellinjen, Vis skjulte filer, mapper eller stasjoner, og Gjenopprett tidligere mappevinduer ved pålogging . Du kan også deaktivere standardinnstillingen for å Skjul utvidelser for kjente filtyper. Slik raskt kan du fikse Windows-filtypebestemmelser. Slik raskt kan du fikse Windows-filtypeforeninger Noen verktøy har en dårlig vane med å endre standardprogrammer. De gjør det ved å endre filtypeforeninger. Windows 10 liker å rote med dine preferanser også. Slik har du det på vei. Les mer eller Start mappevinduer i en separat prosess .
Enda viktigere, du kan enkelt bruke alle dine tilpassede innstillinger til alle mapper "av denne typen". Hva dette betyr er at du lager en ny stil for en bestemt mappetype.

Hvis du vil angi riktig mappetype før du bruker en ny stil, høyreklikker du den aktuelle mappen og velger Egenskaper . Gå til Tilpass-fanen, og velg en tilstrekkelig type fra rullegardinmenyen under Optimaliser denne mappen .

Hvis du har ødelagt, kan du også Tilbakestille mapper eller Gjenopprett standarder under Mappevalgene som er beskrevet ovenfor.
9. Tilpass Quick Access og Jump Files
Hurtig tilgang er en liste over ofte åpnede mapper Navigere dine favorittfiler Raskere i Windows 10 med rask tilgang Naviger dine favorittfiler Raskere i Windows 10 med hurtig tilgang Filutforsker i Windows 10 introduserer en subtil endring: Favorittfeltet er nå Hurtig tilgang, hvilket stoler på data for å vise de mest brukte mappene dine først. Og du kan fortsatt pinne eller skjule mapper. Les mer i sidebaret File Explorer. Hurtig tilgang erstattet Favoritter i Filutforsker. Som standard viser den bare mappene du får mest tilgang til. Hvis du vil legge til en tilpasset mappe, høyreklikker du den og velger Pin til hurtig tilgang . På samme måte, for å fjerne en oppføring, høyreklikk mappen og velg Fjern fra Hurtig tilgang .

Vi har vist deg over hvordan du kan fjerne og deaktivere listen over nyere filer. Hvis du gjør det, fungerer Quick Access akkurat som favorittlisten som ble funnet i tidligere Windows-versjoner.
Hopp Filer er snarveiene du ser når du høyreklikker på et element i oppgavelinjen. Du kan knytte noen av de mest besøkte produktene dine, men i Windows 10, i det minste hvis du har ryddet de nyeste filene, ser det ut til at Hopplisten for filutforsker er identisk med Hurtig tilgang. Du kan fortsatt høyreklikke på et element og velge Unpin fra denne listen for å fjerne det.

10. Del filer rett fra File Explorer
Kontekstmenyen i Windows Filutforsker har sendt Send til og Del med alternativer i lang tid, men har du brukt dem mye? Utover å sende snarveier til skrivebordet, har disse alternativene aldri virket særlig nyttige. Det er fordi du aldri plaget til å tilpasse dem.
Trykk på Windows-tasten + R for å starte Run-menyen, skriv inn shell: sendto og trykk Enter for å åpne mappen som inneholder snarveiene som vises i Send til-menyen. Legg til og fjern snarveier som du vil, og nyt de nye delingsalternativene dine.
Videre kan du avsløre skjulte Send til oppføringer hvis du holder SHIFT før du velger og høyreklikker målfilen og navigerer til Send til- alternativet. Skjermbildet under viser bare et lite utvalg av disse tilleggsalternativene.

I Windows 10 inneholder File Explorer en oppdatert del- meny som inneholder noen flere nyttige alternativer.

Før du kan gjøre bruk av dette, må du imidlertid konfigurere apper som skal deles gjennom. For eksempel fungerer delingsalternativet kun med Windows Store-apper, for eksempel Facebook, OneNote eller Twitter. På samme måte krever e-postalternativet at du har konfigurert en standard desktop e-postklient via Innstillinger (Windows-tast + I)> System> Standardapper .
Vi fant den nye Share-menyen litt uforutsigbar. Den bruker fortsatt den pensjonerte sjarmmenyen, noe som gjør at det virker som et uferdig produkt. Hvis du får en god bruk ut av det, ville vi være nysgjerrige på å høre hvordan du gjør det.
Utforsking av filer har aldri vært mer praktisk
Mens Cortana er uten tvil den mest spennende nye funksjonen i Windows 10, vil det vare en stund før hun helt kan måle seg opp til den testede File Explorer. Kanskje en dag du vil stemme kommandoen datamaskinen for å finne og åpne filer. I mellomtiden vet du hvordan du kan dra nytte av et verktøy som har vært over 25 år i produksjonen. Selv om sannheten blir fortalt, berørte vi bare overflaten på alt Windows 10 File Explorer kan gjøre 10 Lite kjente funksjoner i Windows File Explorer 10 Lite kjente funksjoner i Windows File Explorer Ikke la Windows File Explorer lure deg med det vanlige utseendet. Det er i stand til mange flere handlinger og tweaks enn det lar på! La oss vise deg en haug med dem. Les mer .
Nå som du ble kjent med Windows 10 File Explorer i all sin herlighet, hva var den største åpenbaringen? Hvilken funksjon ønsker du tidligere kjent? Og hva savnet vi? Vennligst del med oss i kommentarene!

![Homeless Lego Mario Unboxing Ikea iMessage Memes [Merkelig og flott web]](https://www.tipsandtrics.com/img/internet/792/homeless-lego-mario-unboxing-ikea-imessage-memes.jpg)