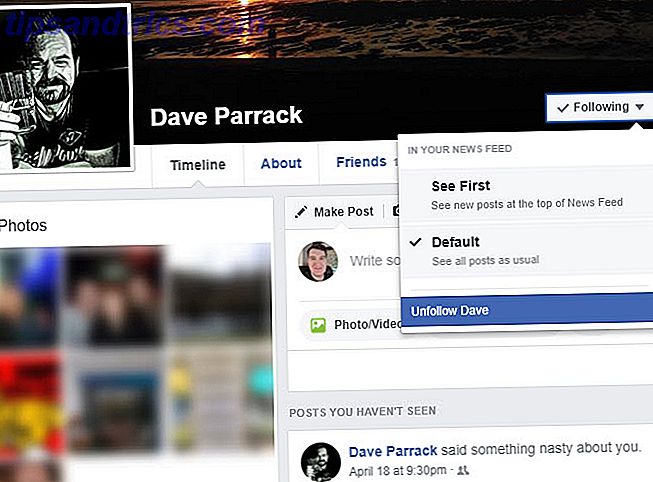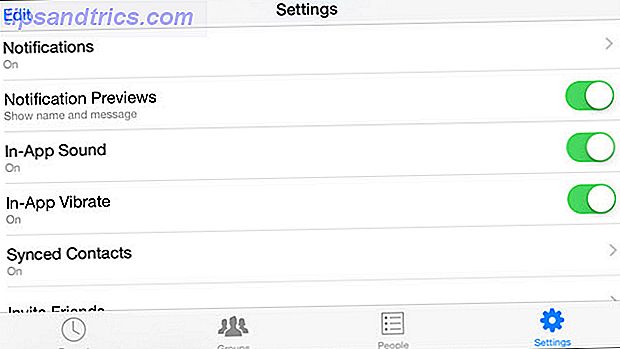Microsoft gir deg supermakt til å gjøre noe på Windows forsvinner. Benytt dem!
Denne veiledningen er tilgjengelig for nedlasting som en gratis PDF. Last ned hvordan å skjule noe i Windows nå . Du er velkommen til å kopiere og dele dette med venner og familie.Nylig viste vi deg hvordan du skjuler Windows-påloggingsskjermen Hopp over påloggingsskjermen! Slik går du opp i Windows direkte Hopp over påloggingsskjermen! Her er hvordan du starter opp i Windows Direkte Syk for å logge på Windows hver gang du starter opp datamaskinen din? Slik deaktiverer du påloggingsskjermen for godt. Les mer og irriterende annonser Slik forbyr du Windows 10-annonser og NSFW-innhold fra skrivebordet Slik forbyr du Windows 10-annonser og NSFW-innhold fra skrivebordet Windows 10 kan krysse en linje med desktopannonser og NSFW-innhold. Microsoft og tredjepartsutviklere kan skyve reklamemateriell direkte på skrivebordet ditt. Vi viser deg hvordan du kan forsvare deg selv. Les mer . Dette er ikke de eneste Windows-elementene du kan sende inn i gjemmer. Med noen få tweaks her og der, kan du skjule verktøylinjer, ikoner, knapper, filer - stort sett alt du vil holde deg unna. Vi viser deg hvordan du gjør det i denne veiledningen.
Navigasjon: Desktop - Charms Bar & Switcher - Papirkurv - Ikoner og Gadgets | Oppgavefelt - Systemmagasin - Søkeboks - Oppgavevisning Ikon - Startknapp | Start-meny - Start skjermfliser - Nyåpnede og mest brukte - Installerte Apps i alle programmer / Apps | Filutforsker - Filer og mapper - Nylige steder og nyere filer - Filforlengelser - Assorterte gjenstander | Skjul bort!
Noen få poeng å huske
Før vi begynner, la oss se hvordan du får tilgang til noen viktige steder og innstillinger som vi refererer til mer enn én gang.
1. Kontekstmenyen eller høyreklikkmenyen: Høyreklikk på et hvilket som helst element i Windows 10 Beste snarveier for å legge til i Høyreklikkmeny 10 Beste snarveier for å legge til Høyreklikkmenyen Kontekstmenyen som dukker opp når du utfører en Høyreklikk kan hjelpe deg med å bli mer produktive. Med det riktige verktøyet er det en bris å tilpasse snarveiene i det. Les mer for å åpne kontekstmenyen. Innholdet varierer basert på elementet du har klikket på.
2. Dialogboksen Egenskaper og Startmeny Egenskaper : La oss kalle denne oppgavelinjeegenskapene for klarhetens skyld. For å få det opp, høyreklikker du på et tomt mellomrom på oppgavelinjen og velger Egenskaper fra hurtigmenyen.
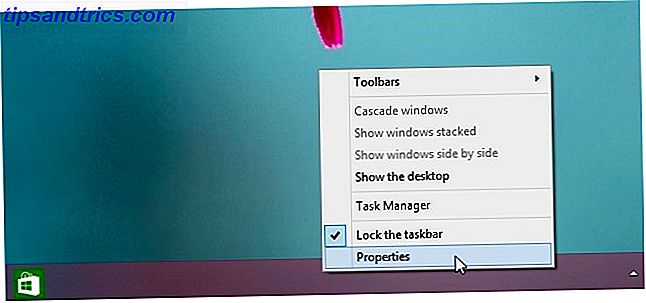
3. Dialogboksen Personliggjøring : Høyreklikk på et tomt område på skrivebordet, og klikk på Tilpass i kontekstmenyen for å hente denne dialogboksen. Du kan også åpne den via Kontrollpanel> Utseende og tilpassing> Tilpass.

4. Dialogboksen Mappevalg : Vi ringer til denne dialogboksen . På Windows 7 kan du hente den opp via Organiser> Mappe og søkealternativer i Filutforsker.

På Windows 8, 8.1 og 10, klikk på Vis- kategorien i Filutforsker og deretter på Alternativer längst til høyre.

La oss nå gå videre til det faktiske arbeidet med å banishing hva du ikke liker fra din Windows-opplevelse. Slik skjuler du elementer fra ulike deler av PCen.
På skrivebordet
Charms Bar og Switcher
I Edge-brukergrensesnittet som ble levert med Windows 8, kom et par forvirrende nye funksjoner: Charms-baren og Switcher.
Charms-linjen er ingenting annet enn en ikondrevet meny som dukker opp når du flytter markøren øverst til høyre eller nederst til høyre på skjermen.

Bryteren lar deg sykle gjennom åpne applikasjoner og bytte fra det moderne skrivebordet til det klassiske ved å flytte markøren til øverste venstre hjørne av skjermen.

Kan du gjøre disse to irriterende funksjonene mindre så? Sikker! Gå til fanen Navigasjon i oppgavelinjeegenskaper, fjern markeringen i boksene ved siden av følgende alternativer, og klikk på OK :
- Når jeg peker til øverste høyre hjørne, vis sjarmen
- Når jeg klikker på øvre venstre hjørne, bytter du mellom de nyeste appene mine

På Windows 8.1 finner du også de samme alternativene under Innstillinger> PC og enheter> Hjørner og kanter> Hjørnenavigering .

Denne tweak gjør de varme hjørner for Charms and Switcher-funksjonene inaktive globalt . Du kan fortsatt bruke disse funksjonene via tastatursnarveier: Vinn + C for Charms-linjen og Win + Tab for Switcher.
Hvis du vil ha en enkel måte å deaktivere begge disse funksjonene på, kan du prøve en tredjeparts app som Winaero Charms Bar Killer eller Start8.
Kanskje du allerede har installert Classic Shell-programmet for å få Windows 8 til å suge mindre. Lag Windows 8 Suck Mindre Med Classic Shell. Lag Windows 8 Suck Mindre Med Classic Shell. Gjør Windows 8 nyttig for folk som tror det ikke er. Legg til en startmeny på skrivebordet og tweak måten Explorer og Internet Explorer oppfører seg, alt takket være et program som heter Classic ... Les mer. I så fall åpner du programmet, navigerer til fanen Windows 8 Innstillinger, og velger Alle radioknappen under Deaktiver aktive hjørner .

Touchpad-brukere kan også prøve å deaktivere kant swipes via brukergrensesnittinnstillingene som leveres av touchpad-leverandøren.
Plasseringen av kantsveisinnstillingen varierer avhengig av merke og modell på PCen. Du vil mest sannsynlig finne denne funksjonen (eller en viss variasjon av det) i musekontrollpanelet eller innstillingsseksjonen der du kan justere berøringspanelbevegelser.
Papirkurven
I Windows Vista kan du bare slette papirkurv-ikonet og bli ferdig med det. Microsoft bestemte seg for at du ikke burde ha det så enkelt, så det er slik det fungerer nå:
- Åpne dialogboksen Stasjonskonfigurasjonsinnstillinger via Tilpass> Endre skrivebordsikoner (Vinn 7, 8, 8.1) eller Tilpass> Temaer> Beslektede innstillinger> Stasjonære ikoninnstillinger (Vinn 10).
- Fjern merket i boksen ved siden av papirkurven.
- Klikk på Bruk og avslutt dialogboksen.

Som du kan se fra bildet ovenfor, kan du også skjule eller gjenopprette andre skrivebordsgenveisikoner som Computer, Kontrollpanel og Nettverk fra dialogboksen Stasjonskonfigurasjonsinnstillinger.
Ikoner og Gadgets
Stasjonære snarveier til filer, mapper og programmer er lett nok til å slette. Velg en haug med dem, klikk på Slett fra hurtigmenyen, og bekreft at du vil fortsette med slettingen.
Husk at hvis du sletter en fil (eller mappe) hvis ikon ikke har det lille pilsymbolet som representerer en snarvei, slettes du den opprinnelige filen og ikke snarveien.

Ikke hva du hadde i tankene? Flytt den filen til et sikrere sted, slik at du ikke utilsiktet sletter den fra skrivebordet. Du kan fortsatt holde den praktisk som en skrivebordsgenvei ved hjelp av alternativet Send til> Skrivebord (opprett snarvei) fra filens kontekstmeny.

Visste du at du kan bytte skrivebordsikonene av og på når og når du trenger dem? For å gjøre det, høyreklikk på skrivebordet og under Vis, klikk på Vis skrivebord ikoner .

Windows 7 har noen gadgets De 7 beste Windows 7-gadgetene De 7 beste Windows 7-gadgetene Les mer som en klokke, valutaomregner og en kalender som du kan vise i sidelinjen via alternativet Gadgets fra skrivebordets kontekstmeny.
Hvis du vil skjule en gadget som er synlig i sidefeltet, klikker du på Lukk-knappen øverst til høyre. Poof! Det er borte.

Hvis du ikke bruker gadgets-funksjonen i det hele tatt og ønsker å holde den slått av, klikker du først på Kontrollpanel> Programmer> Programmer og funksjoner> Slå Windows-funksjoner av eller på for å åpne dialogboksen Windows-funksjoner . Der fjerner du avmerkingen ved siden av Windows Gadget Platform og klikker på OK . Det er det!

På oppgavelinjen
Oppgavelinjen
Ønsker du mer skjermplass? En måte å få tak i er å sette Windows-oppgavelinjen til å gjemme seg når du ikke bruker den. Åpne oppgavelinjeegenskaper og under oppgavelinjen- kategorien, merk av i boksen for Automatisk skjul oppgavelinjen . Mens du er i det, vil du kanskje også fjerne merket i boksen ved siden av Vis Windows-butikkapper på oppgavelinjen for å kvitte seg med oppgavelinjeikonene for Windows Store-apper på Windows 10.

System skuff ikoner og varsler
En rotete systemstatusfelt er en øye og kan være ganske distraksjon hvis du ikke kontrollerer meldingene den skal vises. Ikke bekymre deg. Du kan få disse meldingene til å gå bort og skjule ikonene bak en diskret popup.
La oss si at du vil gjemme ikonet Get Windows 10 (GWX) og dets varsler. For å gjøre det i Windows 7 til 8.1, åpner du først opp oppgavelinjeregenskapene, og under oppgavelinjen -fanen klikker du på Tilpass- knappen ved siden av Varsling:. Dette åpner varselikonet Ikoner.

Deretter ser du etter GWX i ikonlisten og velger alternativet Skjul ikon og varslinger fra rullegardinmenyen ved siden av det. Dette skjuler GWX-ikonet, men du kan få tilgang til det via den lille pilen ved siden av systemstatusfeltet. Også, du vil ikke få varsler for GWX lenger.

Du må velge alternativet Skjul ikon og varsler en etter en for hvert ikon du vil gjemme.
Med systemikoner kan du gå et skritt lenger og slå dem av i stedet for å gjemme dem bak en popup. For dette må du klikke på Slå systemikoner på eller av . På neste skjerm velger du alternativet Av fra rullegardinmenyen for hvert ikon du vil gjemme fra systemstatusfeltet.

Merk: Hvis rullegardinene vises grå ut i delen Ikon for varselområde, fjerner du merket i boksen ved siden av Vis alltid alle ikoner og varsler på oppgavelinjen .

På Windows 10 finner du kontrollene for oppgavelinjeikoner, varsler og systemikoner på en annen plassering: Innstillinger> System> Varsling og handlinger . Ikke la brukergrensesnittet skremme deg. Det ser annerledes ut enn hva du har sett over, men innstillingene er godt merket og enkle å finne ut.

Mens du fastlegger systemstatusfeltet for enkelhets skyld, kan du dra nytte av disse andre oppgavelinjene tilpasningstrenkene. 7 Tips for å tilpasse oppgavelinjen for Windows 10. 7 Tips for å tilpasse oppgavelinjen for Windows 10 Oppgavefeltet forblir en stiftfunksjon i Windows 10. Det har vært Gitt et nytt utseende og nye funksjoner, inkludert Cortana. Vi viser deg alle tweaksene for å gjøre oppgavelinjen din egen. Les mer også.
Søkeboksen
Den globale søkeboksen som følger med oppgavelinjen på Windows 10, er en praktisk funksjon som vi anbefaler å holde. Men hvis du vil gjemme søkefeltet, åpne oppgavelinjens kontekstmeny og klikk på Søk> Vis søkefelt for å slå av den.
Hvis du bestemmer deg for at du vil bruke søkefunksjonen, tross alt, trenger du ikke å holde fast med sin enorme, uhåndterlige avatar. Hold den klar til bruk som et lite søkeikon ved å velge Søk> Vis søkeikon fra oppgavelinjens kontekstmeny.

Oppgavevisning Ikon
Hvis du ikke har bruk for Task View-knappen som kobler til en virtuell desktop-funksjon for multitasking, skjuler ikonet på oppgavelinjen og får mer plass til åpne apper. Alt du trenger å gjøre er å klikke på Vis oppgavevisning i oppgavelinjens kontekstmeny for å slå av ikonet.

Startknappen
Den moderne brukergrensesnittversjonen av Start-menyen forårsaket ganske en furor da den først ble fremstilt i Windows 8. Flere brukere var ikke glade for at Microsoft hadde bestemt seg for å zap den kjære Start-knappen og Start-menyen fra Windows 7.
Start-knappen ble vist i Windows 8.1, men ikke den klassiske Start-menyen.
Allikevel har alle nå akseptert at Start-knappen og Start-skjermen er her for å bli. Selvfølgelig, det er ikke å si at alle holder fast ved disse standardene. Mange brukere foretrekker å skjule Start-knappen. Få den på din måte: Skjul Windows 8.1-startknappen, gjør det på en måte: Skjul Windows 8.1-startknappen Etter å ha drept Start-knappen i Windows 8, gjenopprettte Microsoft en lemlestret versjon med Windows 8.1-oppdateringen. Det er nå en snarveisknapp for Start-skjermen eller skrivebordet, og noen liker ikke det. Les mer og gjenopprett den gamle Start-menyen Start-menyen, hvordan jeg savner deg: 4 måter å lage en startmeny på Windows 8 Start-menyen, hvordan jeg savner deg: 4 måter å lage en startmeny på Windows 8 Windows 8 brakte ned øksen på Start-menyen. Dette er en funksjon som ingen har hatt særlig oppmerksomhet i årevis, men dens ubemannede død har forårsaket all slags fortvilelse. Ikke bare ... Les mer ved hjelp av tredjepartsprogrammer som StartIsGone eller Start8. Du kan gjøre det samme.
Hva tok meg så lenge å installere klassisk skall for Windows 8 ?! Hei Start Meny!
- Høyeste lederen våknet (@psy_lsh) 8. november 2015
Før du går videre og skjul Start-skjermen til fordel for den klassiske Start-menyen, må du utforske kontekstmenyen som er skjult bak Start-knappen . Du kan finne noen nyttige alternativer der.

I Start-menyen
Systeminnstillinger
Startmenyen i standardavstanden har forskjellige alternativer som du ikke trenger å få tilgang til med jevne mellomrom . Du kan til og med foretrekke å holde dem tilgjengelige som snarveier på skrivebordet eller på oppgavelinjen. I slike tilfeller kan du gjøre Start-menyen mer kompakt ved å kvitte seg med ubrukte elementer.
Hvis du vil skjule Start-menyoppføringer, navigerer du først til Start-menyen- fanen på oppgavelinjeegenskaper og klikker på Tilpass- knappen der. Dette åpner dialogboksen Tilpas startmeny hvor du kan skjule alle Start-menyoppføringer ved å fjerne merket i avkrysningsboksen ved siden av det, eller velg alternativknappen Ikke vis denne elementet, etter behov.

Og hvordan kan du hacke / skjule forskjellige startskjermelementer i Windows 10 6 måter å hakke på og tilpasse Windows 10 Start-menyen 6 måter å hakke og tilpasse startmenyen til Windows 10 Windows 10 Start-menyen kombinerer klassiske elementer med moderne fliser. Fliser kan legge til mye kreativ frihet. Vi gir deg tips og avslører triks for å tilpasse hele startmenyen til dine preferanser. Les mer .
Start skjermfliser
Hvis du finner noen av Start-skjermfliserne (på Windows 8 og over) forstyrrende, kan du slå den av for å velge Unpin fra Start fra kontekstmenyen. Vil du beholde flisen, men ikke vil ha den dynamiske oppdateringsfunksjonen? Klikk på alternativet Slå live-flis av i stedet.

Nyåpnede og mest brukte programmer / filer
Lister over nylig lagt til programmer og dine mest brukte elementer (filer og programmer) kan være nyttige, men de er ikke alles favoritter. Hvis du ikke vil at de skal vises, er det enkelt å slå dem av raskt.
På Windows 7 må du gå til Start-menyen- fanen i oppgavelinjeregenskapene og fjerne merket i boksene for:
- Lagre og vis nylig åpnede programmer i Start-menyen
- Lagre og vis nylig åpnede elementer i Start-menyen og oppgavelinjen
På Windows 8.1 finner du disse alternativene i hoppelister- fanen på oppgavelinjens egenskaper.

Hvis du er i Windows 10, går du til Innstillinger> Tilpass> Start og dra glidebryterne for Vis de fleste brukte appene og Vis nylig lagt til apper til venstre for å skjule disse oversikten.
Hvis du bare vil stoppe en bestemt app fra å vises i den mest brukte listen (eller nylig lagt til), kan du prøve dette i stedet. Åpne den appens kontekstmeny fra den mest brukte delen av startskjermen, og klikk på Vis ikke i denne listen .

Installerte programmer i alle programmer / alle apper
For alle apper du vil stoppe fra å vises i listen over installerte programmer, kan du vanligvis angi den preferansen mens du installerer programmet. Det vises ofte som en boks som leser Legg til startmeny snarveier (eller noe variant av det). Fjern merket for denne boksen for å hoppe over legge til programmet til Start-skjermen eller Start-menyen.

Hvis du allerede har installert appen, er det ikke noe problem. I Windows 7 kan du velge Slett fra høyreklikkmenyen til et programs Startmeny-innføring for å slette denne snarveien.
I Windows 8 og nyere navigerer du til C: \> ProgramData> Microsoft> Windows> Startmeny> Programmer og slett appens Startskjermoppføring derfra.
Beware! Ikke gå om å slette noe som du ikke er sikker på at du vil kunne finne igjen.
I Filutforsker
Filer og mapper
Det er mer enn en måte å skjule en fil eller mappe i Windows. La oss ta en titt på noen vanlige.
1. Standardmetoden: Dette innebærer å åpne en fil eller mappe Egenskaper- dialogboksen fra kontekstmenyen og merk av i boksen ved siden av Skjult . Pass på at du klikker på Bruk for å fullføre endringen.

Hvis du vil avdekke alle skjulte filer og mapper, åpner du mappevalg, og under Vis- fanen, merker du på radioknappen ved siden av Vis skjulte filer, mapper og stasjoner .
2. "Systemfiler" -trick: Innstillingene for mappealternativer for å avsløre skjulte mapper er ingen hemmelighet, og det er derfor å skjule mapper den vanlige måten er mindre effektiv enn du tror det er. En bedre metode er å skjule sensitive filer ved å betegne dem som systemfiler. Du må gå til ledeteksten for det.
Trykk Win + R, skriv cmd i Run-dialogboksen som kommer opp, og trykk Enter. Ved ledeteksten skriver du:
attrib +s +h "C:\...\TopSecretFile"
Erstatt prøve-banenavnet som er oppgitt her med banenavnet til filen du vil skjule som en systemfil, og trykk Enter. Nå forblir den filen skjult, selv når du viser skjulte filer og mapper.
Du kan avsløre denne filen på to måter:
- ved å skrive
attrib -s -h "C:\...\TopSecretFile"i Terminal, eller - ved å fjerne merket i boksen ved siden av Skjul beskyttede operativsystemfiler (Anbefalt) i Mappevalg> Vis, og klikk på Bruk, selvfølgelig.

3. Steganografi: Steganografi er kunsten å skjule meldinger på en slik måte at alle som ikke er klar over den skjulte meldingen, ikke engang vil innse at det er skjult en melding, selv om det er i klart syn.
La oss ta en titt på et populært steganografi-trick som brukes til å skjule en tekstfil i et JPEG-bilde.
Begynn med å holde disse to filene hendig: tekstfilen du vil gjemme og JPEG-bildet (say mask-image.jpg" ) bak som du vil gjemme filen.
Legg til disse filene i en ny mappe på C: stasjon og komprimer den mappen til et RAR-arkiv, som vi vil ringe maskearkiv . Du må bruke en tredjepartsapp som WinRAR eller 7-Zip for å lage arkivet.
Nå, åpne kommandoprompt, skriv cd \ og trykk Enter for å navigere til rotkatalogen (forutsatt at C: er den gjeldende stasjonen ved spørringen). Kjør deretter denne kommandoen:
copy /b mask-image.jpg"+mask-archive.rar result-image.jpg"

Pass på at du erstatter prøvefilnavnene i kommandoen med tilhørende filnavn fra datamaskinen. Når du trykker på Enter, finner du det nye bildet (result-image.jpg") som er identisk med mask-image.jpg", men større i størrelse på grunn av den hemmelige tekstfilen som den inneholder.
Det finnes flere måter å skjule hemmelige meldinger på på bilder. 4 + Måter å skjule meldinger i bilder 4 + Måter å skjule meldinger i bilder. Vitenskapen (eller kunsten) å skjule meldinger kalles steganografi, og i digitalalderen kan brukes å skjule hemmelige meldinger i uskyldige bilder. Ser på bildet, du har ingen anelse om at det er ... Les mer og andre filer. Du vedder på at det er morsomt å utforske dem alle!
Jeg har bare funnet ut at jeg kan skjule hemmelige meldinger i bildene mine. # gs3 #ahaha
- Devon Wilson (@ DevonWilson106) 17. mars 2014
4. Krypteringsprogramvare: Datakryptering er en pålitelig måte å beskytte dine sensitive data mot nysgjerrige øyne på. 5 Effektive verktøy for å kryptere dine hemmelige filer. 5 Effektive verktøy for å kryptere dine hemmelige filer Vi må betale nærmere oppmerksomhet enn noen gang mot krypteringsverktøy og noe som er designet for å beskytte vårt privatliv. Med de riktige verktøyene er det enkelt å holde dataene trygge. Les mer . Den skjuler informasjon i kodede meldinger som er vanskelig å dechifrere, med mindre du har nøkkelen til å dekryptere dem.
Det beste valget for kryptering på Windows - TrueCrypt - er ikke lenger rundt, men det finnes noen anstendige Windows-diskkrypteringsalternativer. TrueCrypt er død: 4 Diskkrypteringsalternativer for Windows TrueCrypt er død: 4 Diskkrypteringsalternativer for Windows TrueCrypt er ikke mer, men Heldigvis finnes det andre nyttige krypteringsprogrammer. Selv om de kanskje ikke er nøyaktige erstatninger, bør de dekke dine behov. Les mer flytende på nettet. Noen av dem har begrensede valg for krypteringsalgoritmer. Noen andre har ikke en krypteringsfunksjon for individuelle filer og mapper. Du må utforske noen programalternativer for å få de funksjonene du trenger.
Startet med @VeraCrypt_IDRIX, og jeg er imponert over funksjonene og hastigheten! Anbefaler det til alle som leter etter gratis krypteringsprogramvare
- BM Thomas (@InfoSec_Brian) 21. november 2015
Nylige steder, nyere filer
Filer som du har åpnet nylig, og steder du besøker ofte, er tilgjengelige via delen Nylige steder i Utforsker-sidelinjen, dvs navigasjonsruten. Hvis du er på Windows 10, finner du lignende data som er oppført under Hurtig tilgang i sidefeltet.
Som du fortsetter å bruke Windows dag etter dag, blir disse avsnittene rotete super raskt. For å stoppe Quick Access fra å samle data på Windows 10, må du fjerne merket i boksene ved siden av følgende alternativer i Mappevalg> Generelt> Personvern :
- Vis nylig brukte filer i Hurtig tilgang, og
- Vis ofte brukte mapper i Hurtig tilgang
Du må også klikke på Clear- knappen i samme seksjon for å fjerne dataene som Quick Access har samlet hittil.

På Windows 7, 8, 8.1, har du angitt nylig åpnede elementer for å slutte å vises i Start-menyen som vi diskuterte ovenfor (under Start-menyen )? Deretter trenger du ikke ytterligere tweaks fordi den sikrer at delen Nylige steder ikke samler nye data.
Filutvidelser
For å skjule filutvidelser må du navigere til mappevalg på nytt. Denne gangen, se etter Skjul utvidelser for kjente filtyper og merk av i boksen. Etter at du klikker på Bruk, vil filnavn i Utforsker vises med den tilhørende utvidelsen.

Assorterte elementer
På Windows 7 kan du skjule menylinjen fra Organiser> Layout og hente den når og når du trenger det, ved å trykke Alt-tasten.

Visningsfanen i File Explorer-båndet i Windows 8 og over lar deg gjemme / vise forskjellige Explorer-elementer som navigasjonsruten, forhåndsvisningspanelet og elementet. På Windows 7 finner du disse innstillingene enten i mappealternativer eller under Organiser> Layout .
Hvis du vil gjemme noen av alternativene som er tilgjengelige på Hurtig tilgang-verktøylinjen, vil den raskeste måten å gjøre det være ved å klikke på pilen til høyre for verktøylinjeikonene, og klikke på hvert element for å slå av det.

Skjul bort!
Gjør deg klar til å kaste bort alle de Windows-irritasjonene som har klemt deg. Når du graver dypere og dypere inn i Windows-innstillingene som vi har vist ovenfor, snubler du over forskjellige andre kjente alternativer 10 Lite kjente funksjoner i Windows File Explorer 10 Lite kjente funksjoner i Windows File Explorer Ikke la Windows File Explorer lure deg med det vanlige utseendet. Det er i stand til mange flere handlinger og tweaks enn det lar på! La oss vise deg en haug med dem. Les mer, for eksempel denne perlen av en funksjon som er skjult i vanlig syn. Windows 8 Oppgavebehandling: En perle skjult i vanlig sikt. Windows 8 Oppgavebehandling: En perle skjult i vanlig sikt Mens mange deler av Windows 8 er diskutable (kanskje Moderne er fremtiden, kanskje det ikke er), ett element av Windows 8 som har gjennomgått en massiv overhaling og gjort det utvilsomt mer fantastisk er ... Les mer.
De elementene som vi har oppført her er bare noen av overflateelementene som du kan skjule i Windows.
Hvis du er villig til å risikere å takle Windows-registeret Hva er Windows Registry Editor og hvordan bruker jeg det? [MakeUseOf Forklarer] Hva er Windows Registry Editor og hvordan bruker jeg det? [MakeUseOf Forklarer] Windows-registret kan være skummelt ved første øyekast. Det er et sted hvor strømbrukere kan endre et bredt utvalg av innstillinger som ikke blir utsatt andre steder. Hvis du søker etter hvordan du endrer noe i ... Les mer, det er mye mer som du kan skyve ut av syne - fra kontrollpanelapplets til brukerkontoer på påloggingsskjermen til biblioteket i File Explorer. Og er det ikke det beste med Windows? At det lar deg tilpasse hver eneste detalj til din smak? Vi tror det. Selv om vi må innrømme at Microsoft strammer tømmene og låser ned flere funksjoner med hver ny versjon av Windows.
Jeg har vunnet tilbake fra dypet av Windows-registret, med inngrep av en drivende enhetsdriver og et arbeidssystem!
- FurryBeta (@FurryBeta) 30. november 2015
Er du tilfreds med å forlate alle innstillinger som de var da du installerte Windows? Eller liker du å skjule alle siste ikoner og funksjoner som irriterer deg? Fortell oss hvordan du foretrekker at Windows-installasjonen din skal være!