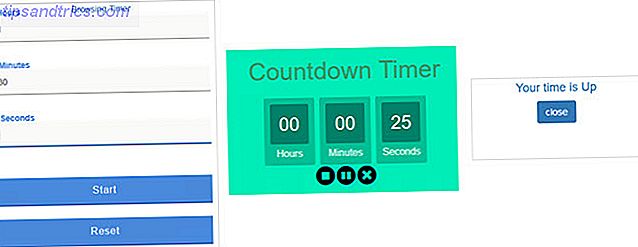Excel er en utrolig nyttig 7 Morsomme og rare ting du kan lage med Microsoft Excel 7 Morsomme og rare ting du kan lage med Microsoft Excel Imagine Excel var morsomt! Excel tilbyr rikelig med muligheter for prosjekter som går utover den tilsiktede bruken. Den eneste grensen er fantasien din. Her er de mest kreative eksemplene på hvordan folk bruker Excel. Les mer regnearkprogram, men det er ikke noe verre enn å lage et perfekt regneark og skrive ut det bare for å se at det kommer ut på ni ark, inkludert en enkelt rad på den siste. Hvor bra er et vakkert utformet regneark hvis det ser forferdelig ut på papir?
Heldigvis kan du justere regnearket og programinnstillingene for å få alt på en side, og for å få den siden til å se så godt ut som mulig. Hvis regnearket ditt bare er for stort for en enkelt side, kan du bruke disse innstillingene til å distribuere den over et antall sider mer behagelig.
Forhåndsvis før du skriver ut
Dette er et viktig skritt. Du kan løse mange problemer før du skriver ut hvis du bare vet om dem. Hvis du skriver ut og kontrollerer for å se hvor godt det virket, kan du ende opp med å kaste bort mye papir. Administrer utskriftskostnader og kutt papiravfall ved å sette opp en utskriftsserver med PaperCut. Administrer utskriftskostnader og kutt papiravfall ved å sette opp en utskriftsserver med PaperCut Les mer og prøv å få den siste raden eller kolonnen på papiret.
Avhengig av din versjon av Excel, må du kanskje klikke på Arkiv> Skriv ut forhåndsvisning, Arkiv> Skriv ut> Skriv ut forhåndsvisning, eller bare Arkiv> Skriv ut for å se hvordan regnearket ditt vil se ut når det kommer ut av skriveren. Hvis det ser bra ut, fortsett og skriv ut. Hvis ikke, prøv noen av strategiene som er oppført nedenfor!
Bruk Sideoppsettvisning
Sidelayoutsvisningen viser deg hvordan dokumentet skal skrives ut mens du jobber med det. Det er ikke flott å se på regnearket ditt, men det kan hjelpe deg med å gjøre justeringer for å sikre at kolonnene og radene dine får det beste ut av det du har. For å aktivere visningen, gå til Vis> Sideoppsett .
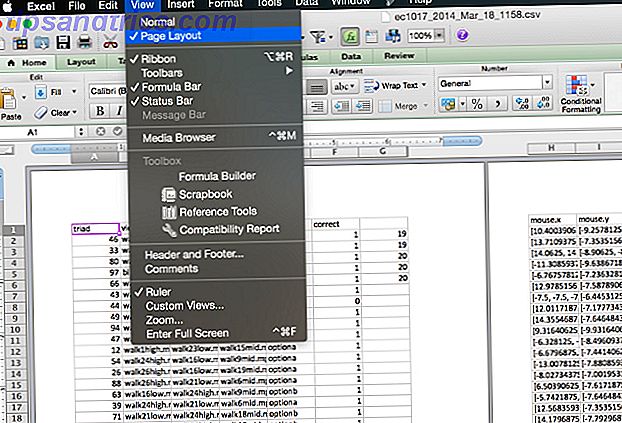
Nå ser du regnearket ditt som det ville bli skrevet ut. Gjør justeringer ved hjelp av verktøyene som er oppført nedenfor, mens i denne visningen får du en bedre ide om hvorvidt de har jobbet bra eller ikke. (Denne samme funksjonaliteten er tilgjengelig i Word, og kan hjelpe deg med å lage profesjonelle dokumenter. Slik oppretter du profesjonelle rapporter og dokumenter i Microsoft Word. Slik oppretter du profesjonelle rapporter og dokumenter i Microsoft Word. Denne veilederen undersøker elementene i en profesjonell rapport og vurderer strukturering, styling og sluttføring av dokumentet ditt i Microsoft Word. Les mer der også.)
Endre sideorienteringen
Hvis regnearket ditt er bredere enn det er høyt, vil en horisontal orientering hjelpe deg med å tilpasse mer av det på en side. Et høyere regneark vil sannsynligvis ha en vertikal orientering. For å velge hvilken retning regnearket ditt bruker, åpner du menyen Sideoppsett og velger Stående eller Liggende under Side-fanen.
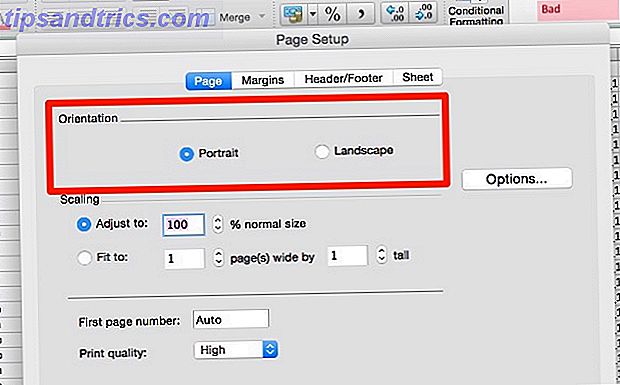
Slett eller skjul rader eller kolonner
I store regneark er det ofte rader eller kolonner som er overflødige, inneholder gammel informasjon, eller trenger ikke å skrives ut i en bestemt situasjon. Disse radene og kolonnene tar opp verdifull eiendomsmegling på siden og kan gjøre det mye vanskeligere å få regnearket til å passe pent.
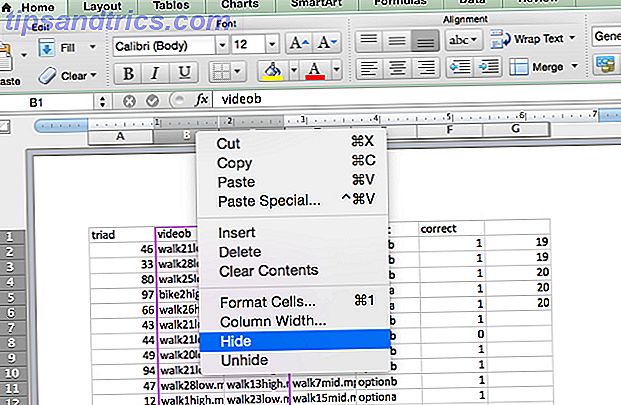
Hvis du kan slette noen av disse dataene, bruk bare det kjente høydepunktet> Rediger> Slett rekkefølge for å kvitte seg med dem. Hvis de inneholder informasjon du tror kanskje du trenger igjen en gang senere, kan du gjemme dem ved å høyreklikke på rad eller kolonneoverskrift og velge Skjul . For å se dataene igjen, merker du rader eller kolonner på hver side av de skjulte dataene, høyreklikker på etiketten og velger Unhide .
Bruk sidebrudd
På samme måte som i ditt favoritt tekstbehandlingsprogram, kan du sette inn sideskift for å sikre at regnearket er delt mellom flere sider der du vil at det skal være, i stedet for hvor Excel bestemmer det er praktisk. Bare bruk Sett inn> Side Break for å fortelle Excel hvor du skal dele dokumentet ditt.
Endre utskriftsområdet
Hvis regnearket ditt har en stor mengde data, og du bare trenger å skrive ut noe av det, kan du skrive ut bare delen av regnearket du velger. Velg cellene du vil skrive ut, og klikk Skriv ut . Endre alternativet Skriv ut hva: til Valg, og forhåndsvisningen oppdateres for å bare inneholde dataene du har valgt.
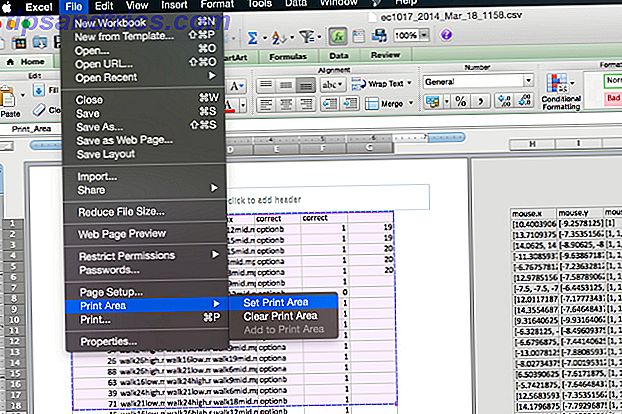
Hvis du har en tendens til å skrive ut samme utvalg regelmessig, kan du angi et permanent utskriftsområde som bare omfatter den delen slik at du ikke trenger å velge den hver gang. For å gjøre dette, velg området du skriver ut ofte, og gå til Arkiv> Skriv ut område> Angi utskriftsområde . Nå blir dette valget det vanlige utskriftsområdet for regnearket ditt. For å kvitte seg med denne innstillingen, bruk Fil> Skriv ut område> Fjern utskrift .
Endre sidemarginer
Hvis du trenger bare litt mer plass til å passe regnearket på en side, kan du legge til litt ekstra plass til kantene på siden for å løse problemet. Du kan få tilgang til dialogboksen Sideoppsett enten fra Arkiv> Sideoppsett eller med Sideoppsett-knappen i utskriftsdialogboksen. Legg til en brøkdel av en tomme til hver margin, og kontroller forhåndsvisningen igjen.
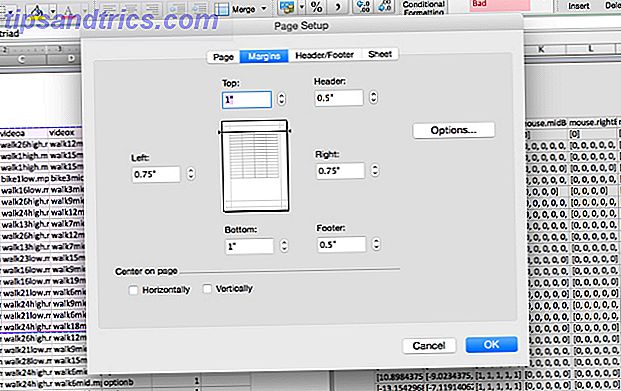
Det er lett å gå over bord med å legge til rom i marginene for å passe så mye som mulig på en side. Husk at tekst som løper helt til kanten av et stykke papir, ikke bare er estetisk ubehagelig, men kan også være vanskelig å lese. Vær overskuelig med denne!
Vri tekst og endre størrelse på kolonner
Excel brukes vanligvis til numeriske data, men det kan være veldig nyttig for tekst Lagringstid med tekstoperasjoner i Excel Lagringstid med tekstoperasjoner i Excel Excel kan gjøre magi med tall og det kan håndtere tegn like bra. Denne håndboken viser hvordan du analyserer, konverterer, erstatter og redigerer tekst i regneark. Disse grunnleggende vil tillate deg å utføre komplekse transformasjoner. Les mer også. Hvis du har mye tekst i cellene dine, kan de virkelig strekke ut regnearket ditt og gjøre det vanskelig å tilpasse det på en side, eller til og med på flere sider. Du kan ende opp med et merkelig utskriftsprogram som gjør at dokumentet ser slik ut:
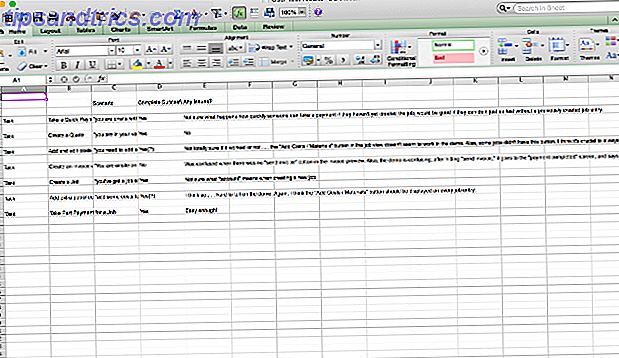
Noen av teksten er kuttet av, og cellene som ikke er avskåret, går altfor langt til høyre. For å begrense bredden på regnearket til bredden på en enkelt side, kan du begrense bredden på kolonnene dine og bruke tekstinnpakning for å sikre at du ikke mister noen av dataene du vil skrive ut. Først går du til Format> Cells> Alignment og sørger for at Wrap Text er aktivert.
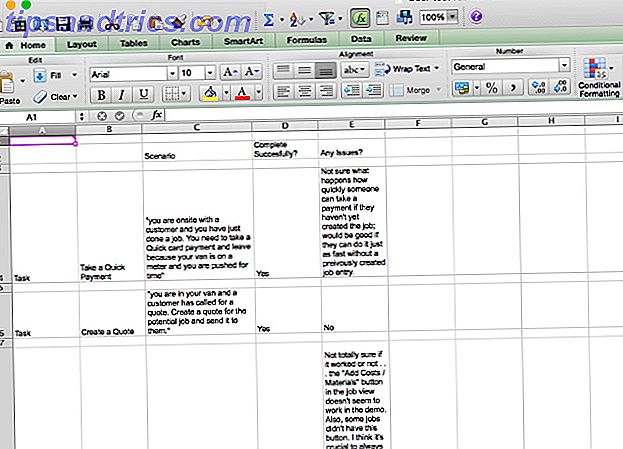
Nå, når teksten i en celle er bredere enn kolonnebredden, vil teksten vikle seg ned til neste linje. Herfra kan du justere breddene til kolonnene dine ved å dra kanten av en rad eller kolonneoverskrift for å endre størrelsen på den.
Du kan også dobbeltklikke på rad- eller kolonnetikettene for å gjøre dem så brede som nødvendige, som vist i videoen nedenfor. For å sikre at kolonnene dine passer på en side som du vil at de skal bruke, må du bruke sidelayoutvisningen som nevnt ovenfor.
Skal ditt regneark
Hvis ingenting annet har gjort jobben, kan du skala regnearket slik at det passer på en enkelt side (eller et visst antall sider). I sideoppsett klikker du på alternativknappen ved siden av Tilpass til: og velger antall sider du vil at regnearket ditt skal skrive ut på. Hvis du velger et mindre antall "brede" sider, skal du skalere dokumentet horisontalt, og velge et mindre antall "høye" sider skaleres det vertikalt. Du kan også velge en prosentvis skala.
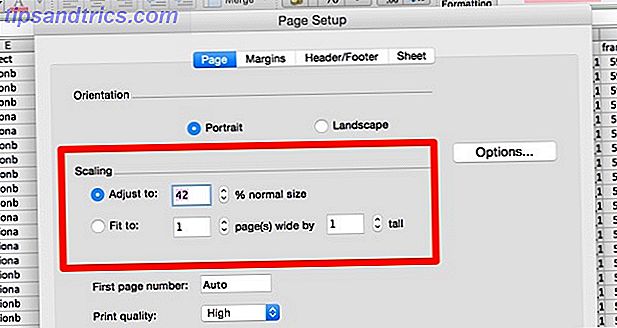
Ved hjelp av skaleringsalternativet kan du begrense størrelsen på dokumentet ditt når det er lagt på papir, men det kan også gjøre teksten svært liten og vanskelig å lese. Kontroller forhåndsvisningen og sørg for at du ikke skaler så langt at det er umulig å lese noen av dataene dine. Skalering er veldig nyttig når du prøver å skrive ut Excel-diagrammer 8 Typer Excel-diagrammer og når du skal bruke dem 8 Typer Excel-diagrammer, og når du skal bruke dem, er det enklere å forstå enn tekst og tall. Diagrammer er en fin måte å visualisere tall på. Vi viser deg hvordan du lager diagrammer i Microsoft Excel, og når du best bruker hvilken type. Les mer også.
Gjør utskriftene enklere å lese
Når du har klart å få regnearket ditt på et akseptabelt antall sider, gå et skritt videre og gjør det så lett å lese som mulig. Ved å justere noen andre utskriftsinnstillinger, kan du optimalisere utseendet på utskriften. Her er et par du bør vite om.
Skrive ut gridlinjer og rad eller kolonneoverskrifter
I menyen Sideoppsett (tilgjengelig via utskriftsdialogboksen eller Fil> Sideoppsett ) klikker du på Ark-fanen og velger Gridlines under Utskrifts- delen. Du kan også velge Row og kolonneoverskrifter for å legge disse etikettene til utskriften.
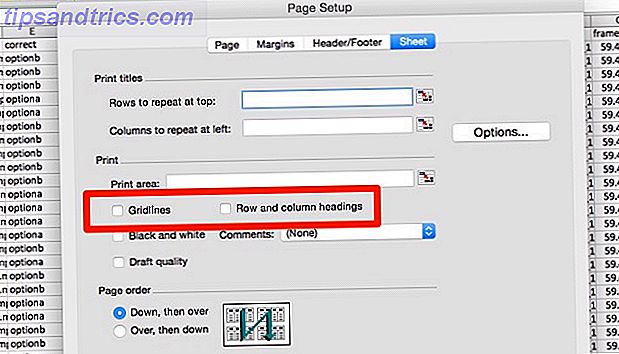
Legge til overskrift og bunntekstinformasjon
Excel kan automatisk legge til nyttig informasjon til overskriften og bunnteksten i dokumentet ditt for å gjøre det lettere å lese. I menyen Sideoppsett klikker du på kategorien Header / Footer og bruker rullegardinmenyene for å legge til informasjon som sidetal, filnavn og forfatternavn til topptekst eller bunntekst. Hvis regnearket ditt er veldig lang, kan denne informasjonen bidra til å holde sidene organisert lettere.
Du kan også legge til egendefinert tekst ved å klikke på Tilpass overskrift eller Tilpass bunntekst .
Ikke sett deg for dårlig trykte regneark
Det kan være frustrerende å prøve å få regnearket ditt til å se bra ut når du skriver ut det - spesielt hvis du må få det på en enkelt side. Men med noen få tweaks til innstillinger og format på dokumentet ditt, kan du lage en fin utskrift! Ikke glem å lære andre tips for Excel-suksess på kontoret. 5 Microsoft Word og Excel-ferdigheter du må ha for å lykkes på kontoret. 5 Microsoft Word- og Excel-ferdigheter du må ha for å lykkes på kontoret. Få den rapporten til meg, ASAP !" Et kjerne sett med Microsoft Excel og Word-triks kan gjøre denne oppgaven mindre stressende og hjelpe deg med å oppsummere en stilig rapport på kort tid. Les mer mens du er på det også.
Har du andre tips for utskrift av regneark fra Excel? Del dem nedenfor!
Image Credits: forretningsmann med spørsmålstegn ved Dooder via Shutterstock

![Homeless Lego Mario Unboxing Ikea iMessage Memes [Merkelig og flott web]](https://www.tipsandtrics.com/img/internet/792/homeless-lego-mario-unboxing-ikea-imessage-memes.jpg)