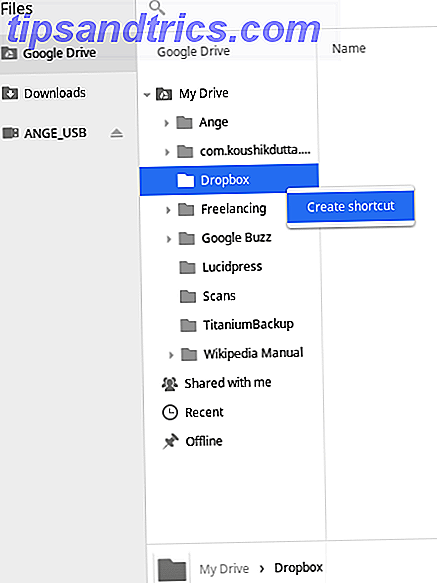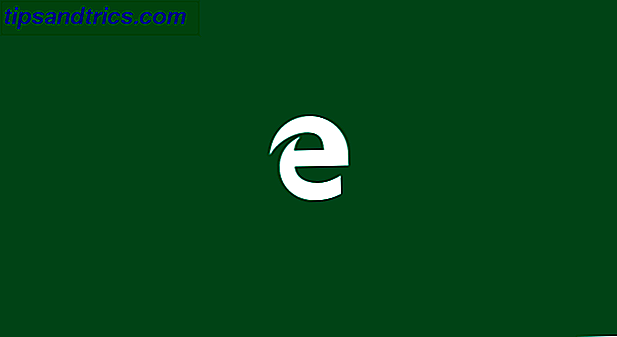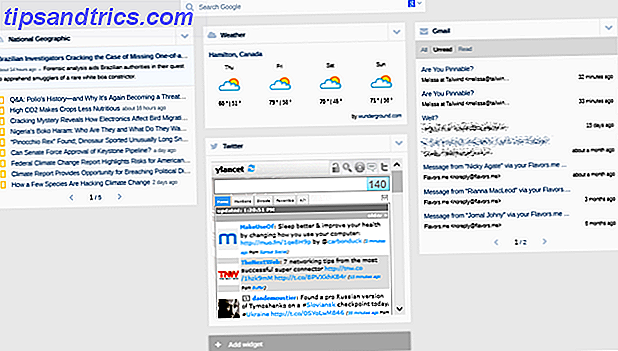Enten det er å dele på sosiale medier, med IT for feilsøking, eller for deg selv å lagre et bilde for ettertiden, bør du ta skjermbilder som er en viktig del av din daglige Windows-arbeidsflyt.
Men mens det er mange måter å ta skjermbilder på, kan du bruke denne kjente Windows-snarveien hvis du leter etter en rask og enkel måte å klippe bare en bestemt del av skjermen.
Hvordan ta Region Skjermbilder i Windows 10
Mens Windows Snipping Tool gjør raskt arbeid med skjermbilder, er det enda raskere å ta skjermbilder i Windows:
- Når du har det tiltenkte vinduet åpent og klart, bruk Windows-tasten + Shift + S hurtigtast.
- Når du har tastet snarveien, vil skjermen bli gråtonet og et krysshårverktøy vises.
- Dra og velg delen av skjermen du vil lagre.
- Ingenting skjer faktisk "når du gjør dette." Den valgte delen av skjermen blir ganske enkelt lagret i utklippstavlen. Du kan deretter lime den inn i en bildebehandlingsapp med Ctrl + V- hurtigtasten.

Hvor å Lim inn Skjermbilder i Windows 10
Når det gjelder hvor du limer inn bildet, kan du bruke noe så enkelt som Paint på Windows-datamaskinen, eller du kan velge noe litt mer robust som Photoshop (spesielt hvis du må markere eller redigere skjermbildet).
Du kan også lime inn skjermbildet direkte inn i Word, Outlook eller et annet program som støtter bildepåføring. Du kan til og med lime bildet direkte inn i en Twitter tweet eller Facebook status oppdatering for å dele offentlig uten å måtte lagre den på datamaskinen din først.
Mer avanserte skjermverktøy
Hvis du foretrekker å bruke Windows Snipping Tool, tilbyr den også mange hurtigtaster 9 Nifty Snipping Tool Shortcuts for Skjermbilder i Windows 9 Nifty Snipping Tool Snarveier for Skjermbilder i Windows Snipping Tool er ofte overset, men med tastaturgenveiene, Jeg vil kunne ta skjermbilder i Windows enklere enn noen gang før. Les mer for rask arbeid, men dessverre må du først starte appen før tastaturgenveiene fungerer. Hvis du vil ha en tastaturgenvei for å åpne Snipping Tool selv, må du lage en selv Slik starter du et hvilket som helst Windows-program med tastaturet Slik starter du et hvilket som helst Windows-program med tastaturet Visste du at du kan starte et hvilket som helst Windows-program du vil ha med brukerdefinerte hurtigtastene? Les mer .
Annet enn Klippverktøyet, er det mange tredjepartsapper. Slik tar du det perfekte skjermbildet i Windows. Slik tar du det perfekte skjermbildet i Windows Den beste måten å ta et skjermbilde av, avhenger av hvilken versjon av Windows du er på. Vi viser deg de subtile forskjellene, gir feilsøkingstips, og avslører de beste hurtigtastene og verktøyene. Les mer som gjør å ta skjermbilder i Windows en bris. Den gratis og åpne kilden ShareX, for eksempel, tilbyr tilleggsfunksjoner ShareX: Skjermbilde Capture, Last opp og dele alt pakket inn i One ShareX: Skjermbilde Capture, Upload, og del alt pakket inn i en Hva hvis du kan ta et skjermbilde når som helst, i hvilken som helst form, i hvilket format som helst, alt sammen med bare et enkelt museklikk eller tastaturet på tastaturet? Hva om du ... Les mer som effekter og vannmerke, fullskjerm eller nåværende vindu skjermbilder, og støtter til og med screencasting i video eller GIF-format.
Hva er din foretrukne måte å ta et skjermbilde i Windows? Gi oss beskjed i kommentarene.