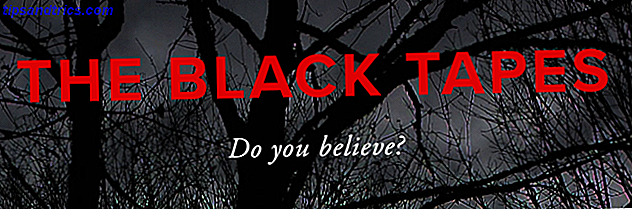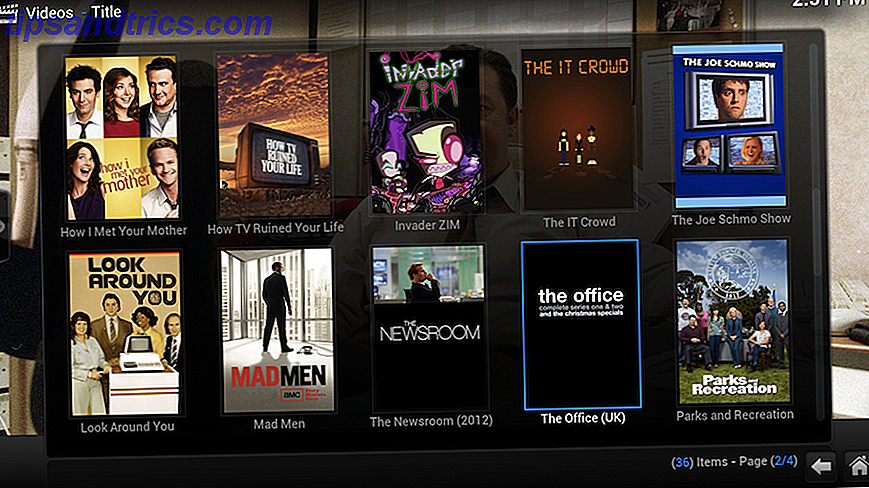Her er en kul Excel-funksjon som selv regelmessige brukere kanskje har savnet: Excel tilpassede visninger.
Excel tilpassede visninger lar deg manipulere et regnearks skjerm Automatisk formatering av data i Excel Regneark med betinget formatering Formater automatisk data i Excel Regneark med betinget formatering Excels betingede formateringsfunksjon lar deg formatere individuelle celler i et Excel-regneark basert på verdien. Vi viser deg hvordan du bruker dette til ulike daglige oppgaver. Les Mer eller skriv inn innstillinger og lagre dem for rask implementering senere.
Vi ser på fire måter å bruke Excel tilpassede visninger til din fordel. Før det, skjønt, må du vite hvordan du lager en.
Slik lager du egendefinerte visninger i Excel
Åpne en Excel-arbeidsbok og se etter fanen Vis øverst på skjermen. Når du klikker på det, ser du alternativet for egendefinerte visninger . Trykk på det.
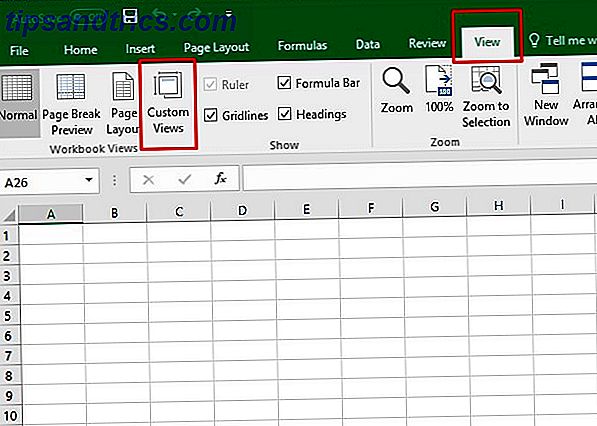
I dialogboksen som vises, klikker du Legg til og skriver inn et navn for den egendefinerte visningen. Hvis ønskelig, kan du inkludere hele eller deler av den åpne arbeidsbokens navn i den. (Å ta denne tilnærmingen kan gjøre det lettere å finne en bestemt tilpasset visning senere!)

Du får se en rute med flere avkrysningsbokser for å velge eller fjerne merket. De vedrører dokumentets utskriftsinnstillinger, skjulte rader, kolonner og filtre. Endre innstillingene om nødvendig, avhengig av omfanget av prosjektet.
Der har du det: den grunnleggende prosessen Bruk egendefinerte visninger i Excel for å lagre spesifikke regnearkoppsett Bruk egendefinerte visninger i Excel for å lagre bestemte regnearklayouter Eksterns egendefinerte visningsinnstilling gjør det enkelt å vise spesifikk informasjon på et overfylt regneark eller for å lage forskjellige layouter for din data. Les mer om å lage en egendefinert visning i Excel. Hvis du vil redde deg selv disse trinnene i fremtiden, må du bare lagre arbeidsboken som en mal. Slik lagrer du raskt en egendefinert Excel-mal for å spare tid Slik lager du raskt en tilpasset Excel-mal for å spare tid. Excel-maler er universelt nyttige - de kan hjelpe Du holder økonomien din i orden, administrerer et prosjekt og organiserer livet ditt. Vi viser deg hvordan du lager din egen tilpassede mal. Les mer !
Slik bruker du Excel tilpassede visninger
Den egendefinerte visningsfunksjonen er ikke en av de mest kjente egenskapene til programmet, men det er ganske nyttig, noe som vil gi deg en kant over dine medarbeidere som kanskje er mindre kjent med det.
1. Eliminer regnearkoppsettstid for godt
Excel tilbyr mange måter å angi hvordan et regneark ser ut 5 Ressurser for Excel Makroer for å automatisere regnearkene dine 5 Ressurser for Excel Makroer for å automatisere regnearkene dine Søk etter Excel-makroer? Her er fem nettsteder som har det du leter etter. Les mer når du jobber med det.
For eksempel, hvis du skriver lange setninger inn i en celle, vil du kanskje øke radene. Å gjøre det gjør det lettere å se mer av celleinnholdet.
Hvis hver celle bare inneholder et par tall, trenger du kanskje ikke å endre bredden. Men du vil kanskje endre radhøyden. Det er spesielt sant, avhengig av den valgte fonten, og hvordan den ser ut i en ikke-endret celle.
En tilpasset visning lar deg nesten eliminere tid brukt til å sette opp regneark De beste produktivitetsmaler for Microsoft Excel for å få gjort ting De beste produktivitetsmaler for Microsoft Excel for å få ting gjort Hvis du vil bruke Microsoft Excel til planlegging, oppgavebehandling og kostnadssporing, du starter best med maler. Vi har samlet flere maler som vil holde livet ditt, forretninger og kontor på sporet. Les mer for å møte spesielle behov.
I stedet for å gå gjennom samme oppsettprosess for hvert regneark, kan du lage en egendefinert visning. Den inneholder dine spesifikasjoner og forhindrer gjentatte innstillinger endringer. I tillegg, som nevnt ovenfor, kan du lagre denne egendefinerte visningen som en mal for flere bruksområder, slik at du ikke engang må opprette den tilpassede visningen igjen.
Dette enkle tipset er ekstremt nyttig hvis du må lage flere, like regneark. Hvis de alle har identiske innstillinger, men forskjellig informasjon i hver, lager du først en tilpasset visningsmal. Deretter legger du bare til dataene.
2. Skriv ut bare de cellene du trenger, raskt
Når du arbeider med data i et massivt regneark, kan det hende du må begrense utskriftsområdet. Ellers kan ekstern eller konfidensiell informasjon være synlig for andre. 5 Excel-dokumentinnstillinger Du må aldri glemme å sjekke 5 Excel-dokumentinnstillinger. Du må aldri glemme å sjekke Når du velger en Excel-mal eller deler et regneark, kan det inneholde egendefinerte innstillinger som du ikke Jeg vil at noen skal se. Kontroller alltid disse innstillingene. Les mer som ikke burde ha tilgang til det.
Excel gjør dette ganske enkelt, men du kan gjøre det enda enklere med egendefinerte visninger.
Hvis du vil opprette en egendefinert visning med dette målet i tankene, markerer du bare de cellene du vil skrive ut. Deretter går du til fanen Sideoppsett og klikker Skriv ut område . Valgte alternativet Angi utskriftsområde .

Gå deretter gjennom trinnene for å opprette en tilpasset visning som diskutert ovenfor. Husk dialogboksen som vises når du skriver inn et navn for visningen? Vær oppmerksom på feltet Utskriftsinnstillinger i det og sørg for at det har et merke.

Flott! Nå, når du går for å skrive ut dette arket, kan du føle deg godt kjent med at kun informasjonen i utskriftsfeltet skrives ut.
Her ser utskrifteksemplaret mitt for dette arket ut:

Denne egendefinerte visningen er flott for å utarbeide rapporter for klienter eller sjefen din. Du kan beholde alle dine støttende data og beregninger i samme Excel-ark som din offisielle rapport, men inneholder bare den mest nødvendige informasjonen i det endelige dokumentet.
3. Lag flere rapporter fra ett regneark
Profesjonelle er ofte avhengige av Excel for å lage rapporter. Men hva om du trenger å bruke den til en rapport distribuert til flere forskjellige grupper? I så fall kan du bruke et egendefinert visning for enkelt å skjule eller vise kolonner og rader.
Dette vil tillate deg å effektivt opprette flere rapporter for ulike målgrupper, alle med samme data. Hver rapport har imidlertid bare de riktige dataene for hvert publikum. Ganske hendig, ikke sant?
For å konfigurere disse egendefinerte visningene, lagre en egendefinert visning av arket ditt med alle rader og kolonner i vanlig visning. (Hvis du vil beholde velg utskriftsområde-tipset fra det siste punktet, må du sørge for at alternativet Utskriftsinnstillinger er merket.) Jeg kalt mine "Alle data" for å gjøre det enkelt å finne senere.
Etter det er det enkelt å bruke noen få hurtigtaster for å skjule rader eller kolonner. Ctrl + 0 (null) skjuler kolonner, mens Ctrl + 9 fjerner rader fra visning.
Lagre en egendefinert visning for de ulike rapportene du må opprette, gjemme de riktige radene eller kolonnene hver gang. Når du lagrer egendefinert visning, må du kontrollere at boksen for Skjulte rader, kolonner og filterinnstillinger er merket av.

Den virkelige kraften til dette trikset kommer fra det faktum at du enkelt kan bytte mellom alle disse tilpassede visningene. Bare klikk på Custom Views- knappen, velg visningen du vil se, og klikk Vis .

Prøv dette trikset når du arbeider med sensitive data som inneholder materiale som ikke passer for alle å se. Bruke tilpassede visninger på denne måten forhindrer deg i å lage et dedikert regneark for hver gruppe som mottar materialet, men lar deg fortsatt beholde nødvendig informasjon konfidensiell.
For eksempel, hvis du må sende informasjon til flere avdelinger i firmaet ditt, er det kanskje ikke riktig for salgsteamet å se markedsføringsteamets rapport eller omvendt.
Du kan også bruke denne egendefinerte visningen når du lager regneark som brukes til opplæringsformål på kontoret. Folk føler seg ofte overveldet ved å først se på ukjente celler og dataene de inneholder. Ved å filtrere ut de unødvendige, kan du hjelpe enkeltpersoner med å fokusere på den mest relevante informasjonen.
4. Velg dine lagrede egendefinerte visninger enda raskere
Som jeg allerede har nevnt å bringe opp ønsket tilpasset visning på skjermen din, går du til Vis- menyen. Det er øverst i Excel, i en del også kjent som "båndet." Hvordan optimalisere Office 2016-båndet eller menygrensesnittet Hvordan optimalisere Office 2016-båndet eller menygrensesnittet Søker du ofte etter menyelementer i Microsoft Office? Det er på tide å omorganisere og tilpasse Ribbon-menyen for dine personlige behov. Du vil bli overrasket over hvor fleksibel og enkel det er! Les mer
Trinnene vi har brukt for å trekke opp våre lagrede egendefinerte visninger, gjør jobben gjort. Imidlertid er de ikke så strømlinjeformede som mulig. Legge til en egendefinert visningskommando i Excel-båndet for raskt å se dine egendefinerte visninger i et dropdown-format.
For å legge til kommandoen i båndet, klikk på Fil øverst til venstre på Excel-skjermen, og velg deretter Valg .
Når du ser kategorier vises til venstre, velger du Tilpass bånd .

Til høyre ser du en seksjon med overskriften Hovedfaner . Finn Vis- fanen og se etter plustegnet (+) til venstre for det.
Ved å klikke på plustegnet vises en gruppe kalt Workbook Views . Velg den, og klikk deretter Legg til ny gruppe (ikke forveksles med alternativet Legg til ny fane rett ved siden av det).

Høyreklikk på den nye gruppen og velg Gi nytt navn . En tittel relatert til tilpassede visninger gir mest mening, slik at du kan finne den senere.

Etter å ha valgt gruppen din, klikker du på rullegardinmenyen under Velg kommandoer fra overskriften øverst til venstre i dette grensesnittet for hovedinnstillinger. Velg kommandoer ikke i båndet .

Til slutt, bla ned og finn Tilpassede visninger . Deretter klikker du på Legg til- knappen, så du flytter den kommandoen til den nye gruppen din. Trykk OK for å fullføre innstillingen.

Nå kan du raskt velge noen av dine egendefinerte visninger fra hovedvinduet.

Dette sparer tonn ekstra tid for ark og rapporter som du må gjenskape hver måned.
Tilpassede visninger gjør deg til en superstar på jobb
Før du leser alt her, kanskje du følte tvilsomt at en Excel-funksjon kunne gi så mye bekvemmelighet. 3 Crazy Excel-formler som gjør fantastiske ting. 3 Crazy Excel-formler som gjør fantastiske ting. Kraften i Microsoft Excel ligger i formlene. La meg vise deg de underverkene du kan gjøre med formler og betinget formatering i tre nyttige eksempler. Les mer . Hvis du ikke er overbevist ennå, bør du prøve å prøve noe av disse forslagene.
Del ny kunnskap med kolleger for å forbedre hele selskapets produktivitet. Eller hold denne informasjonen til deg selv, slik at du ser enda bedre ut enn dine jevnaldrende.
Hva bruker du oftest Excel til å jobbe? Hvordan kan du bruke tilpassede visninger for å gjøre oppgaven enklere?
Bilde Kreditt: Rawpixel / Depositphotos