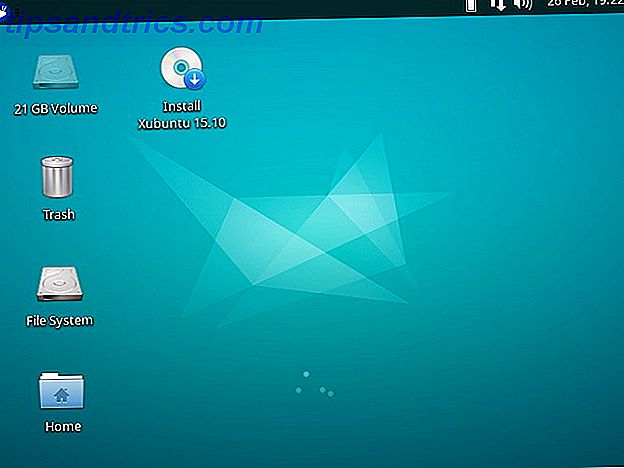Hver Excel-arbeidsbok inneholder minst ett regneark. Du kan opprette flere regneark for å organisere dataene dine, og hvert regneark vises som en fan nederst i Excel-vinduet. Disse kategoriene gjør det enklere å administrere regnearkene dine.
For øyeblikket er Excel-regnearkraden grensen over 1 million, og kolonnegrensen er 16.384. Det kan virke som om du aldri når den grensen, men med bestemte oppgaver kan du bare komme til den grensen. Kanskje du har en liste over millioner av e-postadresser for markedsføringen din.
Hvis du finner at du når rad- eller kolonnegrensen, kan du slå opp dataene på flere regneark eller faner. Du kan eksportere Excel-filen til en CSV-fil ved å gå til Arkiv> Eksporter> Endre filtype> CSV (Comma-avgrenset) (* .csv) og deretter dele den enkle, store CSV-filen i mindre filer. Slik splitter du en stor CSV-Excel Regneark i separate filer Slik splitter du et stort CSV Excel-regneark i separate filer En av Microsoft Excel's mangler er den begrensede størrelsen på et regneark. Hvis du trenger å gjøre Excel-filen mindre eller dele en stor CSV-fil, les videre! Les mer .
I dag ser vi på hvordan du arbeider med faner i Excel for å effektivt administrere flere regneark i en arbeidsbok.
Sett inn en ny fane
Hvis du vil legge til et annet Excel-regneark i arbeidsboken din, klikker du på kategorien der du vil legge inn regnearket. Deretter klikker du på plussikonet til høyre for fanefeltet.
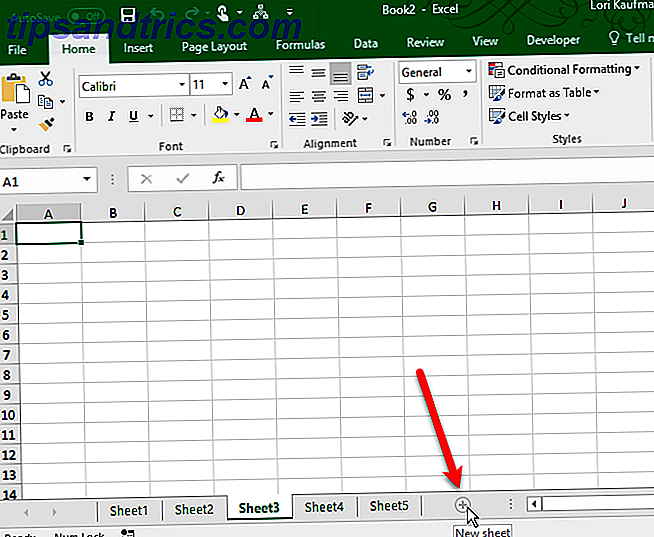
Den nye kategorien er nummerert med neste sekvensielle arknummer, selv om du har satt inn fanen på et annet sted. I vårt eksempel er vårt nye ark satt inn etter Sheet3, men nummerert Sheet6 .

Trenger du å søke i Excel-arkene dine for data? Lær hvordan du bruker INDEX- og MATCH-formlene Søk Excel-regneark raskere: Erstatt VLOOKUP MED INDEX og MATCH Søk Excel-regneark raskere: Erstatt VLOOKUP Med INDEX og MATCH Stilles med VLOOKUP for å søke etter informasjon i regnearket ditt? Slik kan INDEX og MATCH gi en bedre løsning. Les mer i stedet for VLOOKUP!
Gi nytt navn til en fane
Nye faner heter Ark1, Ark2, etc. i sekvensiell rekkefølge. Hvis du har flere regneark i arbeidsboken din, er det nyttig å nevne hver av dem for å hjelpe deg med å organisere og finne dataene dine.
Hvis du vil endre navn på en fane, kan du enten dobbeltklikke på fanen eller høyreklikke på den og velge Endre navn . Skriv inn et nytt navn og trykk Enter .
Hver fane må ha et unikt navn.

Bla gjennom faner
Hvis du har mange faner, kan de ikke alle vises samtidig, avhengig av størrelsen på Excel-vinduet. Det er et par måter du kan bla gjennom kategoriene dine.
Du får se tre horisontale prikker i en eller begge ender av fanefeltet. Klikk de tre punktene i den ene enden for å bla gjennom kategoriene i den retningen. Deretter klikker du på de tre punktene i den andre enden for å bla tilbake motsatt.

Du kan også klikke på høyre og venstre pilene på høyre side av fanefeltet for å bla gjennom kategoriene. Disse pilene har også andre bruksområder, som angitt av popup-vinduet som vises når du beveger musen over en av dem.

Se flere faner på fanen
Rullefeltet nederst i Excel-vinduet tar opp plass som kan brukes til regnearkfaner. Hvis du har mange faner, og du vil se flere av dem samtidig, kan du utvide fanebladet.
Hold musen over de tre vertikale punktene til venstre for rullebjelken, til den blir til to vertikale linjer med venstre og høyre pil. Klikk og dra de tre punktene til høyre for å gjøre fanefeltet bredere. Du begynner å se flere av kategoriene dine som vises.

Trenger du å skrive ut Excel-arket ditt? Vi viser deg hvordan du formaterer dokumentet for å skrive ut regnearket på en enkelt side. Slik skriver du ut et Excel-regneark på en enkelt side. Slik skriver du ut et Excel-regneark på en enkelt side. Et vakkert utformet regneark mister all sin klage når det kommer trykt på ni ark med papir, med halvparten av dem tomme. Vi viser deg hvordan du får alt pent på en enkelt side. Les mer .
Kopier eller flytt en fane
Du kan lage en eksakt kopi av en fane i den nåværende arbeidsboken eller i en annen åpen arbeidsbok, noe som er nyttig hvis du må starte med de samme dataene fra en fane på en ny fane. Du kan også flytte faner til et annet sted i samme arbeidsbok eller en annen åpen arbeidsbok. Høyreklikk på fanen du vil kopiere eller flytte, og velg Flytt eller Kopier .

I dialogboksen Flytt eller kopi blir den aktive arbeidsboken valgt i rullegardinlisten Til bok . Hvis du vil kopiere eller flytte fanen til en annen arbeidsbok, må du kontrollere at arbeidsboken er åpen og velg den fra listen. Du kan bare kopiere eller flytte faner for å åpne arbeidsbøker.
I mitt første selskapsmøte viste jeg dem hvordan å kopiere og lime inn en Excel-fan, og jeg fikk en stående ovasjon. Gamle mennesker er forbløffet over teknologi
- Ant (@ AJ_Cola_44) 8. september 2016
I arkboksen Før ark velger du arket eller kategorien, før du vil sette inn den kopierte (eller flyttede) fanen.
Hvis du kopierer fanen, og ikke flytter den, må du kontrollere at Opprett en kopi- boks er merket og klikk OK . Hvis Opprett en kopi- boks ikke er merket, flyttes fanen til det valgte stedet i stedet for kopiert.

Hvis du kopierte fanen, inneholder den nye fanen samme eksakte data som den opprinnelige kategorien og har samme navn som den opprinnelige kategorien, etterfulgt av et versjonsnummer. Du kan omdøpe fanen som beskrevet i Endre navn på en kategori ovenfor.
Hvis du flyttet fanen, forblir navnet det samme. Et versjonsnummer er ikke lagt til.

Hvis du bare vil flytte en fane i en kort avstand i samme arbeidsbok, kan du manuelt flytte fanen til den nye plasseringen. Klikk og hold fanen til du ser en trekant øverst i venstre hjørne av fanen. Deretter flytter du fanen til trekanten peker til hvor du vil flytte fanen og slippe musen.

Slett en fane
Du kan slette regneark i arbeidsboken din, selv de som inneholder data. Du vil miste dataene på et slettet Excel-regneark, og det kan føre til feil hvis andre regneark refererer til data 5 Excel-dokumentinnstillinger Du må aldri glemme å sjekke 5 Excel-dokumentinnstillinger Du må aldri glemme når du velger en Excel-mal eller deler et regneark, kan det inneholde egendefinerte innstillinger som du ikke vil at noen skal se. Kontroller alltid disse innstillingene. Les mer på det slettede regnearket.
Husk at en arbeidsbok må inneholde minst ett regneark, slik at du ikke kan slette et regneark hvis det er det eneste i arbeidsboken din.
For å slette et Excel-regneark, høyreklikk på fanen for regnearket du vil slette, og velg Slett .

Hvis regnearket du sletter, inneholder data, vises følgende bekreftelsesdialogboksen. Klikk Slett, hvis du er sikker på at du vil slette dataene på regnearket.

Hold Excel-dataene dine organisert
Faner er en fin måte å holde Excel-dataene dine organisert og gjør det enkelt å finne. Du kan tilpasse kategoriene for å organisere dataene dine på den beste måten som passer dine behov.
Du kan også øke hastigheten på navigering og dataoppføring på regnearkene dine ved hjelp av hurtigtaster 35 Everyday Microsoft Excel Tastaturgenveier for Windows og Mac 35 Everyday Microsoft Excel Tastaturgenveier for Windows og Mac Tastaturgenveier kan spare deg for mye tid! Bruk disse snarveiene i Microsoft Excel for å øke hastigheten på å jobbe med regneark på Windows og Mac. Les mer, samt disse tipsene for å spare tid i Excel 14 Tips for å spare tid i Microsoft Excel 14 Tips for å spare tid i Microsoft Excel Hvis Microsoft Excel har brukt mye tid tidligere, la oss vise deg hvordan du får noe av det tilbake. Disse enkle tipsene er enkle å huske. Les mer . Hvis arbeidsboken din inneholder sensitiv informasjon, kan du passordbeskytte Excel-filen. Slik passordbeskytt en Excel-fil på bare et minutt. Slik passordbeskytt en Excel-fil på bare et minutt Du må passordbeskytte Excel-filer for å holde regnearkene dine trygge. Vi viser deg hvordan og vi lover det tar bare et minutt. Les mer .
Har du flere tips for å få mest mulig ut av Excel-regnearkfaner? Del dine ideer og erfaringer med oss i kommentarene nedenfor.

![Marmor - En åpen kildekode som er alternativ til Google Earth [Linux]](https://www.tipsandtrics.com/img/linux/831/marble-an-open-source-alternative-google-earth.jpg)