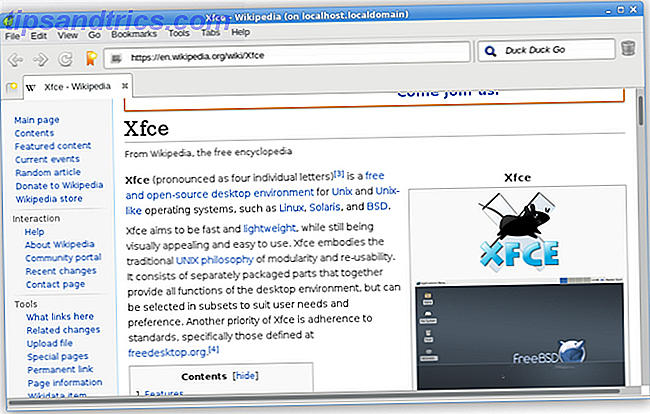Du har din Raspberry Pi alle satt opp. Den er koblet til skjermen, strømkabelen er riktig tilkoblet, og du har allerede blinket Raspbian Slik installerer du et operativsystem til din Raspberry Pi Slik installerer du et operativsystem til din Raspberry Pi Slik får du et nytt OS installert og kjører på Pi - og hvordan du kloner ditt perfekte oppsett for rask katastrofegjenoppretting. Les mer (eller et annet operativsystem 10 Operativsystemer du kan kjøre med Raspberry Pi 10 Operativsystemer du kan kjøre med Raspberry Pi Hardwaren av Raspberry Pi alene er bare en side av historien: I dag undersøker jeg 10 forskjellige operativsystemer du kan installere . Les mer) til microSD-kortet.
Men noe er galt. Kanskje har Pi stanset oppstart på "regnbue-skjermen". Kanskje det er fanget i en oppstartsløype. Eller kanskje problemet ditt er annerledes. Hvis du prøver å løse problemer med Raspberry Pi's evne til å koble til Wi-Fi, oppdage en USB-enhet, installere programvare eller få tilgang til et microSD-kort, har vi en samling løsninger her.
1. Din Raspberry Pi henger på Rainbow-skjermbildet
Når du starter din Raspberry Pi, det første du vil se (med mindre du forbereder en installasjon med NOOBS Hvordan NOOBS For Raspberry Pi kan hjelpe første gangs brukere Hvordan NOOBS For Raspberry Pi kan hjelpe første gang Brukere Det er noe om hindbær Pi som bare kan sette folk av: til nå har det ikke vært spesielt brukervennlig. NOOBS har som mål å endre det! Les mer) er GPU-testskjermen. Dette kalles vanligvis "regnbue-skjermen" og er ment å vises i bare et par sekunder. Etter dette må operativsystemet lastes.
Men noen ganger skjer dette ikke. I stedet vil enheten henge ved GPU-testen. Hvis dette skjer, har du et problem.

I de fleste tilfeller skyldes dette et problem med Raspbian-kjernebildet på microSD-kortet. For å teste, installer Raspbian på et annet microSD-kort, og start opp fra dette i stedet. Hvis det virker, vet du at problemet er med det originale microSD-kortet.
Men det er ikke ideelt. I tillegg kan du ha data du trenger fra det originale microSD-kortet. For å hente disse dataene, sett inn microSD-kortet i datamaskinens kortleser. Bla til / hjem / mappe, og kopier den deretter til datamaskinens harddisk.
Kan du reparere kjernen?
Under visse omstendigheter er det mulig å reparere kjernen, men dette krever at Pi skal kobles via Ethernet til nettverket. Du må koble til via SSH Sette opp Raspberry Pi For Headless Bruk Med SSH Sette Opp Raspberry Pi For Headless Bruk Med SSH Raspberry Pi kan godta SSH-kommandoer når de er koblet til et lokalt nettverk (enten via Ethernet eller Wi-Fi), slik at du enkelt kan sette opp det. Fordelene med SSH går utover å forstyrre den daglige screeningen ... Les mer, så sørg for at dette har blitt aktivert på forhånd. Hvis ikke, mens du har microSD-kortet koblet til datamaskinen, legger du til en fil i / boot / katalogen som heter ssh. Ikke legg til en filtillegg.
Bruk din foretrukne SSH-klient, koble til Pi via IP-adressen og bruk det vanlige brukernavnet og passordet. Prøv deretter å installere kjernen på nytt:
sudo apt update sudo apt install raspberrypi-kernel Vent mens dette er fullført, og åpne deretter config.txt-filen i tekstredigeringsprogrammet:
sudo nano /boot/config.txt Her legger du til en ny linje:
boot_delay=1 Denne oppstart forsinkelsen tvinger Pi til å gi SD-kortet litt tid til å gjøre seg klar før oppstart fra den.
Trykk Ctrl + X for å avslutte, deretter Y og Enter for å lagre endringen og gå ut av tekstredigeringsprogrammet. Bruk reboot-kommandoen for å starte Pi igjen. Hvis det henger på GPU-testen igjen, er det på tide å bruke et annet microSD-kort.
Vedlikehold av SD-kort
Hvis du er bekymret for Pi's microSD-kort, er det verdt å se på måter å utvide sitt liv. Slik forlenger du livet til din Raspberry Pi SD-kort. Slik forlenger du livet av din Raspberry Pi SD-kort SD-kort har et begrenset liv med begrensninger på hvor ofte data kan omskrives før kortet gir inn til entropi. For Rapsberry Pi kan dette være et alvorlig problem. Les mer . Du kan gjøre dette enten ved å sørge for at flere data skrives til RAM (heller enn microSD-kortet) eller omgå det helt med en USB-enhet. Hvordan lage Raspberry Pi 3 Boot From USB Hvordan lage Raspberry Pi 3 Boot From USB Raspberry Pi er et allsidig stykke kit, i stand til et mangfoldig utvalg av oppgaver. Men det har en skarp feil: manglende evne til å starte fra USB. Inntil nå er det det. Les mer .
Det er også mulig å klone ditt microSD-kort. Klone ditt SD-kort for problemfri, hindbær-Pi-databehandling. Klargjør ditt SD-kort for problemfri, hindbær-Pi-databehandling. Uansett om du har ett SD-kort eller flere, er det en mulighet du trenger å sikkerhetskopiere kortene dine for å unngå problemene som oppstår når Raspberry Pi ikke klarer å starte opp. Les mer for data kontinuitet på tvers av flere kort eller enheter.
2. Kan ikke oppdage en USB-enhet? Prøv dette
USB-enheter er alle viktige for å bruke en Raspberry Pi. Enten du vil koble til en inngangsenhet (mus, tastatur, spillkontroll) eller utvide datamaskinens funksjoner, er mange alternativer via USB. Bruker du en eldre Pi uten integrert trådløst nettverk eller Bluetooth? Du trenger en USB-dongle.

Ofte, plugging en enhet i vil la deg bruke det nesten umiddelbart. Men hva om USB-enheten din ikke blir gjenkjent?
Det første du må gjøre er å gå til listen Verified Peripherals på eLinux.org. Søk på siden for USB-enheten din; Hvis det er her, bør det fungere.
Sjekk deretter om enheten fungerer på en annen datamaskin. Koble den til PCen din; Fungerer det riktig? Når du har gjort det, er det på tide å forhøre din Raspberry Pi og USB-enheten. På din Raspberry Pi, skriv inn:
sudo dmesg -C Sett deretter inn USB-enheten og skriv inn:
dmesg Hvis det oppdages, vil USB-enheten din bli oppført her, sammen med eventuelle relaterte feilmeldinger. Skulle enheten ikke bli oppført, er to vanlige årsaker:
- En feil med USB-enheten eller Pi's USB-buss.
- Din Raspberry Pi mottar ikke nok kraft.
Overvinne sistnevnte problem ved å kjøpe en passende strømforsyning for Raspberry Pi, eller et drevet USB-hub. USB-enhet oppdaget, men ingenting skjer? Prøv å oppdatere lagerene og se etter en oppgradering (en løsning for så mange Raspberry Pi-problemer):
sudo apt update sudo apt upgrade På dette stadiet bør du ha en arbeidsenhet. Hvis ikke, kontakt produsenten og finn ut om det er en Linux-driver.
3. Komme på nettet enkelt med Wi-Fi
Hvis du bruker en Raspberry Pi 3 eller en Pi Zero W eller senere, har datamaskinen din innebygd Wi-Fi. Du kan også gi trådløs tilkobling til en eldre Pi ved hjelp av en Wi-Fi-dongle. Men når du har aktivert trådløst nettverk, hvordan kommer du online?
USB-pinner kan være et problem, som nevnt ovenfor. Men hvis du har kjørt disse tipsene ovenfor, og bekreftet at enheten virker, er det mulig at problemet kommer på nettet med konfigurasjon. Vi antar at du på dette stadiet har forsøkt å koble til det trådløse nettverket via skrivebordet.
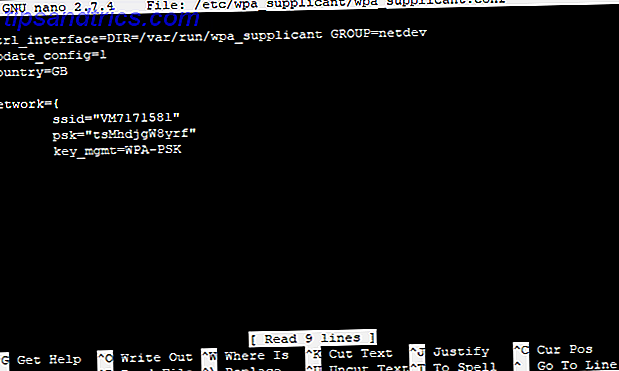
Så, hva kan hindre deg fra å koble Raspberry Pi til et trådløst nettverk? For det første er det muligheten for at nye tilkoblinger er blokkert, eller at en grense er nådd. Når du kan regne ut disse, kan du prøve å koble til et annet nettverk. Du kan for eksempel sette opp et trådløst hotspot på telefonen, for eksempel, og se om det er mulig å koble til det.
Det er også muligheten for at legitimasjonene dine er feil. Det skjer. For å dobbeltsjekke, åpne wpa_supplicant.conf filen i nano:
sudo nano /etc/wpa_supplicant/wpa_supplicant.conf Her finner du de viktigste innstillingene for tilkobling til nettverket ditt. Bruk SSID- og PSK- feltene til å angi riktig SSID (nettverksnavn) og passord.
Alternativt kan du kontrollere sikkerheten på nettverket ditt. Raspberry Pi 3 vil ikke koble til trådløse nettverk som er sikret ved hjelp av den utdaterte Wireless Encryption Protocol (WEP). Hvis ruteren bruker dette, bytt til WPA, WPA2, eller hvis dette ikke er mulig, oppgrader til en ny ruteren.
4. Problem med Pi-skjermen
Flere problemer kan påvirke din Raspberry Pi-skjerm.
Mens standardoppløsningen er 800 × 400 piksler, er de fleste moderne skjermer og TVer i stand til langt større oppløsninger. Hva som skal skje er at størrelsen på skjermen blir oppdaget som Pi-støvlene, og desktopoppløsningen justeres etter behov.
Noen ganger skjer dette ikke, noe som resulterer i at noen deler av skjermen ikke er synlige. De fleste av disse problemene kan løses i config.txt- filen. Siden dette er en viktig fil, er det viktig at du ikke gjør noen endringer som kan føre til problemer. For å beskytte deg mot dette, lag en kopi av filen, med et litt annet filnavn:
sudo mv /boot/config.txt /boot/config-orig.txt Hvis du får problemer når som helst, sletter du bare config.txt-filen og gir nytt navn til kopien.
Når du er klar, rediger config.txt i nano:
sudo nano /boot/config.txt Mange visningsproblemer er nede for å overscan innstillingene blir feil brukt. Et svart band grenser vanligvis på skjermen, som en 8-bits hjemmedataskjerm. Du kan endre dette ved å se gjennom config.txt-filen og finne:
#disable_overscan=1 Fjern hash-symbolet; Dette vil "uncomment" innstillingen, noe som betyr at den vil bli brukt. Trykk Ctrl + X deretter Y for å lagre og avslutte, og start på nytt Pi.
Omvendt kan deler av displayet strekke seg utover de fysiske dimensjonene på skjermen. I dette tilfellet lete etter:
#overscan_left #overscan_right #overscan_top #overscan_bottom Fjern hash-symbolet, og endre innstillingene for å justere kantdimensjonene. Du kan gjøre dette ved å legge til et like tegn og et tall på slutten av linjen, slik:
overscan_left=16 Negative tall kan brukes om nødvendig.
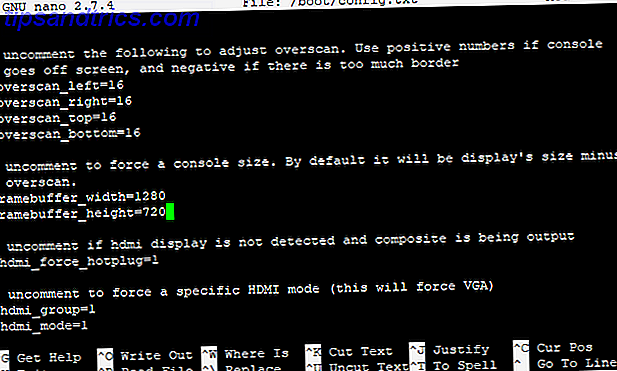
Som et siste alternativ kan du endre innstillingene for framebuffer. Rull ned til du finner to linjer ( framebuffer_width og framebuffer_height ) og angi ønsket oppløsning. Du kan for eksempel endre en 1920 × 1080 oppløsning til 1280 × 720.
Enkelt fikse dine Raspberry Pi problemer!
Fra tid til annen vil du få et problem med Raspberry Pi. Forbedre Pi-ytelsen 7 Tips for å få best mulig ytelse fra din Raspberry Pi 3 7 tips for å få best mulig ytelse fra din Raspberry Pi 3 Enten du er nybegynner eller ekspertbruker, er det tips og triks for alle i denne ultimate Pi-ytelsen guide! Les mer kan hjelpe her, som kan sikre at alle kabler, strømforsyning og microSD-kort er toppkvalitet.
Feil med din Raspberry Pi? Løsninger oppført her fungerer ikke? La problemet være under og vi vil se om vi kan fikse det!

![Administrer og sammenlign fontene enkelt med Font Manager [Linux]](https://www.tipsandtrics.com/img/linux/290/manage-compare-fonts-easily-with-font-manager.png)