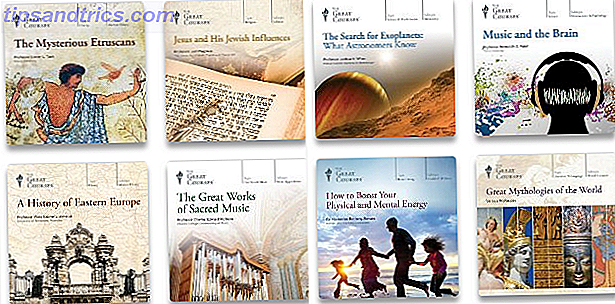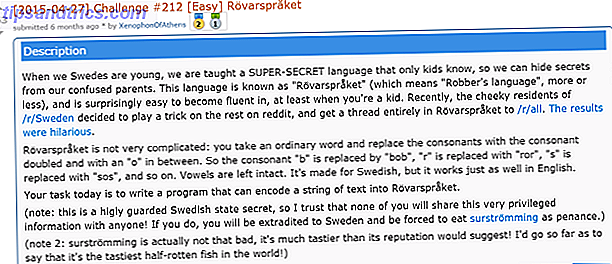Hvis du har lagt merke til at Windows 10-systemet tar lengre tid enn å bruke 5 tips for å fikse langsomme oppstartstider i Windows 10 5 tips for å fikse langsomme oppstartstider i Windows 10 Hvis oppstartstiden for Windows 10 er treg siden årsjubileumsoppdateringen, du er ikke alene. Vi har samlet de vanligste løsningene for å hjelpe deg med å løse dette problemet raskt. Les mer, svake programmer som starter ved oppstart kan være synderen. Vi skal vise deg hvordan du sjekker hvilke programmer som starter automatisk og hvordan du deaktiverer dem.
Noen programmer vil ikke be om tillatelse til å bli med på oppstartslisten din, mens andre kan ha kommet med datamaskinen som bloatware. Slik fjerner du Bloatware fra Windows 10. Slik fjerner du Bloatware fra Windows 10 Windows 10 leveres med flere forhåndsinstallerte Apper som tar opp plass på enheten din og er ikke lett å fjerne. Høres ut som bloatware, ikke sant? Vi viser deg hvordan du fjerner disse appene. Les mer . Uansett, det er på tide å ta kontrollen tilbake og få oppstart raskt.
Har du funnet spesielle programmer plagsomme når det gjelder oppstart? Gi oss beskjed i kommentarene nedenfor.
Finn og deaktiver oppstartsprogrammer
Du kan se hvilke programmer som starter ved oppstart gjennom Windows Oppgavebehandling. Trykk Ctrl + Shift + Esc for å starte den. Hvis du ser Utvid detaljer nederst i vinduet, klikker du på det.
Bytt til Start-opp- kategorien. For å få mer informasjon, høyreklikk en av tabelloverskriftene (som Navn ) og merk av både Disk I / O ved oppstart og CPU ved oppstart .
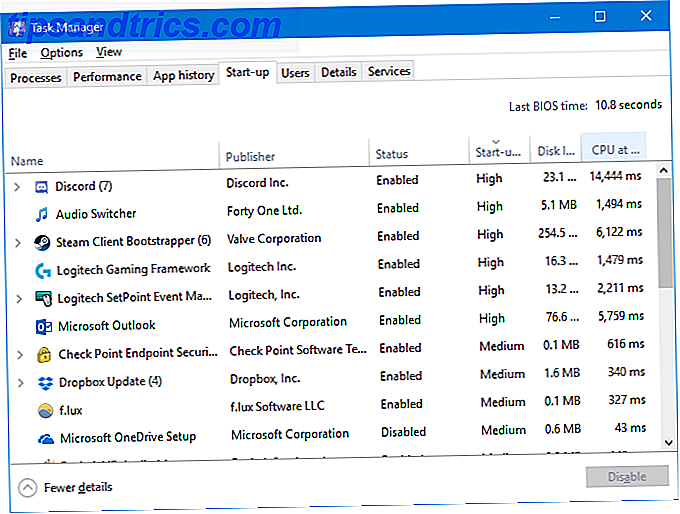
Venstreklikk på oppstartsoverskriften for å sortere programmene fra høy til lav effekt. Dette er programmene som legger mer belastning på disken din og CPU, noe som kan føre til at datamaskinen tar lengre tid å fullføre. Det er på tide å identifisere hvilke programmer du vil deaktivere, fra automatisk lasting ved oppstart.
Forhåpentligvis vet du hva alle programmene er. Hvis ikke, høyreklikk det og klikk Søk på nettet for å finne ut mer. Vær forsiktig: bare fordi du ikke gjenkjenner noe, betyr det ikke automatisk at det er dårlig.

Hvis du vil deaktivere et program fra lasting ved oppstart, høyreklikker du det fra listen og klikker Deaktiver . Du kan reversere dette når som helst med et annet høyreklikk og klikk Aktiver .
Deaktivering av de med høy eller middels oppstartspåvirkning vil være mer gunstig for oppstartshastighetene enn de som er klassifisert som lav, men alt hjelper. Ta deg tid til å se gjennom hele listen.
Skjulte oppstartsprogrammer
Mens Oppgavebehandling er en flott og enkel måte å vise oppstartsprogrammer på, vil det ikke nødvendigvis vise dem alle. Den beste måten å sikre at alt er synlig, er å bruke et offisielt Microsoft-verktøy kalt Autoruns for Windows.

Last ned det, start programmet og bytt til Logon- fanen. Du kan klikke et program på listen for å se flere detaljer om det i den nedre ruten, inkludert navn og filstørrelse.
For å fjerne den fra oppstart, fjerner du bare den radenes boks. Du må kanskje bekrefte handlingen ved å klikke på Kjør som administrator .
Vi har tidligere veiledet deg gjennom hvordan du bruker Autoruns. Slik administrerer du Windows Oppstartsprogrammer med Autoruns. Slik styrer du Windows Oppstartsprogrammer med Autoruns. Hver kraftbruker har slått seg sammen med Windows-oppstart på et eller annet tidspunkt. Vi viser deg hvordan du kan øke oppstartstiden, enten manuelt eller med Autoruns, et verktøy fra Microsoft. Les mer for å administrere Windows oppstartsprogrammer.
Vanlige oppstartsprogram skyldige
1. Gaming klienter
Hvis du bruker en spillklient som Steam, Origin eller GOG Galaxy, kan du finne at de har antatt at disse skal starte opp med systemet. Det er en logikk bak det: oppdateringer kan skyves gjennom til spillene i bakgrunnen, noe som betyr at du ikke trenger å vente før du spiller dem.

Det eneste problemet er at de ikke har synd når det gjelder virkningen de har på disken din. Hvis du er en konstant gamer, vil du kanskje la dem være der ved oppstart, eller kanskje bare den du bruker mest, men ellers er det trygt å deaktivere dem.
2. Chat applikasjoner

Å ha chatprogrammer som Skype eller Discord, vil umiddelbart gi vennene dine beskjed om at du er online og tilgjengelig for å chatte. Feil er at de også legger et tungt fotavtrykk på oppstartstiden. Skype er spesielt kjent for å være et spesielt buggy-program. 7 Skype-feil som Microsoft kunne ha unngått 7 Skype-feil som Microsoft kunne ha unnviket. Har du slitt med Skype? Den siste oppdateringen var full av feil igjen. Microsoft lanserte en løsning. Fortsatt mange problemer forblir. Hva er biffen du har med Skype? Les mer . Vurder å deaktivere dem.
3. Adobe-programmer
Adobe Reader er oppblåst og unødvendig Dette er hvorfor du ikke trenger Adobe Reader Dette er hvorfor du ikke trenger Adobe Reader Adobe Reader er oppblåst, sakte og en gjeld. Kort sagt, det er unødvendig. Trenger du en PDF-leser i det hele tatt? Vi viser deg hvordan du åpner PDF-filer uten Adobe Reader. Les mer, men du kan finne det er inkludert i oppstart.
Det er absolutt ikke nødvendig å gjøre dette. Hvis du vil beholde det, til tross for de bedre alternativene 4 Svært lette alternativer til Adobe Reader 4 Svært lette alternativer til Adobe Reader Bruker du fremdeles Adobe Reader for PDF-dokumenter? Det er på tide å gå videre til en alternativ PDF-leser som er lett, lanserer raskt, og likevel beholder dokumentene dine. Les mer, minst deaktiver det fra oppstart.

Du kan også finne Adobe ARM oppført, som brukes til automatisk oppdatering av Adobe-programmene. Dette er kanskje mer nyttig, men fortsatt en unødvendig oppblåsthet.
4. Cloud Storage
Andre vanlige syndere inkluderer skylagringsprogrammer som OneDrive, Dropbox og Google Drive. Grunnen til at de starter ved oppstart er at de automatisk kan synkronisere filene dine. Det er ingen tvil om at dette er en stor fordel hvis du er en tung bruker av dem.

Men hvis du ikke er så investert i skylagringsøkosystemet og ikke krever den slags umiddelbar synkronisering, er det greit å deaktivere dem fra oppstart. Husk at filene dine synkroniseres gjennom fra andre enheter, men nå bare når du åpner spesifikt den sky-mappen.
5. Apple Utilities
Apple er en stor synder når det gjelder meningsløse oppstartsprogrammer. Hvis QuickTime er til stede, avinstaller det helt. Apple støtter ikke det, og nettleseren din gjør en bedre jobb med å spille video innfødt enn QuickTime noensinne gjorde.

iTunes Helper og Apple Push kan også være der, spesielt hvis du noen gang har koblet en iOS-enhet til datamaskinen. Den tidligere sikrer at iTunes automatisk starter når du kobler til en iOS-enhet. Sistnevnte er ment å hjelpe systemet med å kommunisere med iCloud, men det vil utføre det samme uten det. Begge disse kan deaktiveres.
Ting å holde
Ting du ikke bør deaktivere, inkluderer antivirusprogramvare og vanligvis alt som støtter maskinvare eller eksterne enheter, som grafikkort eller mus. Deaktivering av disse ved oppstart kan føre til at de ikke fungerer som de skal.
For hjelp til hva du definitivt ikke bør deaktivere, sammen med andre råd om hva du kan grøft, sjekk ut Startup Programs Database.
Avinstaller programmer
Hvis du vil bli kvitt et program helt fra systemet ditt, ikke bare oppstart, det er enkelt.

Trykk på Windows-tasten + I for å åpne Innstillinger og klikk på Apps . Bruk feltet Søk i denne listen for å filtrere listen raskt. Når du har funnet programmet du vil fjerne, klikker du på det og klikker Avinstaller .
Hvis du har mange programmer å fjerne, kan du se vår veiledning om hvordan du avinstallerer i bulk. Slik installerer og avinstallerer du Windows-programmer i bulk Slik installerer og avinstallerer du Windows-programmer i bulk En masseinstallator eller avinstallerer kan spare deg for mye tid. Husk sist du satte opp en ny datamaskin? Vi skal lære deg hvordan du gjør disse oppgavene i et blunk. Les mer .
Kontroller støvelen din
Forhåpentligvis har denne veiledningen hjulpet deg med å få oppstartsprogrammer under kontroll, med bare nøyaktig hva du vil hilse på når du starter. Hvis du leter etter enda bedre hastigheter, kan du se vår veiledning om å øke hastigheten på Windows 10 fra oppstart for å slå av. Slik øker du Windows 10 fra oppstart for å avslutte hvordan du kan øke hastigheten på Windows 10 fra oppstart for å lukke registret tilpasninger og skadelige rengjøringsmidler reparere sjelden en treg datamaskin. Vi har samlet en liste over prøvde og sanne metoder som vil gi din Windows 10-datamaskin et øyeblikkelig ytelsesforbedring. Les mer .
Vil du ta det ett skritt videre? Sørg for å lese hvordan du øker Windows 10-ytelsen. Slik øker du Windows 10-ytelsen, og gjør det føles raskere. Slik øker du Windows 10-ytelsen og gjør det føles raskere Windows 10 går ganske fort - men du kan gjøre det enda raskere! Vi viser deg gratis tweaks for å øke hastigheten og ytelsen. Du vil forvandle Windows 10 fra sakte poke til Usain Bolt i 12 ... Les mer, som er fullpakket med gode tips.
Hvilke programmer fant du om å forårsake oppstartsproblemer? Har du andre metoder for å fjerne dem?
Bilde Kreditt: PicsFive / Depositphotos