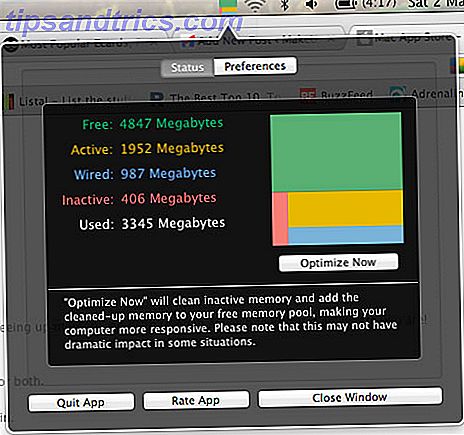Time remapping er en interessant og populær redigering teknikk som du kan bruke til å gi videoene dine noen polsk. Time remapping er ganske enkelt prosessen med å justere eller remapping hastigheten på et klipp, og dermed øke eller senke opptakene dine.
Denne teknikken er veldig enkelt å utføre i Adobe Premiere Pro, og i denne artikkelen skal vi vise deg hvordan. Hvis du ikke eier Premiere Pro, eller du ønsker å redigere videoer på nettet, vil du kanskje se på disse gratis online videoredigeringsverktøyene. 4 Gratis verktøy for online videoredigering 4 gratis verktøy for online videoredigering Videoredigering på nettet har hjulpet å slå alle til lenestol filmskapere. Her er de fem beste redaktørene på nettet. Les mer .
En primer på rammepriser
Før du dykker inn, ville det være nyttig å ha en forståelse av rammene. Du er velkommen til å hoppe over denne delen hvis du allerede vet alt om rammepriser.
Når du ser på en film, blir den nesten alltid spilt på 24 bilder per sekund (FPS). Dette betyr at for hvert sekund av skjermtid, 24 bilder eller mini-bilder, ble tatt. Mens vi ikke kommer inn på hvordan og hvorfor 24 FPS har blitt gullstandarden for Kino (det er noen få unntak som The Hobbit), er den fast sementert som den riktige måten å spille av opptak på.

Hvis du angir kameraet ditt for å ta opp 24 FPS, vil du fange et normalt bilde. Bevegelsen vil ikke være veldig treg, og det vil ikke være super-rask som en tidsforskjell, det vil bare være riktig. Denne bildefrekvensen etterligner nøyaktig hva øyet ser.
Ikke glem å sjekke ut disse utrolige time-lapse-videoene hvis du ikke er så sikker på hvordan de ser ut.
Hvis du har et kamera som kan skyte i høye bildefrekvenser, ellers kjent som slowmotion, kan du skyte med et hvilket som helst antall bildefrekvenser over 24 FPS. Dette kan være alt fra 60 til 240 FPS for de fleste kameraer, eller hvor som helst opptil 250 000 + FPS for de meget spesialiserte kameraene som brukes av YouTubers som The Slow Mo Guys.
Hvis du tar bilder på 120 FPS, og spiller den tilbake på 120 FPS, ser det ikke bra ut. Dette skyldes at det ikke er nok bevegelsesskarphet, og vi forventer nesten at ting skal se ut som filmene på 24 FPS. Lukkerhastigheten er også faktorer i dette, men vår nybegynners veiledning for blenderåpninger og lukkerhastigheter. Grunnleggende: Blenderåpninger og lukkerhastigheter for utgangspunktfotografer Grunnleggende: Blenderåpninger og lukkerhastigheter for startfotografer Les mer, har mer informasjon.
Tidsremapping er bare å spille av opptak med en annen bildefrekvens til det det ble skutt inn. Å spille 120 FPS klipper tilbake ved 24 FPS resulterer i veldig fin sakte bevegelse. På samme måte vil skyting på 1 FPS og avspilling på 24 FPS produsere en time-lapse, hvor alt er virkelig sped opp.
Grunnleggende: Tolkning av opptak
Nå som vi har den kjedelige biten ut, må vi ta en titt på hvordan du oppnår tidsreparasjon i Adobe Premiere Pro. Jeg bruker Premiere Pro CC 2018 for disse eksemplene, men prosessen er veldig lik for eldre versjoner eller til og med annen programvare.
Når du har opprettet et prosjekt og importert bildene dine, kan du utføre en grunnleggende tidsinnstilling på bare noen få klikk.
Fra prosjektvinduet ditt, høyreklikk på klippet du vil omforme, og gå til Endre> Tolk film .
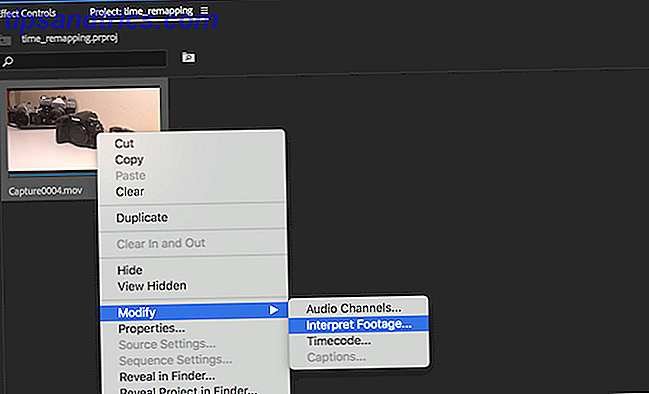
Dette åpner panelet Modifiser klipp, hvor du kan endre og justere et stort antall innstillinger per klikk-basis. Uansett hva du endrer her, påvirker bare ett klipp. Du kan velge flere klipper samtidig for å justere masse.
Under Rammehastighet- overskriften, velg Anta denne rammeplassen, og skriv inn et nummer i boksen til høyre.
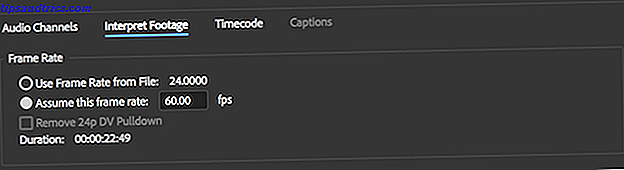
Dette nummeret er bildefrekvensen du vil gjerne spille på. Du vil ha 24 FPS mesteparten av tiden, men lek deg rundt. Du kan høyreklikke og tolke opptak så ofte du vil. Hva skjer hvis du skriver inn 500 her. Hva med et lavere tall som 12?
Ved å tolke opptak, er du på nytt. Du kan tolke opptak for å øke hastigheten og redusere den, men dette er litt av en grunnleggende metode, og kan ikke alltid fungere for deg. Vi vil dekke noen forskjellige metoder nede under, men det er noen ting å passe på når du tolker opptak på denne måten.
Den første tolker under opptakene dine. Si at du skutt noen opptak på 24 FPS, men du vil at den skal spille av i slowmotion. Du kan ikke bare skrive inn 2 FPS her, og forvent at det ser bra ut. Hvis du tolker opptak med lavere bildefrekvens enn du har skutt inn, er det ikke nok rammer å fylle ett sekund, så Premiere må gå på kompromiss. Spille tilbake ved 2 FPS betyr at hver ramme vil være på skjermen for 12 bilder hver, som 12 x 2 = 24 FPS. Dette vil ikke se veldig bra ut, og det ser ut til å stamme. Hvis du vil ha sakte bevegelse, må du skyte i høye bildefrekvenser.

Den endelige tingen å være klar over når du tolker opptak er timing. Du bør virkelig tolke noen opptak før du begynner å redigere. Hvis du begynner å redigere, så tolk og endre hastigheten på et klipp du allerede har brukt, må du gå og redigere den aktuelle delen, da den nå vil være en annen del av bildet ditt.
For eksempel, hvis du gjør en rask redigering, og du bruker et episk skudd av en skateboarder som lander et ondt knep på to sekunder i klippet, vil det lure ikke lenger være på to sekunder hvis du tolker bildene dine. Hvis du senker opptaket fra 120 FPS til 24 FPS, er det fem ganger tregere (120/24), slik at trikset nå er 10 sekunder.
Forvirret? Ikke bekymre deg, å spille rundt med innstillinger og opptak er den enkleste måten å få et håndtak på ting, og hvis du alltid tolker opptaket ditt før du gjør noe annet, vil du aldri ha dette problemet.
Mellomliggende: Hastighet / Varighet
Mens denne andre gangen remapping teknikken er teknisk lettere enn den forrige, er det fortsatt viktig å ha en solid forståelse av det grunnleggende først.
Denne metoden fungerer mye på samme måte, men her kan du spesifisere varigheten av et klipp på tidslinjen.
Kom i gang ved å høyreklikke på et tidslinje og velg Hastighet / Varighet .
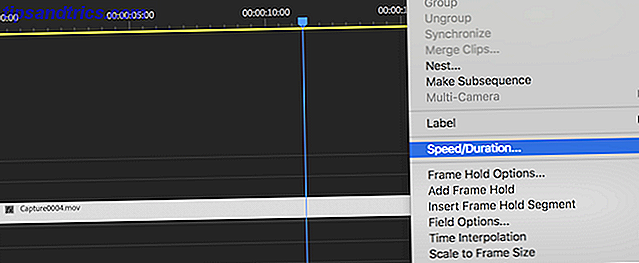
I motsetning til tolking av opptak, kan denne metoden gjøre det mulig å øke eller redusere opptak ved å angi en prosentandel, eller ved å angi en total varighet. Klikk nummeret umiddelbart etter ordene Hastighet . Dette vil si 100% hvis du ikke har justert klippet før.
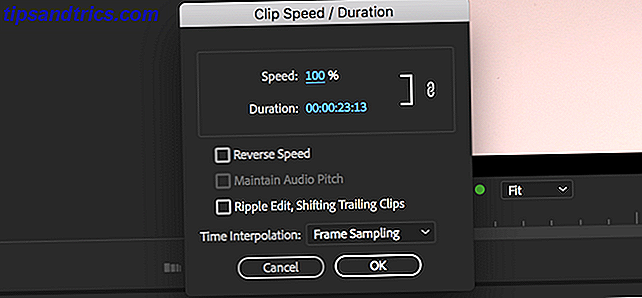
Hvis du foretrekker å spesifisere en varighet, kan dette gjøres ved å klikke tiden etter ordene Varighet . Denne varigheten er fire tall skilt av kolon. Fra venstre til høyre står disse tallene for: Timer, Minutter, Sekunder og Rammer . Dette gir deg presis kontroll, ned til den individuelle rammen, som vil være 1 / 24th av et sekund, forutsatt at du spiller på 24 FPS.
Du kan legge alle de andre alternativene som standard, men du kan reversere et klipp ved å merke avkryssingsfeltet Reverse Speed .
Det er praktisk talt ingen grense for hvor fort du kan gå her.
Avansert: Keyframes
Vår tredje og siste gangs remapping teknikk er gjennom keyframes. Keyframes er et veldig kraftig verktøy, som lar deg justere nesten hvilken som helst parameter over varigheten av et klipp.
Velg et klipp i tidslinjen og gå til Effektkontrollpanelet . Hvis du ikke ser dette panelet, kan du aktivere det ved å gå til Vindu> Effektkontroller .
I dette effektkontrollpanelet ser du noen grunnleggende kontroller for bevegelse og ugjennomtrengelighet. Du ser også andre kontroller for effekter du kanskje har brukt på klippet ditt allerede. Utvid tidsavbrudd- delen ved å klikke på den lille pilen til venstre for navnet sitt.

Det er tre hoveddeler til tiden som remapping her, og de fleste av disse gjelder for nøkkelrammer av noe slag. På lengst til venstre er navnet på parameteren du justerer. Når det gjelder tidsreparasjon, er dette bare Hastighet . Det er også en liten blå stoppeklokke her, men vi kommer til det i et øyeblikk.
I midten er nåverdien av denne parameteren. Når du har lagt til noen keyframes, vil scrub gjennom tidslinjen vise forskjellige verdier for dette.
Til slutt inneholder høyre side informasjon om keyframes selv. Her kan du hoppe til neste eller forrige keyframe, eller legge til en ny med det lille keyframe-ikonet.
Øverst til høyre på effekten kontrollpanelet er det som ser ut som en mini tidslinje. Du kan skrubbe gjennom opptak her eller i hoved tidslinjen, men dette er her keyframes selv kan bli sett eller justert.
Når du går tilbake til den blå stoppeklokken, aktiverer eller deaktiverer denne nøkkelframe-animasjonen for en bestemt parameter. Hvis du klikker på det nå, får du en advarsel om at denne handlingen vil slette eksisterende nøkkelrammer. Tenk på dette som en tilbakestillings-knapp. Hvis du bestemmer deg for at du vil starte på nytt, eller bare ikke lenger trenger nøkkelrammene dine, fortsett og klikk på stoppeklokken.
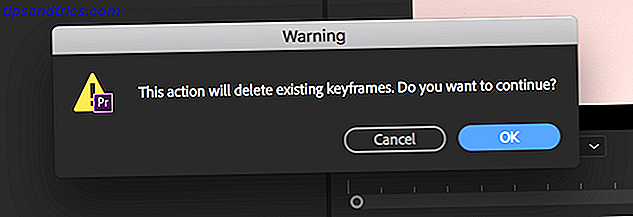
Nå er stoppeklokken ikke lenger blå, da keyframes er slettet. Hvis du vil bruke keyframes igjen, klikker du på stoppeklokken, og den blir blå. Du må imidlertid starte fra bunnen av med keyframes, men.
Nå som du vet alt om nøkkelrammer, skal vi justere klipphastigheten direkte på tidslinjen - men ikke bekymre deg, du vil fortsatt trenge nyfunnet keyframe kunnskap.
Speed Ramping
Finn klippet ditt på tidslinjen, og juster klipphøyden ved å klikke og dra delelinjen i sporetittelavsnittet. Du trenger ikke å gjøre dette, men det gjør ting litt enklere å se.
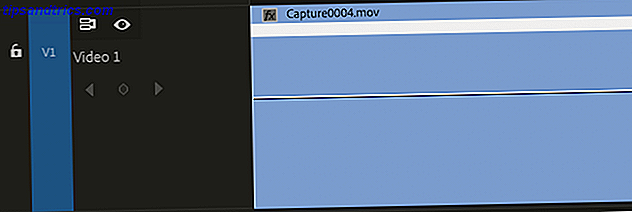
Nå, høyreklikk øverst til høyre på klippet ditt, på den lille boksen som sier fx . I menyene som vises, velg Time Remapping og deretter Speed .
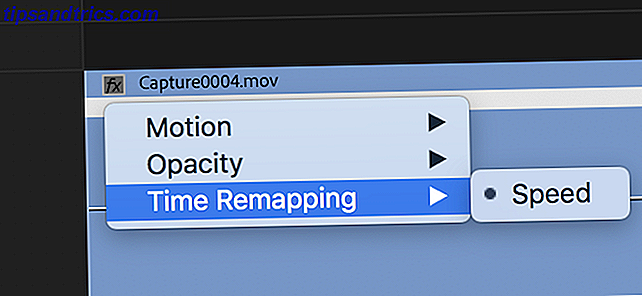
Det du nettopp har gjort er å aktivere tiden for remapping-linjen. Dette er en horisontal strekk som spenner over lengden på klippet ditt. Klikk og dra denne linjen opp eller ned for å justere varigheten av klippet ditt.
Vi er imidlertid ikke ferdige ennå. Hva med blandingshastigheter under samme klipp? Hva med å videresende de kjedelige biter, og deretter slippe inn i handlingen, fint og sakte?
Dette er kjent som en fart rampe, som du rampe opptakene opp eller ned, og er en veldig populær teknikk. Det er noe vi bruker i vår DJI Mavic Air gjennomgang video, og kan virkelig bidra til å gjøre opptakene dine skiller seg ut fra mengden.
Du er imidlertid ikke bare begrenset til slowmotion, men. Du kan utføre det jeg kaller en omvendt hastighetsrampe, hvor du starter med normal fart, og deretter raskt øke hastigheten og deretter tilbake til normal hastighet.
Når du har aktivert tids kartleggingslinjen, er redigering av en hastighetsrampe en rimelig grei affære. Trykk på P eller velg pennverktøyet fra venstre verktøylinje.
Ved hjelp av dette pennverktøyet kan du fortelle Premiere å bryte opp hastighet / varighet horisontal regel. Klikk for å legge til et punkt på denne linjen, der du vil at hastighetsjusteringen skal starte.
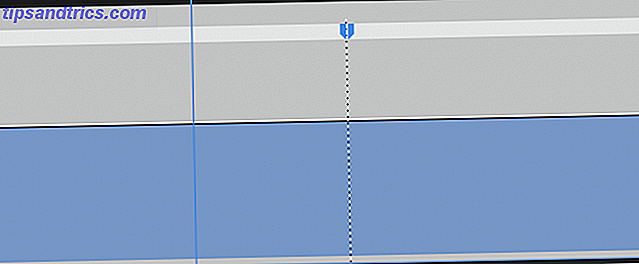
Du har nå delt inn hastighetsjusteringen i to. Du kan selvstendig skyve den horisontale tidslinjen opp eller ned, i to separate seksjoner. Du kan fortsette å dele og justere så mye du vil, men det er ikke strålende akkurat nå.
Hvis du har spilt opp eller redusert en del av klippet ditt, har du kanskje lagt merke til noe merkelig. Din opptak spiller med en viss hastighet, og så hopper det øyeblikkelig til neste hastighet. Dette er ganske plutselig. Med noen få enkle tweaks kan du enkelt konvertere dette til en rampe, slik at hastigheten "ramper" opp eller ned fra en til en annen.
På toppen av klippet ditt er det en blå markør hvor du delte tidslinjen. Hvis du svinger over dette, endres markøren til en horisontal dobbeltspilt pil. Hvis du klikker og drar vannrett, ser du at tidslinjen din nå ser mindre ut som en murvegg, og mer som en berg-og dalbane. Du har nå fortalt Premiere å gradvis justere hastigheten mellom de to, snarere enn å kutte direkte.
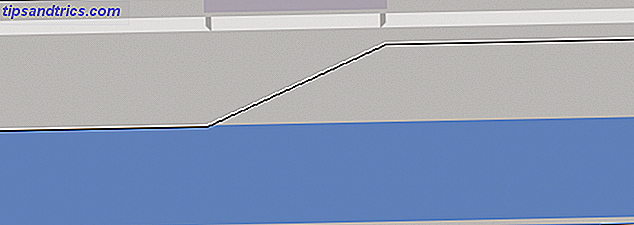
Hvis du ser tilbake til Effektkontrollpanelet, vil du legge merke til at to nøkkelrammer nå er lagt til. Du kan flytte disse rundt på tidslinjen, eller i effektkontrollpanelet.
En siste tweak å virkelig gjøre ting pop er å forsiktig kurve inn og ut punkt av rampen. Mens det er mye bedre enn en plutselig hastighetsendring, er den fortsatt på den harde siden når hastighetsjusteringen begynner.
Velg din justerte tid ved å klikke på toppen av vinkelen. Legg merke til hvordan en liten, blå, vertikal linje vises.
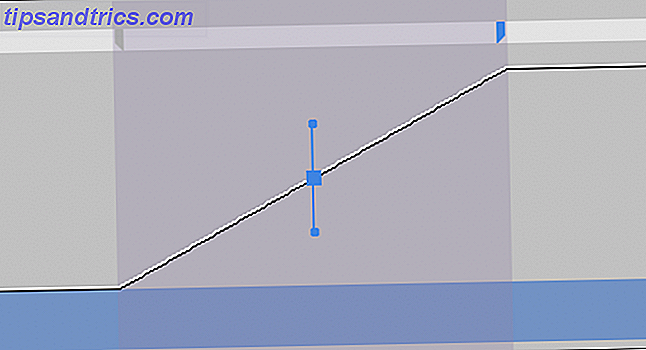
Klikk og dra de små blå håndtakene på slutten av denne linjen for å justere rampen. Legg merke til hvordan det går fra en hard linje til en fin jevn kurve.
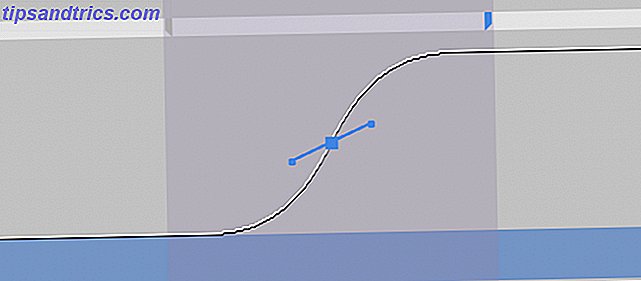
Du bør nå ha noen killer hastighetsramper i videoene dine! Denne teknikken fungerer ofte best når du kombinerer flere ramper i rask rekkefølge. Noe som en rask> Langsom> Rask redigering kan se veldig kul ut.
Går Pro: Retningssvikt
Når du har spikret alle de essensielle triksene ovenfor, er det en siste effekt du kan bruke til å virkelig gjøre endringene dine skinnende.
Hvis du skyter i slowmotion, kan du oppdage at bildene dine ikke ser så realistisk ut som dine "normale" bilder. Dette skyldes lukkerhastigheten. Det er rett og slett ikke nok bevegelsesskarphet sammenlignet med 24 FPS-skudd.
Heldigvis er det veldig enkelt å legge litt bevegelse blå tilbake i bildene dine, og ved å bruke keyframes kan du bare få det til de raskt bevegelige øyeblikkene.
Start i Effektpanelet, som du kan hente opp ved å gå til Vindu> Effekter hvis det ikke er synlig allerede.
Bruk søkelinjen øverst ved å skrive inn Retningssvikt . Funnet under Video Effects> Blur & Sharpen . Dra denne retningssløringen på klippet ditt.
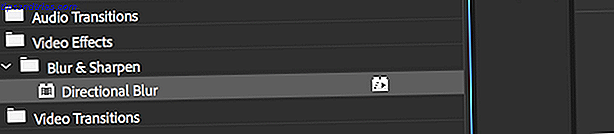
Når du går tilbake til effektpanelets kontrollpanel, ser du nå en ny oppføring for retningsbestemt blur. Som du sannsynligvis ikke vil ha sløret på de langsommere bildene dine, må du bruke keyframes til å bare bruke uskarphet til de raskere øyeblikkene.
Start med å plassere spillespillet ditt der du vil at uskarpheten skal begynne. Dette vil trolig være det samme stedet du begynner å gjenopprette keyframe. Klikk på stoppeklokket ved siden av uskarphet . Dette vil aktivere keyframing for attributten for uskarphet med ledningsglass, og opprette en ny keyframe. Trykk på høyre på tastaturet for å flytte fram en ramme, og trykk deretter på den nye keyframe- knappen. Husk fra vår keyframes-seksjon, dette er til høyre for effektkontrollelementene.
Årsaken til to keyframes er enkel. Hvis du bare har en, tror Premere at du alltid vil ha uskarpheten, og begynner å justere den fra neste keyframe. Legge til en keyframe en ramme senere, og justere det som kommer rundt dette.
Uansett, mens du er her, endre retningsattributtet til 90. Det er ikke behov for en keyframe på denne parameteren. Denne retningen angir hvilken måte du vil at uskarpheten skal fungere. I dette tilfellet er 90 horisontalt. Du vil kanskje beholde dette ved 0 for vertikal bevegelse.
Til slutt, gå videre og gjør samme prosedyre i omvendt. Legg til en keyframe hvor du vil at uklarheten skal stoppe. Hopp over den ene rammen ved å trykke på høyre piltast og deretter sette uskarphetverdien til null.
Hvordan redigerer du din slowmotion?
Nå som du er en tid som remapping ninja, hva vil du redigere? Vil du redigere noen syke video dagbøker som disse engasjerende vlogs vi anbefaler, eller prøver du å bygge en vellykket YouTube-kanal?
Kanskje du er mer som oss, og kan ikke slutte å se utrolige slow-mo-videoer 11 Utrolige Super Slow-Mo-videoer (og hvordan du spiller inn dine egne) 11 Utrolige Super Slow-Mo-videoer (og hvordan du tar opp ditt eget) Med sakte filmopptak, kan vi være vitne til ikke-seende detaljer i hendelser som vi vanligvis tar for gitt. Slik gjør du slike videoer selv. Les mer . Uansett, eksperimentere med ditt hjertes innhold og, fremfor alt, ha det gøy!