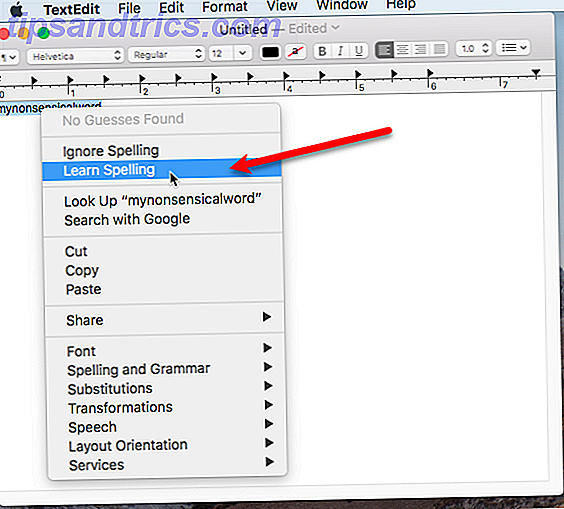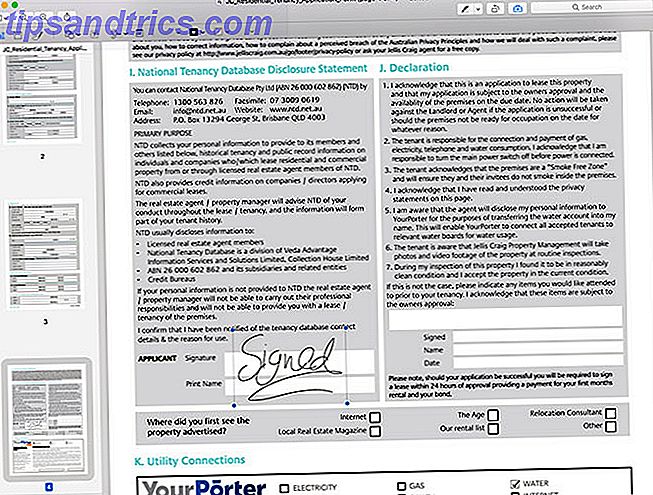Mer og mer av vår informasjon blir lagret på våre datamaskiner, enheter og online. Vi har dekket hvordan du kan sikre iPhone-enheten din Stille inn et sterkt alfanumerisk passord og 16 andre måter å sikre din iPhone Stille inn et sterkt alfanumerisk passord og 16 andre måter å sikre din iPhone Nyttigheten av en iPhone kan komme til en pris hvis du ikke gjør det sikre enheten din nok, så la oss vise deg hvordan. Les mer, men du må også sikre datamaskinen, spesielt hvis det er en bærbar datamaskin. Folk kan få tilgang til Mac, private filer og sensitiv informasjon hvis du ikke er forsiktig.
Denne veiledningen er tilgjengelig for nedlasting som en gratis PDF. Last ned Ultimate Mac Security Guide: 20 måter å beskytte deg selv nå . Du er velkommen til å kopiere og dele dette med venner og familie.I dag ser vi på 20 måter du kan sikre Macen din på for å hindre at dataene dine faller i feil hender. Ikke bli panikk hvis du ikke bruker alle disse metodene - noen er bedre enn ingen!
Deaktiver automatisk pålogging
Den automatiske påloggingsfunksjonen på din Mac er praktisk, slik at du kan logge på kontoen din automatisk. Det er imidlertid ikke sikkert. Du har kanskje ikke noe passord på kontoen din (som ikke anbefales).
Du bør virkelig deaktivere den automatiske påloggingsfunksjonen. For å gjøre det, gå til Apple> Systemvalg og klikk Brukere og grupper . Deretter klikker du på Innloggingsalternativer nederst i listen over brukere til venstre.
Deretter klikker du på låsen nederst i dialogboksen og skriver inn passordet ditt når du blir bedt om det. Dette lar deg gjøre endringer i innstillingene.
Velg Av i rullegardinlisten Automatisk innlogging . Du må skrive inn passordet ditt hver gang du starter opp Mac, men det er en liten ulempe å foretrekke for at noen kommer inn i kontoen din og får tilgang til dataene dine.
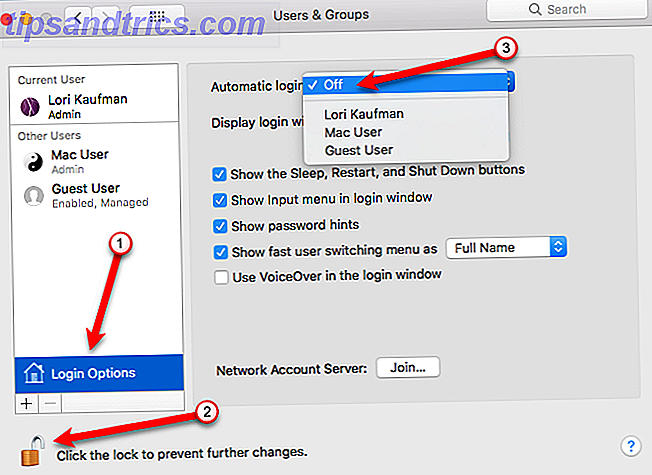
Beskytt din brukerkonto med et sikkert passord
Nå som du har deaktivert automatisk innlogging, må du sørge for at du har et sikkert passord. 6 Tips for å lage et ubrytelig passord som du kan huske 6 tips for å lage et ubrytelig passord som du kan huske Hvis passordene dine ikke er unike og ubrydelige, kan du åpne godt inngangsdøren og inviter røvere inn til lunsj. Les mer på din brukerkonto. Når du konfigurerer en Mac, blir du bedt om å skrive inn et passord for brukerkontoen din.
For å holde kontoen din trygg, er det en god ide å endre passordet med jevne mellomrom. Gå til Apple> Systemvalg og klikk Sikkerhet og personvern . Kontroller at kategorien Generelt er valgt, og klikk på Endre passord .
Merk: Hvis du har glemt kontopassordet ditt, kan du nullstille det. 4 Måter å tilbakestille OS X-passordet ditt. 4 måter å tilbakestille OS X-passordet ditt. Gi meg gjetning: Du har glemt ditt OS X-innloggingspassord. Ikke panikk! Det er fire forskjellige måter å gjenvinne tilgang, slik at man er bundet til å jobbe for deg. Les mer .
Skriv inn ditt gamle passord i popup-dialogboksen som vises. Skriv deretter inn det nye passordet du vil bruke, og bekreft det nye passordet. Skriv inn et passordtips for å hjelpe deg med å huske det nye passordet ditt. Klikk Endre passord .
Du bør også passordbeskytte Mac-en din når den går i dvale eller når skjermspareren begynner. For å slå på denne innstillingen, kontroller du Kryss passord- boksen. Velg hvor snart Mac-maskinen går i dvale, eller skjermspareren begynner, for å kreve at passordet kommer tilbake til kontoen din. Det er en god ide å velge Umiddelbart, spesielt hvis du er på et offentlig sted, eller hvor som helst, er det andre mennesker rundt.
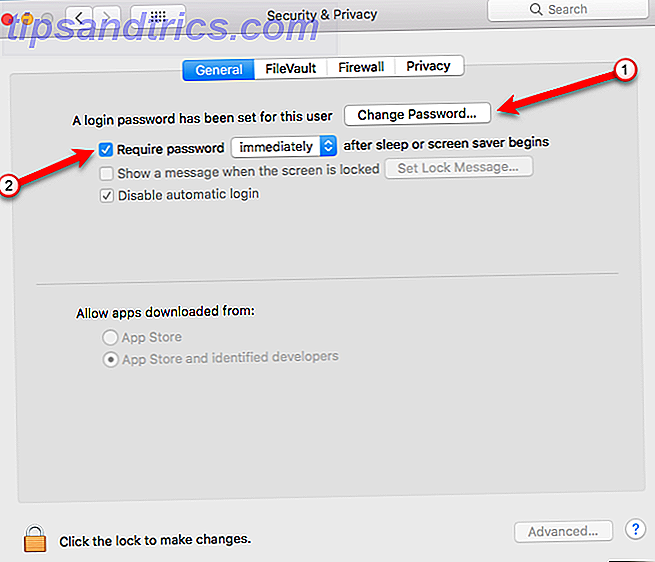
Hvis du trenger å gå kort fra din Mac, kan du enkelt slå på skjermspareren umiddelbart med Hot Corners. 9 Mac System Preferences Du har ikke tweaked Yet 9 Mac System Preferences Du har ikke tweaked, uansett om du er ny i OS X eller en langvarig bruker, er det sannsynligvis noe i Systemvalg du ikke har funnet ennå. Her er ni ting du kanskje har savnet. Les mer . Hvis du vil tilordne et varmt hjørne for å starte skjermspareren, går du til Apple> Systemvalg og klikker på Skrivebord og skjermsparer . Deretter klikker du Hot Corners nederst til høyre i dialogboksen.
Dialogboksen Active Screen Corners viser dialogboksen. Velg Start skjermsparer fra rullegardinlisten for hjørnet du vil bruke, og klikk OK .
For å aktivere skjermspareren, dra musen til hjørnet du valgte. Skjermspareren starter umiddelbart.
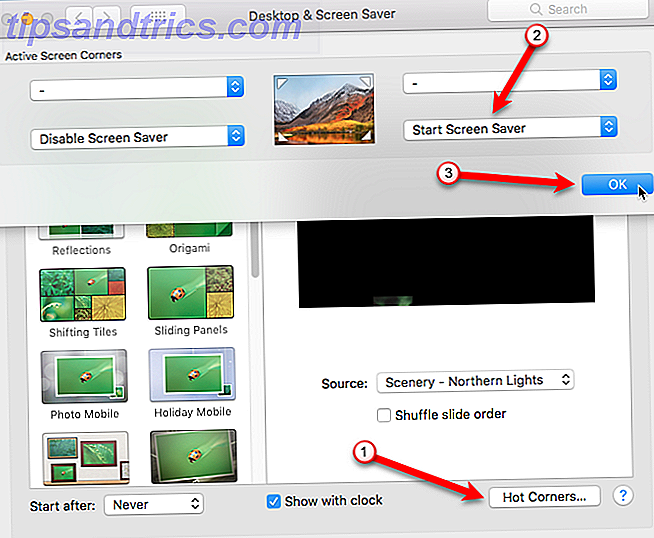
Bruk en passordbehandling
Nesten all vår informasjon er online i dag, og vi trenger passord for nesten alle tjenester vi bruker på nettet. Med følgende passord retningslinjer du bør følge, er det vanskelig å huske hvert passord for hver tjeneste vi bruker.
- Hver konto skal ha et unikt passord. 3 Online svindelforebyggingstips du trenger å vite i 2014 3 tips for online svindelforebygging du trenger å vite i 2014 Les mer.
- Bruk sterke passord med en blanding av store bokstaver, små bokstaver, tall og spesialtegn. 6 Tips for å lage et ubrytelig passord som du kan huske. 6 Tips for å lage et ubrytelig passord som du kan huske Hvis passordene dine ikke er unike og ubrydelige, kan du kanskje åpne godt inngangsdøren og inviter røvere inn til lunsj. Les mer .
- Endre passordene dine ofte.
Med mindre du har et fotografisk minne, må du bruke en passordbehandling. Du må begynne å bruke en passordbehandling. Nå må du begynne å bruke en passordbehandling akkurat nå. Nå skal alle bruke en passordbehandling. Faktisk, ikke bruk av et passord manager setter deg i større risiko for å bli hacket! Les mer . Mange passordadministratorer kan lage sterke passord for deg og lagre dem. Vi har sammenlignet fem passordadministratorer Er passordbehandleren din sikker? 5 tjenester sammenlignet er passordbehandleren din sikker? 5 Tjenester Sammenlignet Med mindre du har et utrolig minne, kan du ikke håpe å huske alle dine brukernavn og passord. Det fornuftige alternativet er å bruke en passord manager - men som er best? Les mer, inkludert LastPass og Dashlane. Hvis du er bekymret for LastPass-bruddet, blir LastPass Breached: Trenger du å endre ditt hovedpassord? LastPass er brutt: Trenger du å endre ditt hovedpassord? Hvis du er en LastPass-bruker, kan du føle deg mindre sikker ved å vite at den 15. juni annonserte selskapet at de oppdaget et inntrenging i serverne sine. Er det på tide å endre hovedpassordet ditt? Les mer, vi har dekket de beste alternativene til LastPass 5 Best LastPass-alternativer for å administrere passordene dine 5 Best LastPass-alternativer for å administrere passordene dine Mange anser LastPass å være kongen av passordforvaltere; Den er full av funksjoner og har flere brukere enn noen av sine konkurrenter - men det er langt fra å være det eneste alternativet! Les mer og hvordan å overføre fra LastPass til andre passordbehandlere Slik overfører du fra LastPass til en alternativ passordbehandling Slik overfører du fra LastPass til en alternativ passordbehandling LastPass er en populær passordbehandling, men hvis du har bestemt deg for å flytte til en annen løsning, må du eksportere dataene dine. Slik eksporterer du dataene til 1Password, Dashlane eller KeePass. Les mer .

Bilde Kreditt: Iqoncept / Depositphotos
Pass på at min Mac er aktivert
Finn Min Mac lar deg beskytte og finne din tapt eller stjålet Mac. Du kan finne Macen din, låse den eller slette alle dataene dine med Apple-IDen din og en annen datamaskin eller din iPhone. Slik bruker du Finn min iPhone for å få din stjålne iPhone tilbake. Slik bruker du Finn min iPhone for å få din stjålne iPhone tilbake. Lang historie kort: min kone hadde hennes iPhone stjålet da hun forlagt det på jobb den andre dagen. Jeg var i stand til å logge inn på hennes iCloud-konto og til slutt få enheten tilbake. Les mer .
Før du aktiverer Finn Min Mac, må du aktivere Lokaliseringstjenester. For å gjøre det, gå til Apple> Systemvalg> Sikkerhet og personvern . Klikk på fanen Personvern og deretter Lokaliseringstjenester .
Klikk på låsen nederst i dialogboksen og skriv inn passordet ditt når du blir bedt om å kunne gjøre endringer. Deretter merker du av for Aktiver plasseringstjenester- boksen. Klikk på låsen nederst på nytt for å forhindre ytterligere endringer.
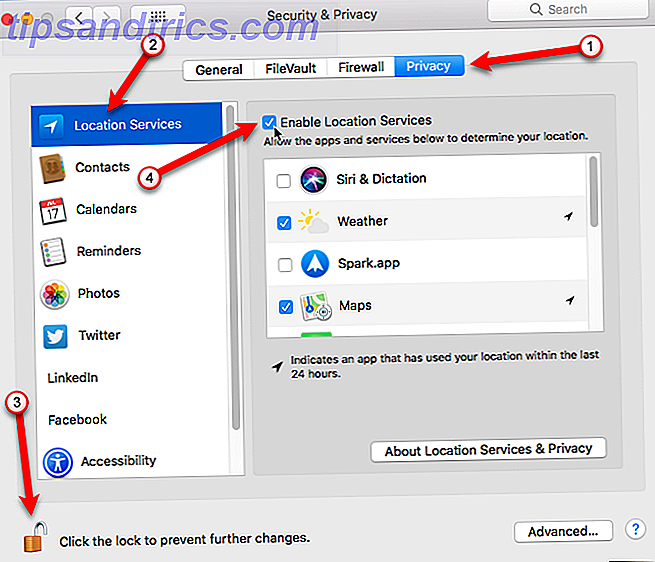
Når plasseringstjenester er aktivert, klikker du på venstre pil øverst i dialogboksen Systemvalg for å gå tilbake til hovedskjermbildet. Deretter klikker du iCloud .
På iCloud- skjermbildet, merk av for Finn min Mac- boksen nederst på listen, hvis den ikke allerede er merket. Klikk Tillat når du blir bedt om det.
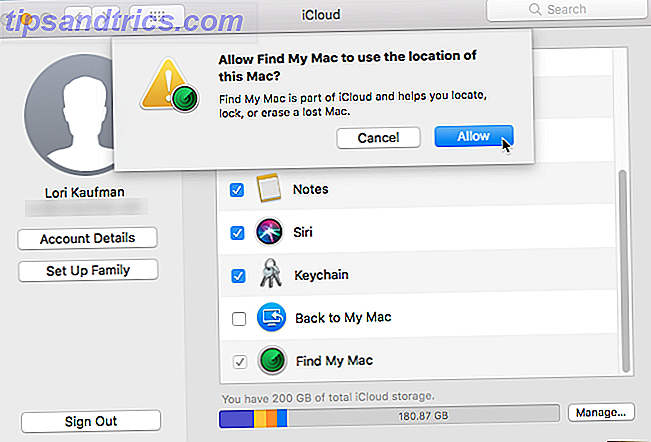
Nå, hvis din Mac er tapt eller stjålet, kan du finne den, låse den eller slette den fra datamaskinen eller en annen iOS-enhet.
Pass på at gjestebrukerkontoen er aktivert
Hvorfor skal du tillate noen som stjal din Mac til å bruke den? Gjestekontoen fungerer sammen med funksjonen Finn min Mac. Hvis noen finner din Mac, kan du finne den hvis den personen logger seg på som gjest (fordi det er den eneste kontoen de kan få tilgang til), og får på internett ved hjelp av Safari.
Så, i tillegg til å sørge for gjestekontoen. Hvordan sette opp flere brukerkontoer på din Mac. Hvordan sette opp flere brukerkontoer på din Mac. Hvordan fungerer brukerkontoer på en Mac? Kan brukere lese og redigere hverandres filer? Hva skjer når du sletter en brukerkonto? Les mer er aktivert, se Kontroller Finn Min Mac er Aktivert seksjon over for å aktivere Finn Min Mac.
For å sikre at gjestebrukerkontoen er aktivert, gå til Apple> Systemvalg> Brukere og grupper . Klikk på låsen nederst for å gjøre endringer. Klikk på Gjestebruker i listen, og merk av for Tillat gjester å logge inn på denne datamaskinboksen . Klikk på låsen igjen for å forhindre ytterligere endringer.
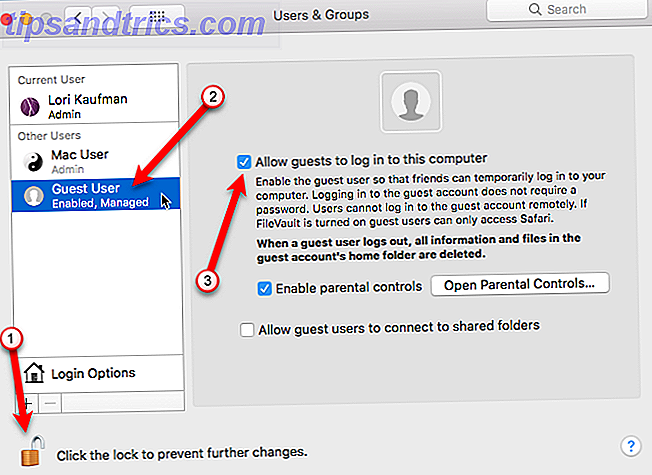
Aktiver brannmuren
Brannmuren på din Mac er slått av som standard. Er det ikke så usikkert? Ja og nei. Mac-brannmuren blokkerer innkommende trafikk til bestemte apper. Så brannmuren er bare nyttig hvis du har programmer på datamaskinen din som du vil begrense når det gjelder innkommende informasjon.
Så, du trenger ikke nødvendigvis en brannmur for å sikre Mac. Det er imidlertid enkelt å slå på hvis du vil aktivere det, og vi dekker hvordan du konfigurerer det. Har din Mac virkelig behov for en brannmur? Har din Mac virkelig behov for en brannmur? Grav gjennom Mac-innstillingene dine, og du vil finne en brannmur, slått av som standard. Er det ikke så usikkert? Hvorfor ville Apple være så irresonsible? Les mer .
For å slå på brannmuren, gå til Apple> Systemvalg> Sikkerhet og personvern . Klikk kategorien Brannmur og klikk på låsen nederst og skriv inn passordet ditt for å kunne gjøre endringer. Deretter klikker du Slå på brannmur .
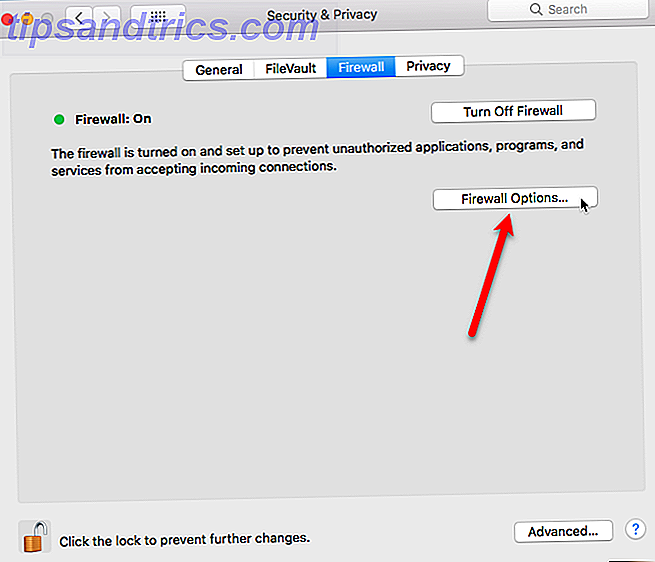
Hvis du vil konfigurere alternativene for brannmuren, klikker du Brannmuralternativer .
Du får se en liste over programmer og tjenester som kan motta innkommende tilkoblinger. Du kan legge til i listen ved hjelp av pluss-ikonet under listen. Det kan hende du må gjøre dette hvis du kjører og app, og det gir deg en feil som sier at det har blitt forhindret i å godta en innkommende tilkobling.
Se vår artikkel Har din Mac virkelig behov for en brannmur? Har din Mac virkelig behov for en brannmur? Grav gjennom Mac-innstillingene dine, og du vil finne en brannmur, slått av som standard. Er det ikke så usikkert? Hvorfor ville Apple være så irresonsible? Les mer for mer informasjon om konfigurering av Mac-brannmuren.
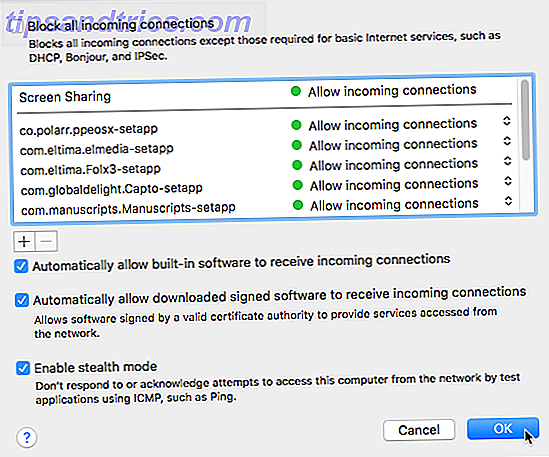
Den innebygde brannmuren på Mac-maskinen blokkerer bare innkommende trafikk. Det tillater deg imidlertid ikke å kontrollere utgående tilkoblinger, det er apps og tjenester som starter tilkoblinger. Hvis du for eksempel laster ned et skadelig programvare, forhindrer ikke Mac-brannmuren din til å koble til Internett og sende ut informasjon.
Vi anbefaler flere brannmurapper Har din Mac virkelig behov for en brannmur? Har din Mac virkelig behov for en brannmur? Grav gjennom Mac-innstillingene dine, og du vil finne en brannmur, slått av som standard. Er det ikke så usikkert? Hvorfor ville Apple være så irresonsible? Les mer som gir kontroll over innkommende og utgående tilkoblinger, samt hvilke apper som kan sende og motta informasjon over Internett. Bruke en tredjeparts brannmur-app kan forhindre at skadelig programvare ødelegger din Macs sikkerhet ved å tillate deg å blokkere utgående tilkoblinger i tillegg til innkommende.
Aktiver fulldiskkryptering ved hjelp av FileVault
FileVault er et innebygd verktøy på din Mac som krypterer alle dataene på harddisken din. Når FileVault er aktivert, kan ikke innholdet på stasjonen din nås uten et innloggingspassord eller gjenopprettingsnøkkel.
FileVault er slått av som standard, ettersom de fleste brukere kan finne at kryptering av hele stasjonen er litt overkill. Ulempen ved å måtte skrive inn et passord for å åpne en fil og den ekstra tiden som kreves for å først kryptere hele stasjonen, kan oppveie sikkerheten FileVault gir.
Er dataene kryptert? Mange operativsystemer leveres med krypteringsprogramvare inkludert - Windows (BitLocker) OS X (FileVault). | #virksomhet
- DigitalSecurityWatch (@DS_Watch) 30. oktober 2017
Hvis du hovedsakelig bruker din Mac hjemme eller i andre for det meste sikre miljøer, er FileVault kanskje ikke den ideelle sikkerhetsløsningen. Vurder noen av de andre alternativene vi presenterer i denne artikkelen. Men hvis du vil ha eller trenger ekstra sikkerhet, er FileVault lett å slå på og sette opp Hva er Mac OS X FileVault og hvordan bruker jeg det? Hva er Mac OS X FileVault og hvordan bruker jeg det? Bare ved å kryptere filene manuelt på harddisken, kan du virkelig holde filene dine trygge. Det er her Mac OS X FileVault kommer inn. Les mer.
Gå til Apple> Systemvalg> Sikkerhet og personvern og klikk kategorien FileVault .
Klikk på låsen nederst for å kunne gjøre endringer og skriv inn passordet ditt. Deretter klikker du Slå på FileVault og følg instruksjonene for å konfigurere det. Hva er Mac OS X FileVault og hvordan bruker jeg det? Hva er Mac OS X FileVault og hvordan bruker jeg det? Bare ved å kryptere filene manuelt på harddisken, kan du virkelig holde filene dine trygge. Det er her Mac OS X FileVault kommer inn. Les mer. Husk å lagre gjenopprettingsnøkkelen i en passordbehandling (se delen Bruk en passordbehandling ovenfor). Gjenopprettingsnøkkelen din er den eneste måten å få tilgang til dataene dine hvis du glemmer passordet ditt (som du også skal lagre i en passordbehandling).
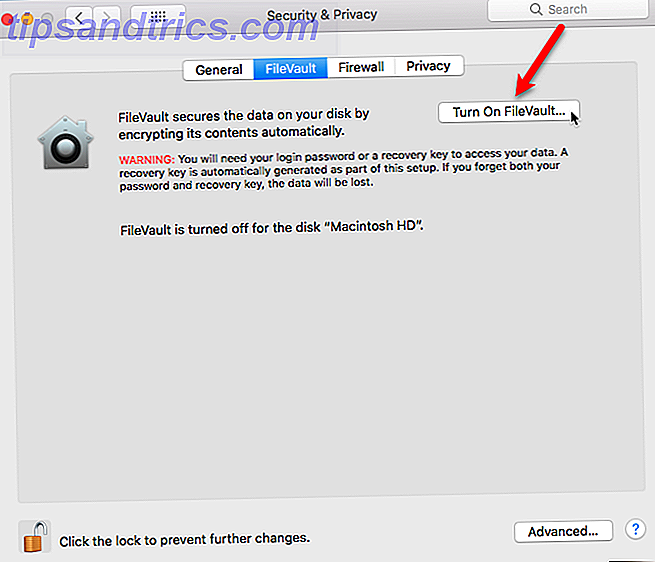
Opprett en kryptert vault
På en Mac er DMG-filer vanligvis knyttet til å installere apper. Du kan imidlertid også bruke DMG-filer som krypterte vaults til å lagre sensitive filer og mapper. Denne funksjonen er som å bruke et program som VeraCrypt på Windows.
Du oppretter DMG-filer ved hjelp av den innebygde Disk Utility-appen, som ligger i mappen Programmer / Verktøy . Når du har åpnet Diskverktøy, går du til Arkiv> Nytt bilde> Tomt bilde og skriver inn informasjonen for DMG-filen, inkludert filnavnet i Lagre som, Hvor skal du lagre filen og Størrelsen .
Pass på å velge Krypteringstypen og skriv inn et passord når du blir bedt om å sikre DMG-filen.
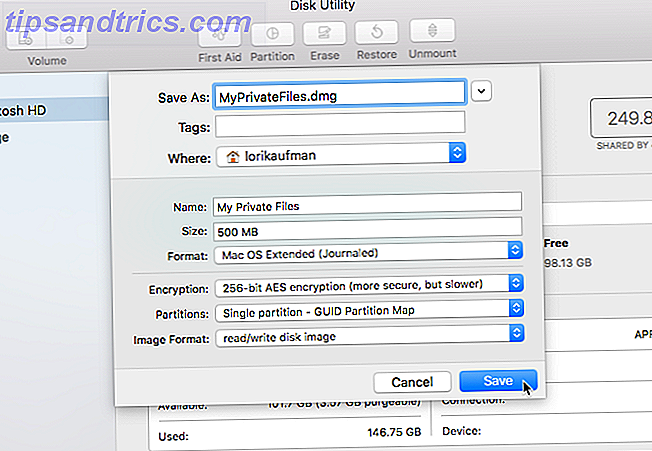
Når din DMG-fil er opprettet, åpnes den automatisk. Den vises i Finder og på skrivebordet som en annen stasjon. Flytt dine private filer og mapper til DMG-filen. For å låse den, skrap den ut fra skrivebordsikonet slik at du ville ha ekstern harddisk koblet til Mac-en din. For å åpne DMG-filen igjen, dobbeltklikk på filen og skriv inn passordet ditt.
Passordbeskytt filer og mapper
Det finnes andre måter å beskytte dataene på Mac. Du kan passordbeskytte filer og mapper Slik passordbeskytt filer og mapper på Mac Slik passordbeskytt filer og mapper på Mac Du kan kryptere hele Mac-stasjonen med FileVault, men det finnes enklere alternativer når det gjelder passordbeskyttelse av individuelle filer og mapper. Les mer på flere forskjellige måter. Vi dekker hvordan du kan passordbeskytte ulike typer filer, som Microsoft Office-filer (Word, Excel, PowerPoint), iWork-filer (Sider, Keynote, Numbers) og PDF-filer. Du kan også passordbeskytte mapper ved hjelp av noen forskjellige metoder.
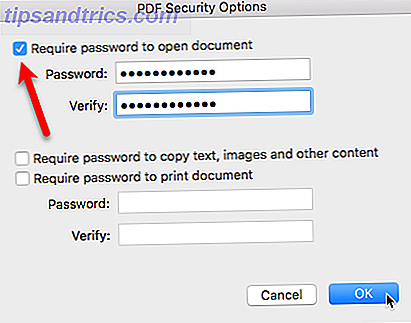
Sikkerhetskopiere dataene dine
Du kan bruke alle metodene vi nevner her for å sikre og beskytte dataene dine. Hvis din Mac er tapt eller stjålet, kan du låse den eller slette dataene. Så hva gjør du da? Dine data er borte, ikke sant? Ikke hvis du har sikkerhetskopiert det.
Macen din inneholder en veldig nyttig backup løsning kalt Time Machine. Hvis du bruker en ekstern harddisk med stor kapasitet, kan du partisjonere det først Partisjon og bruk din tidsmaskinharddisk for å lagre filer for partisjon og bruk tidsmaskinens harddisk for å lagre filer også hvis Mac-harddisken din er liten og din Time Machine-harddisken er stor, det kan være verdt å bruke stasjonen for både sikkerhetskopiering og lagring. Les mer, bruk en partisjon for Time Machine-sikkerhetskopien og den andre partisjonen for å lagre filer.
Når du har partisjonert din eksterne stasjon, går du til Apple> Systemvalg> Tidsmaskin . Vi har dekket hvordan du konfigurerer og bruker Time Machine-partisjon og bruk tidsmaskinens harddisk for å lagre filer for partisjon og bruk tidsmaskinens harddisk for å lagre filer også Hvis Mac-harddisken din er liten og Time Machine-harddisken din er stor, det kan være verdt å bruke stasjonen for både sikkerhetskopiering og lagring. Les mer .
For første gang på nesten 10 år som Mac-bruker, må jeg fullstendig gjenopprette min bærbare datamaskin fra en Time Machine-sikkerhetskopi.
- Cameron Brister (@cameronbrister) 26. september 2017
Etter den første sikkerhetskopien kan du automatisk starte en sikkerhetskopiering med Time Machine (sjekk sikkerhetskopi opp automatisk boksen). Hvis du vil starte en sikkerhetskopiering manuelt før en automatisk sikkerhetskopiering skjer, merker du Vis tidsmaskinen i menylinjen. Deretter får du tilgang til Time Machine- menyen og starter sikkerhetskopien derfra.
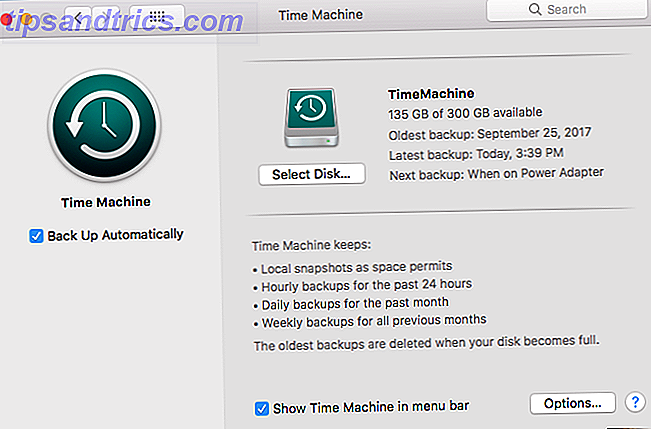
Hvis du heller ikke vil bruke Time Machine, kan du velge en annen løsning for sikkerhetskopiering av dataene dine. 5 Lokale Mac-sikkerhetskopieringsløsninger som ikke er tidsmaskin 5 Lokale Mac-sikkerhetskopieringsløsninger som ikke er tidsmaskin Det er mange Mac-sikkerhetskopieringsalternativer der ute, og mange av dem har funksjoner som Apples standard backup app bare ikke kan konkurrere med. Les mer . Vi dekker også den ultimate tredobbelte backup-løsningen for Mac-en. Den ultimate tredoble sikkerhetskopieringsløsningen for Mac [Mac OSX]. Den ultimate tredoble sikkerhetskopieringsløsningen for Mac [Mac OSX] Som utvikler her på MakeUseOf og som noen som tjener hele inntekten fra jobber på nettet, det er rimelig å si at min datamaskin og data er ganske viktige. De er satt opp perfekt for produktivitet med ... Les mer.
Når du trenger å gjenopprette dataene dine fra en sikkerhetskopi, er det tre måter å få filene fra en Time Machine-sikkerhetskopiering på. Slik gjenoppretter du data fra Time Machine Backups. Slik gjenoppretter du data fra Time Machine Backups Det er veldig enkelt å konfigurere Time Machine, den backup programvare som følger med hver Mac - men hvordan får du filene dine tilbake når ting går galt? Les mer .
Sjekk sikkerhets- og personverninnstillingene dine
Vi nevnte fanen Personvern på skjermbildet Sikkerhet og personverns preferanser kort når vi snakket om å aktivere posisjonstjenester for funksjonen Finn min Mac tidligere i denne artikkelen. Personvern- fanen lar deg kontrollere hvilke apper som har tilgang til bestemte data på din Mac.
Du kan deaktivere Location Services helt på Personvern- fanen, men husk at Finn min Mac ikke fungerer hvis du gjør det. Det er bedre å bare deaktivere individuelle apper i listen til høyre.
La merke til at min Mac brukte stedstjenester mye sist, for å sjekke tidszonen. Er min Mac tapt?
- Chris Brandrick (@chrisbrandrick) 10. april 2017
Appene som er oppført til venstre, som Kontakter, Kalender og Påminnelser, tillater andre apper å få tilgang til dataene som er lagret i dem. Du kan spesifisere hvilke apper som har tilgang til dataene.
Du kan legge til sosiale medier-kontoer, som Facebook, Twitter og LinkedIn, på samme sted i Systemvalg som å legge til e-postkontoer. Slik legger du til og fjerner e-postkontoer på Mac, iPhone og iPad Slik legger du til og fjerner e-postkontoer på Mac, iPhone og iPad Det er også viktig å vite hvordan du fjerner e-postadresser fra enhetene dine for kontoer du ikke lenger bruker. Les mer . På fanen Personverns sikkerhets- og personvern- skjerm kan du velge hvilke apper som har tilgang til informasjonen i sosiale medier-kontoer.
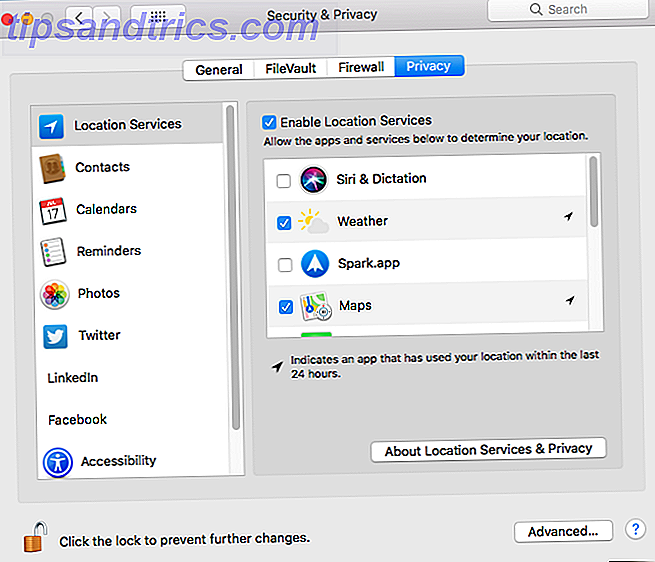
Tilgjengelighetsdelen av fanen Personvern er forskjellig fra tilgjengelighetsalternativer som er tilgjengelige fra hovedinnstillingsskjermbildet. Tilgangsmulighetene på fanen Personvern lar deg kontrollere hvilke apper som kan kontrollere Macen din på en eller annen måte. Det kan hende du oppdager at enkelte apper kanskje ikke virker før du aktiverer dem på denne skjermen.
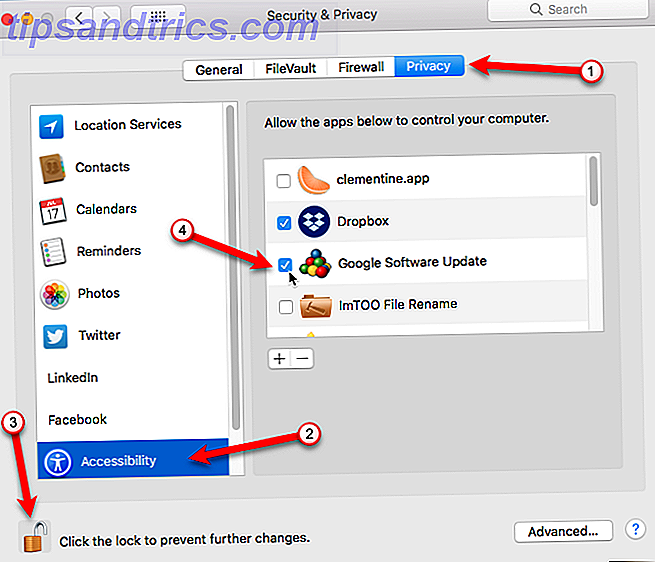
Hold programvaren og systemet oppdatert
Utdatert programvare kan forårsake problemer, spesielt hvis du ignorerer sikkerhetsoppdateringer. Apple publiserer regelmessig oppdateringer for både macOS og fastvaren som styrer ulike aspekter av systemet ditt for å lappe sikkerhetshull som gjør Macen din sårbar for å angripe.
De fleste oppdateringer kan installeres i Mac App Store på fanen Oppdateringer . Systemet melder deg som standard når system eller app oppdateringer er tilgjengelige. Du bør installere oppdateringer En komplett guide til å oppdatere Mac-programvaren En komplett guide til oppdatering av Mac-programvaren Det finnes ingen størrelse som passer alle vedlikeholdsløsninger, så det lønner seg å forstå hvordan oppdateringer for Mac-en og programvaren fungerer. Les mer når de er utgitt for å holde appene dine og systemet oppdatert.
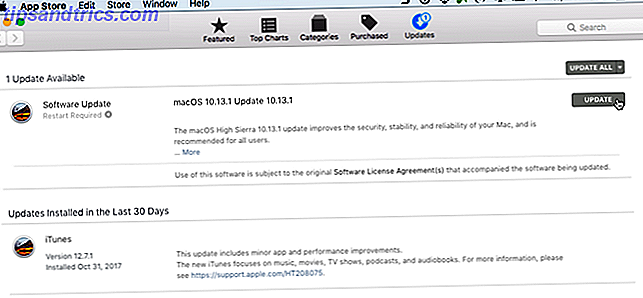
Begrens hvilke apper som kan kjøres på din Mac
Macen din har en innebygd funksjon kalt Gatekeeper Hva er GateKeeper og hvordan kan det beskytte min Mac? [MakeUseOf Forklarer] Hva er GateKeeper og hvordan kan det beskytte Mac-en? [MakeUseOf Forklarer] Vil favorittprogrammene dine kjøre igjen? Enkelte programmer lastes ikke lenger - en melding om uidentifiserte utviklere vises i stedet. Det er ikke engang et opplagt alternativ til å kjøre appen. Gatekeeper kan bare være ... Les mer som lar deg velge mellom hvor apps kan installeres. Du kan velge å bare tillate apper fra App Store å bli installert eller apper fra App Store og fra identifiserte utviklere. For å velge et av disse alternativene, gå til Apple> Systemvalg> Sikkerhet og personvern> Generelt .
Det pleide å være et alternativ for å installere programmer fra hvor som helst, men det ble fjernet i MacOS Sierra Er Apples MacOS Rebrand mer enn bare et navn? Er Apples MacOS Rebrand mer enn bare et navn? Fjerning av OS X-moniker, noe Apple har brukt i 15 år, føles som en stor avtale. Men er det bare navnet som endrer seg? Les mer . Dette var sannsynligvis som et svar på et Gatekeeper-sårbarhet oppdaget i 2015. Noen apps kunne omgå sikkerhetsfunksjonen Gatekeeper helt.
Du kan fortsatt installere apper fra hvor som helst, men du må spesifikt godkjenne hver app separat på kategorien Generelt på skjermbildet Sikkerhet og personvern i Systemvalg .
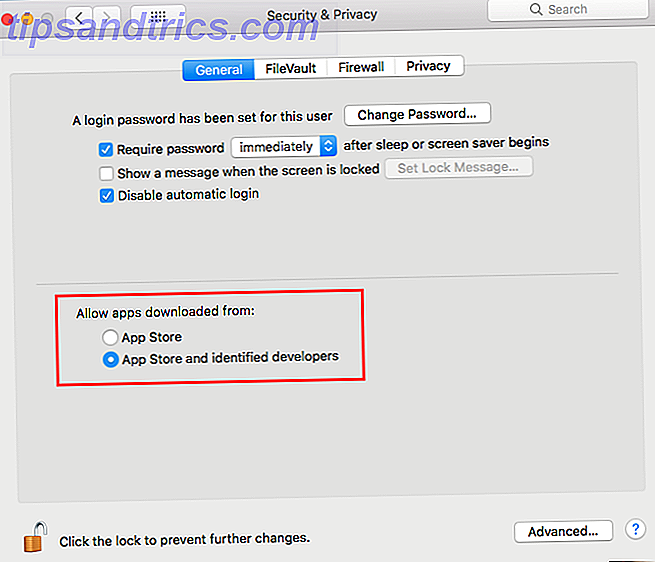
Apple introduserte også System Integration Protection (SIP) Slik deaktiverer du system integritetsbeskyttelse (og hvorfor du ikke burde) Slik deaktiverer du systemintegritets beskyttelse (og hvorfor du ikke bør) Det er flere grunner til å la macOS 'system integritetsbeskyttelse på enn slå den av, men å slå den av er lett. Les mer i OS X 10.11 El Capitan. SIP er designet for å beskytte de mest sårbare delene av deg Mac-operativsystemet. Det forhindrer en bruker med root-tilgang (ved hjelp av sudo- kommandoen i Terminal) fra å endre bestemte områder på harddisken der operativsystemet er installert.
Macen er blitt et større mål for skadelig programvare og SIP er mest sannsynlig et svar på den voksende trusselen om skadelig programvare. 5 enkle måter å infisere Mac med skadelig programvare 5 enkle måter å infisere Mac med skadelig programvare Du kan tro det er ganske vanskelig å infisere din Mac med skadelig programvare, men det er alltid unntak. Her er fem måter du kan få datamaskinen til å bli skitten. Les mer . SIP er ment å holde Mac-brukere trygge, akkurat som restriksjonene i Gatekeeper.
Sjekk etter vedvarende apper
Vedvarende programmer på Mac-en din er som oppstartsprogrammer i Windows Dette enkle trikset gjør Windows 10 Starte raskere Dette enkle trikset gjør at Windows 10 starter raskere Det er mange måter du kan fikse sakte oppstartstider på en Windows 10-datamaskin, men en av de enkleste ting du kan gjøre tar bare noen få minutter av tiden din. Les mer . De starter usynlig hver gang du starter opp Mac, og forblir på den måten mens du bruker datamaskinen. Noen eksempler er apper som ser etter oppdateringer for apper som Google Chrome og Microsoft Office.
Selv om vedvarende programmer kan være nyttige, bruker malware også vedvarende apper til å smitte inn i systemet og kjøre uten at du merker det. Det er steder i filsystemet der malware kan skjule, slik at det kan startes når du starter opp Mac-en.
Mac sikkerhetsverktøy jeg anbefaler:
- Little Snitch: brannmur
- OverSight: mikrofon / kamera
- TaskExplorer: oppgaver / dylibs
- KnockKnock: vedvarende apps- Tony Webster (@webster) 21. mai 2017
Det er en enorm oppgave å holde øye med alle mulige steder der malware kan sette seg inn, men det er to gratis apper som kan hjelpe. KnockKnock skanner disse stedene og forteller deg hva som er der. Det er ikke en malware skanner, så det vil ikke fortelle deg om det som er i disse stedene er farlig eller ikke. Men, Google-søk kan hjelpe deg med å undersøke hva som ikke er gjenkjennelig for deg, eller virker dumgy.
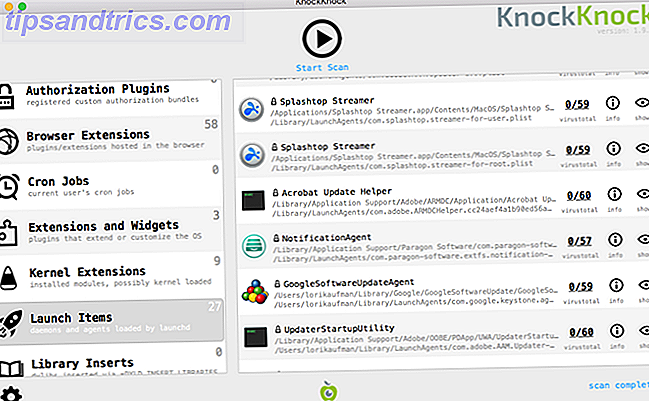
Den andre appen er av samme firma som gjør KnockKnock. BlockBlock sitter på menylinjen og går i bakgrunnen. Den overvåker alle steder der vedvarende apps installerer seg selv. Hvis en app prøver å installere vedvarende, viser en dialogboks fortelle deg, og gir deg mulighet til å tillate det eller forby det.
BlockBlock er ikke et antimalware-verktøy, så det vet ikke hvilke vedvarende apps som er legitime og hvilke som er skadelig programvare. Igjen må du gjøre din egen forskning.
Skann etter skadelig programvare
Det finnes andre typer malware, i tillegg til de typene som skjuler seg som vedvarende apps. Selv om Mac-maskiner ikke ser hvor som helst i nærheten av mengden skadelig programvare som rammer Windows-PCer, er det fortsatt flere og flere malware-målrettede Macer. Ikke bli selvtilfreds. Malware har vært kjent for å angripe Macs. Ny OSX / Dok Malware tar over Mac: Hva du skal gjøre og hvordan du kan forhindre det. Ny OSX / Dok Malware tar over Mac: Hva du skal gjøre og hvordan du kan forhindre det Hvis du er en Mac-bruker som ser ned på "virus-utsatte" Windows-brukere, er den nylig dublede OSX / Dok malware et våkneoppring. Slik forhindrer eller fjerner du det. Les mer .
Macen din har allerede et innebygd antimalware-verktøy kalt Xprotect, som alltid kjører, usynlig, i bakgrunnen. Så, antimalware-programvare er ikke nødvendigvis nødvendig på en Mac, men det kan ikke skade. Hvis du føler deg bedre med ekstra beskyttelse, kan du installere en app som Bitdefender Virus Scanner.
Bitdefender Virus Scanner 9 Alternativer for Apple Mac Antivirus du bør vurdere i dag 9 Apple Mac Antivirus-alternativer du bør vurdere i dag. Nå bør du vite at Mac-maskiner trenger antivirusprogramvare, men hvilken skal du velge? Disse ni sikkerhetssuksene hjelper deg å holde deg fri for virus, trojaner og alle andre typer malware. Les mer er gratis og enkelt å bruke. Det kan oppdage og fjerne all slags skadelig programvare, inkludert virus, spionprogrammer, trojanere, keyloggers, ormer og adware. Bitdefender Virus Scanner installerer ikke noe system overvåking programvare som kan miste systemet. Men dette betyr at du må kjøre den manuelt for å skanne systemet for skadelig programvare.
Bitdefender Virus Scanner oppdager og fjerner også Windows malware på din Mac. Dette forhindrer at du ved et uhell sender infiserte filer til andre ved hjelp av Windows-PCer.
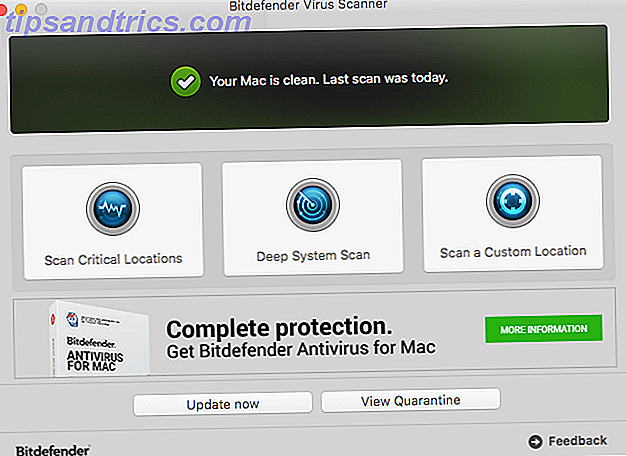
Malwarebytes Antimalware er velkjent app som fokuserer på å finne og fjerne adware, som er skjult kode i enkelte apper som kraftig viser annonser på skrivebordet eller på nettsteder i nettleseren din.
Den gratis versjonen av Malwarebytes Antimalware installert på menylinjen og må kjøres manuelt for å rengjøre Mac. For å få muligheten til å forhindre virus, spyware og malwareinfeksjoner og proaktivt blokkere adware og uønskede programmer, vil det koste deg $ 39, 99 per år for Premium-tjenesten. Det er imidlertid ikke nødvendig.
Manuell kjøring av Malwarebytes Antimalware må regelmessig være tilstrekkelig, så lenge du husker å gjøre det.
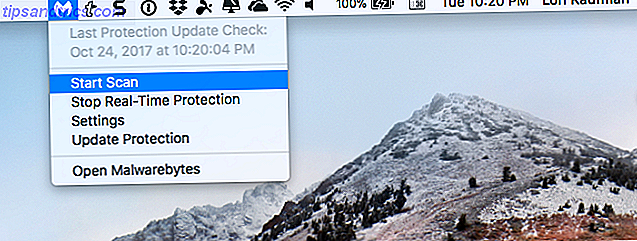
Bruk en VPN-tjeneste
Hvis du bruker din Mac på offentlige steder, som en kafé eller et kontor, bør du bruke en VPN-tjeneste (virtual private network) for ekstra beskyttelse. En VPN krypterer dataene dine før den sendes ut over internett. Det holder deg trygg ved å maskere din online tilstedeværelse.
Du vil ikke merke noen forskjell når du surfer på internett og laster ned filer. Men noen på samme delte Wi-Fi-nettverk er blokkert fra snooping til dataene som sendes til og fra datamaskinen.
Vi har dekket noen av de beste VPN-tjenestene som er tilgjengelige. De beste VPN-tjenestene De beste VPN-tjenestene Vi har samlet en liste over hva vi anser som de beste virtuelle nettverkstjenestene (VPN), gruppert etter premium, gratis og torrent -vennlig. Les mer, både betalt og gratis. Men bruk av gratis VPN kan være risikabelt 5 grunner du trenger å slutte å bruke gratis VPNer akkurat nå 5 grunner du trenger å slutte å bruke gratis VPNer akkurat nå Gratis VPN er veldig fristende, men hold deg på. Hvis du tenker på å registrere deg på en, bør du først lese denne artikkelen. Her er de største risikoene ved å bruke en gratis VPN-tjeneste. Les mer . Du bør også være oppmerksom på fem myter om VPN som ikke er sanne. 5 Vanlige VPN-myter og hvorfor du ikke burde tro dem 5 Vanlige VPN-myter og hvorfor du ikke burde tro dem Planlegger å bruke et VPN? Ikke sikker på hvor du skal begynne, eller forvirret om hva de gjør? La oss ta en titt på de fem største mytene om VPN og hvorfor de ikke er helt sanne. Les mer .
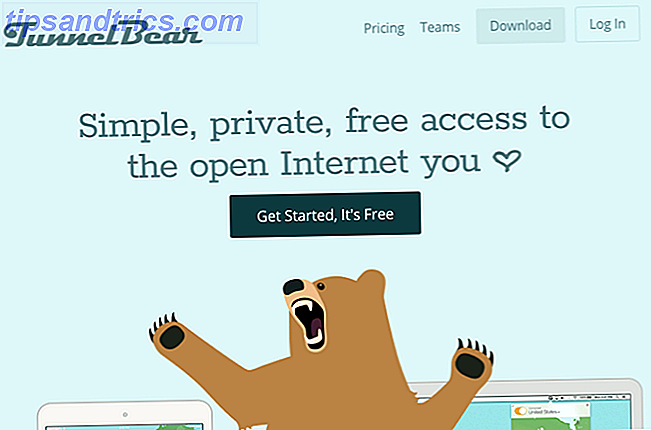
Juster Safari-personverninnstillinger
I tillegg til sikkerhets- og personverninnstillingene i systemvalgene som vi har dekket så langt, har Safari flere innstillinger som gjør weblesingen mer privat. Men privat surfing er ikke så sikker som du kanskje tror. Du kan fortsatt spores mens du bruker et privat nettleservindu 4 måter du kan spore når du er i privat nettlesing 4 måter du kan spore når du er i privat nettlesing Privat surfing er privat i 99% av tilfellene, men det er mange måter det kan bli omgått, takket være nettleserutvidelser og hack. Noen av dem trenger ikke engang så mye arbeid. Les mer .
Privat nettlesing er nyttig for å gjemme hvor du går på internett på din egen datamaskin. Andre som bruker datamaskinen, vil ikke se hvilke nettsteder du besøkte eller elementer du søkte etter.
krom privat vindu: cmd + skift + n
safari privat vindu: cmd + skift + n
opera privat vindu: cmd + skift + n
Firefox privat vindu: pic.twitter.com/PcBIa9TaB3- Aditya Mukherjee? (@aditya) 18. juni 2017
For å gå til privat nettlesingsmodus i Safari, gå til Arkiv> Nytt privatvindu, eller trykk på kommando + skift + n . I det private nettleservinduet kan du besøke nettsteder, søke etter noe, og bruke AutoFyll på websider. Søkehistorikk, søkeloggen og AutoFyll-informasjon slettes når du lukker det private nettleservinduet. Eventuelle elementer du laster ned mens du er i privat nettlesingsmodus, blir bevart.
Chrome tilbyr også en privat nettlesermodus kalt inkognitomodus gjestemodus vs. inkognitomodus i Chrome: Hva er forskjellen? Gjestemodus vs. Incognito-modus i Chrome: Hva er forskjellen? Chrome tilbyr inkognitomodus og gjestemodus for privat surfing. Mens de er liknende, adskiller noen viktige forskjeller dem. Her er når du skal bruke hvilken som helst. Les mer . Privat surfing er også tilgjengelig i Firefox, og vi har dekket tilleggsprogrammer som gjør nettleseren tryggere. Fullstendig sikker: 11 må ha Firefox-tillegg for sikkerhet helt sikker: 11 må ha Firefox-tillegg for sikkerhet Tenk på nettleseren du er bruker for å vise denne artikkelen akkurat nå. Er det trygt? Er det sikkert? Du vil bli overrasket over disse svarene. Les mer .
Hvis du vil ha fullstendig privatliv når du surfer på Internett, kan du prøve noen anonyme nettlesere. 4 Anonyme nettlesere som er helt private. 4 Anonyme nettlesere som er helt private. En god måte å beskytte informasjonen på nettet, er å surfe anonymt. Google Chrome Incognito-modus kan bidra til en viss grad, men du bør også se på følgende nettlesere. Les mer eller bruk Tor Really Private Browsing: En uoffisiell brukerhåndbok til Tor Really Private Browsing: En uoffisiell brukerhåndbok til Tor Tor gir virkelig anonym og uoppnåelig nettlesing og meldinger, samt tilgang til den såkalte "Deep Web". Tor kan ikke trolig bli ødelagt av noen organisasjon på planeten. Les mer .
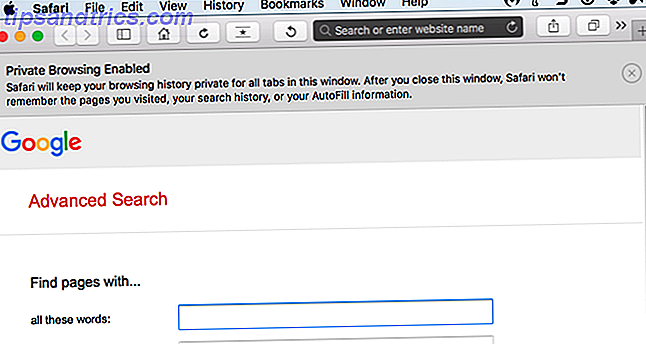
Du kan også slette nettlesingshistorikk, informasjonskapsler og bufret data fra nettsteder du besøker i det vanlige Safari-nettleservinduet. Hvis du vil tømme nettlesingsloggen og nettsteddata, går du til Safari> Slett logg eller Historikk> Slett logg . Du kan også gå til Historikk> Vis all historie, og klikk på Slett historikk øverst på siden. Siden Vis alle historier lar deg også slette nettlesingsloggen fra de enkelte nettstedene.
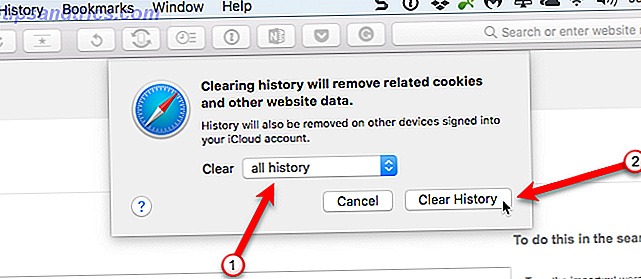
Hvis du ikke vil at Safari lagrer brukernavn og passord eller andre personlige data du skriver inn på nettsteder, går du til Safari> Innstillinger og klikker AutoFyll på verktøylinjen øverst. Kontroller at alle boksene AutoFill web formularer ikke er merket.
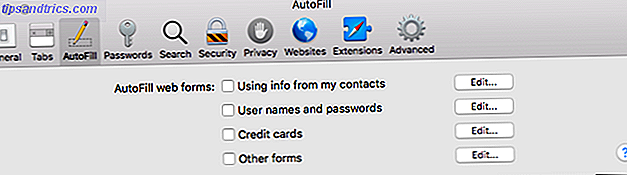
Bruk HTTPS overalt
Når du går til en nettside, blir dataene overført i vanlig form, mesteparten av tiden, noe som betyr at alle kan få tilgang til dataene mens de er i transitt. Nettsteder som banker, webmailtjenester og online shopping-nettsteder, gir sikre forbindelser. Du kan fortelle deg at du har en sikker forbindelse med et nettsted hvis webadressen starter med https i stedet for http.
Å gjøre et nettsted sikkert ved hjelp av https er mer komplisert og dyrere enn å kjøre en grunnleggende nettside, men flere nettsteder bytter til https. Du kan legge til en "s" til slutten av http for hvert nettsted du besøker, men det er en enklere måte å gjøre dette hvis du ikke bruker Safari.
Du må absolutt bruke HTTPS overalt hvis du ikke allerede er https://t.co/qSmAhSRccf
- Andrew Edstrom (@andrewedstrom) 20. oktober 2017
Hvis du bruker Chrome eller Firefox, kan du installere HTTPS Everywhere-nettleserutvidelsen, opprettet av Electronic Frontier Foundation (EFF) og Tor Project. Utvidelsen bytter automatisk tusenvis av nettsteder fra det usikre http for å sikre https når det er tilgjengelig, og beskytter deg mot mange former for kontokapning og overvåking, og til og med noen former for sensur.
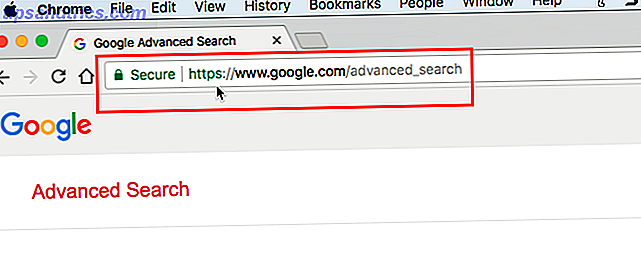
Det er ingen utvidelse vi kan finne for Safari som automatisk bytter til https. Safari tilbyr imidlertid innebygde funksjoner som forsvarer ditt privatliv og sikkerhet på Internett, for eksempel intelligent sporing, sandkassering for nettsteder og beskyttelse mot skadelige nettsteder.
Sjekk hva du deler
Det er mange ting du kan dele fra din Mac, som filer 9 Hurtige måter å dele filer og mapper fra en Mac 9 Raske måter å dele filer og mapper fra en Mac på. Syk for å dra filer i e-postmeldinger når du vil dele noe? Det kan være en bedre måte. Les mer, skjermen, en skriver koblet til Mac og Internett Slik deler du Mac-Internett-tilkoblingen din ved hjelp av OS X Slik deler du Mac-Internett-tilkoblingen din ved hjelp av OS X Deling av Mac-Internett-tilkoblingen tar bare noen få klikk, og du kan selv sette opp et improvisert WiFi-hotspot uten å installere noen tredjeparts programvare. Les mer og Bluetooth-tilkoblinger. Når en delingstjeneste er aktivert, er det som å legge til en ny dør eller et vindu i huset ditt. Du kan låse døren eller vinduet (krever et passord for å få tilgang til delingstjenesten), men det er ingen garanti noen ikke kan komme inn.
Du bør slå av delingstjenester når du ikke bruker dem. Gå til Apple> Systemvalg> Deling . Pass på at alle boksene i kolonnen På i listen til venstre ikke er merket. Slå bare på tjenester når du trenger dem, og slå dem av når du er ferdig med å bruke dem.
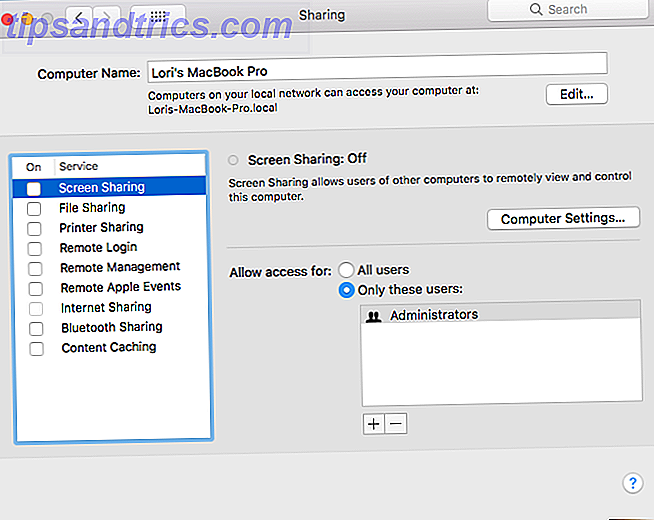
Aktiver tofaktorautentisering overalt hvor du kan
Tofaktorautentisering Hva er tofaktorautentisering, og hvorfor du bør bruke det Hva er tofaktorautentisering, og hvorfor du bør bruke det Tofaktorautentisering (2FA) er en sikkerhetsmetode som krever to forskjellige måter å bevise din identitet på . Det brukes vanligvis i hverdagen. For eksempel å betale med et kredittkort krever ikke bare kortet, ... Les mer er en metode for å logge inn på nettsteder og tjenester ved å bruke mer enn bare passordet ditt. Tofaktorautentisering innebærer noe du vet (ditt passord) og noe du har (vanligvis en mobil enhet, som en smarttelefon). Du skriver inn passordet ditt og deretter sendes en kode til telefonen du må skrive inn på nettstedet for å fullføre påloggingsprosessen.
Noen nettsteder bruker programmer som Authy eller Google Authenticator De 5 beste alternativene til Google Authenticator De 5 beste alternativene til Google Authenticator For å forbedre sikkerheten til dine elektroniske kontoer, trenger du en god tofaktorautentiseringsapp for å generere tilgangskodene. Tror Google Authenticator er det eneste spillet i byen? Her er fem alternativer. Les mer, tilgjengelig på iOS og Android, som en måte for deg å få en kode på telefonen du angir på nettstedet for å få tilgang til kontoen din.
De fleste sosiale medier-kontoer Hvordan sette opp tofaktorautentisering på alle dine sosiale kontoer Hvordan sette opp tofaktorautentisering på alle dine sosiale kontoer La oss se hvilke sosiale medier-plattformer som støtter tofaktors autentisering og hvordan du kan aktivere den. Les mer, som Facebook Lås ned disse tjenestene, nå med tofaktorautentisering Lås ned disse tjenestene nå med tofaktorautentisering Tofaktorautentisering er den smarte måten å beskytte dine elektroniske kontoer på. La oss ta en titt på noen av tjenestene du kan låse ned med bedre sikkerhet. Les mer og Twitter Twitter støtter nå tofaktorautentisering Twitter støtter nå tofaktorautentisering Twitter har lagt til tredjeparts tofaktorautentisering for første gang, i et trekk som vil holde kontoer mye tryggere. Tidligere var det bare to alternativer. Slik gjør du det. Les mer, gi tofaktorautentisering, samt cloud backup-tjenester. Slik aktiverer du tofaktorautentisering for Cloud Backup-tjenester. Slik aktiverer du tofaktorautentisering for Cloud Backup-tjenester. Cloud backup-løsninger kan hjelpe deg med å lagre dataene dine sikkert i skyen, men hva om disse tjenestene selv blir hacket? Aktivering av tofaktorautentisering legger til et ekstra beskyttelseslag. Les mer, som iCloud Beskytt din iCloud-konto med disse 4 enkle trinnene Beskytt din iCloud-konto med disse 4 enkle trinnene Har du tatt skritt for å sikre at ingen får tilgang til din iCloud-informasjon? Her er hva du trenger å gjøre for å sikre at iCloud-kontoen din er så sikker som mulig. Les mer, Dropbox, Google Disk og OneDrive. Du kan til og med beskytte spillerkontoene dine med tofaktorsautentisering. Slik aktiverer du tofaktorautentisering for dine spillkontoer. Slik aktiverer du tofaktorautentisering for spillkontoer. Tofaktorautentisering gir et ekstra lag med beskyttelse for online-kontoer, og du kan enkelt aktivere det for dine favorittspilltjenester. Les mer .

Bilde Kreditt: BeeBright / Depositphotos
Alt sikkert!
Vi har presentert mange alternativer her for å holde Macen din trygg. Bruk metodene som gir mening for deg. Vær oppmerksom på og bruk sunn fornuft også.
Hvordan sikrer du Mac-en din? Bruker du noen metoder vi ikke har listet her? Del dine ideer og erfaringer med oss i kommentarene.