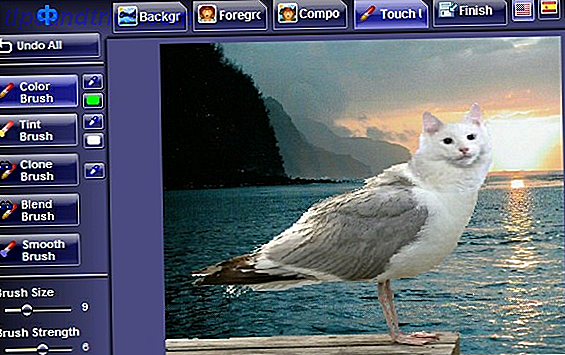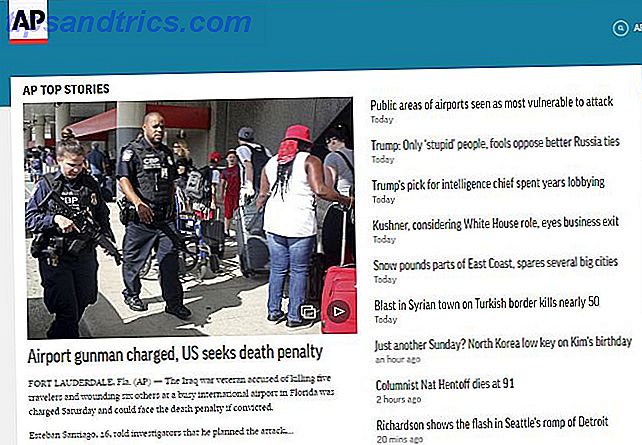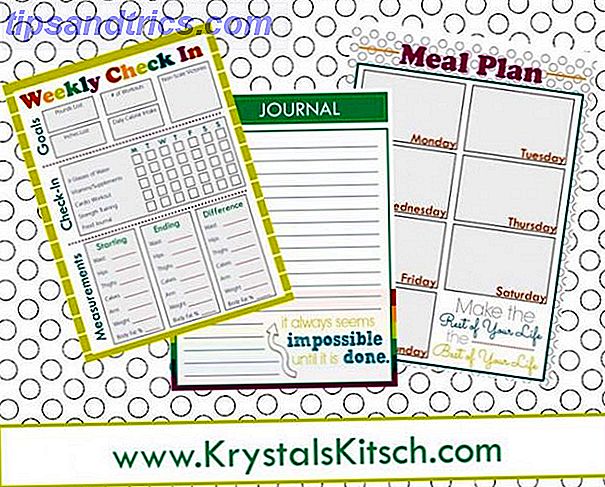Windows-registret kan være skummelt ved første øyekast. Det er et sted hvor strømbrukere kan endre et bredt utvalg av innstillinger som ikke blir utsatt andre steder. Hvis du søker etter hvordan du endrer noe i Windows, finner du av og til artikler som forteller deg å redigere registeret og endre visse innstillinger. Disse endringene blir ofte referert til som registerhacker eller registretjusteringer.
Windows-registret kan være skummelt ved første øyekast. Det er et sted hvor strømbrukere kan endre et bredt utvalg av innstillinger som ikke blir utsatt andre steder. Hvis du søker etter hvordan du endrer noe i Windows, finner du av og til artikler som forteller deg å redigere registeret og endre visse innstillinger. Disse endringene blir ofte referert til som registerhacker eller registretjusteringer.
Hvis du trenger å redigere registret, må du ikke bekymre deg. Det er enkelt å gjøre noen få raske endringer, så lenge du vet hvilken innstilling du endrer. Du må imidlertid være forsiktig når du redigerer registeret.
Hva er Windows-registret?
Windows-registeret er en database som lagrer et bredt utvalg av konfigurasjonsinnstillinger. Nesten alle konfigurasjonsinnstillinger som følger med Windows, er lagret her. Tredjepartsprogrammer kan også bruke registret til å lagre innstillingene, selv om de også kan lagre innstillinger i konfigurasjonsfiler - valget er opp til hvert program.
Mange av alternativene som er eksponert i registret, er ikke tilgjengelige andre steder i Windows. Et bredt utvalg av avanserte innstillinger kan bare endres ved å redigere registret direkte. Noen andre innstillinger kan være tilgjengelige gjennom gruppepolicy - men redigeringsprogrammet for gruppepolicy er bare inkludert i profesjonelle utgaver av Windows Hvilken Windows 8-versjon er for deg? Hvilken Windows 8 versjon er for deg? Hvis du er interessert i å oppgradere, må du også vite hvilken versjon av Windows 8 som er riktig for deg. Den gode nyheten er at Microsoft har forenklet de ulike utgavene av Windows i Windows 8 ... Les mer. Registeret lar deg endre de fleste innstillinger som kan nås gjennom Gruppepolicy.
Registerredigering er et grafisk program som lar deg se og redigere Windows-registeret.
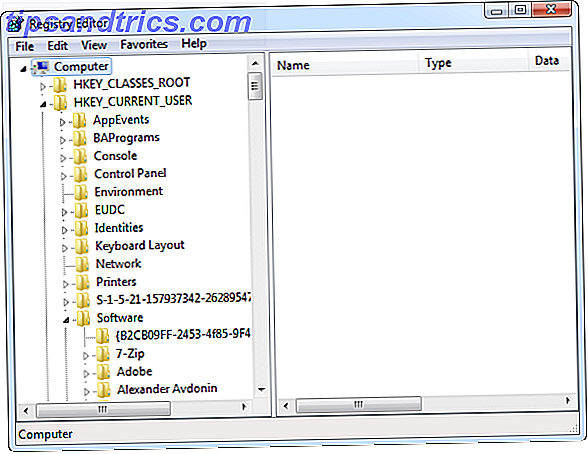
Bruke Registerredigering
Advarsel: Vær forsiktig når du redigerer registeret. Ikke gå inn i registerredigering og slette noe eller endre en innstilling med mindre du vet nøyaktig hva du gjør. Hvis du vet hva du gjør og er forsiktig med å endre bare de riktige verdiene, bør du ikke ha noen problemer. Men hvis du begynner å slette mapper (kjent som "registernøkler") eller endre andre verdier, kan du skade din Windows-installasjon alvorlig. Når du bruker registret, må du alltid ha denne advarselen i tankene.
For å åpne registret, trykker du på Windows-tasten, skriver regedit og trykker Enter. (I Windows XP klikker du Kjør på Start-menyen og kjører regedit-kommandoen.)
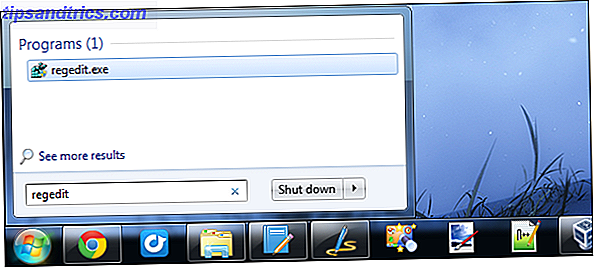
Hvis du vet en bestemt verdi du vil endre, kan du navigere gjennom registeret for å finne det ved å klikke på + -tegnet ved siden av hver registernøkkel. Hvis du for eksempel vil endre LastActiveClick-innstillingen som ligger i HKEY_CURRENT_USER \ Software \ Microsoft \ Windows \ CurrentVersion \ Explorer \ Advanced, klikker du plustegnet ved siden av HKEY_CURRENT_USER, klikker plustegnet ved siden av Programvare og fortsetter å klikke på pluss skilt ved siden av hver tast til du når Avansert- tasten. Klikk på Avansert- tasten i venstre rute, og du vil se verdiene inne i den høyre ruten. Dobbeltklikk navnet på en verdi og endre den.
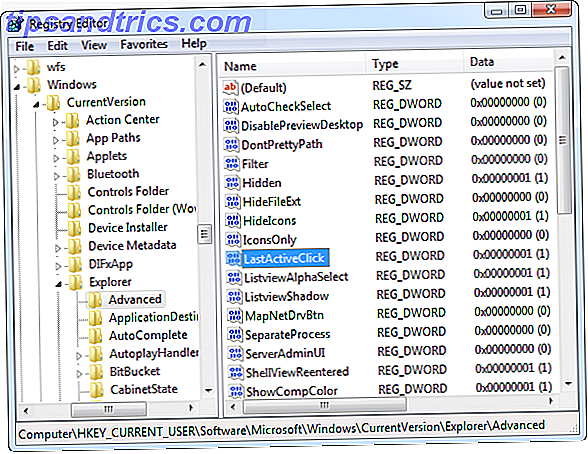
Du må noen ganger opprette nye verdier hvis en registreringsinnstilling ikke finnes som standard. For å gjøre det, naviger til den riktige mappen, høyreklikk i høyre rute, pek på Ny meny, og velg den spesifikke typen verdi du trenger. Skriv inn navnet på verdien og trykk Enter.
Hvis en nøkkel eller en mappe du trenger ikke eksisterer, opprett den riktige mappestrukturen ved å opprette nye undernøkler i hver mappe. For eksempel, hvis du trenger å endre en verdi i Foo \ Bar, opprett Foo-tasten hvis den ikke eksisterer, og opprett deretter Bar-tasten inni den.
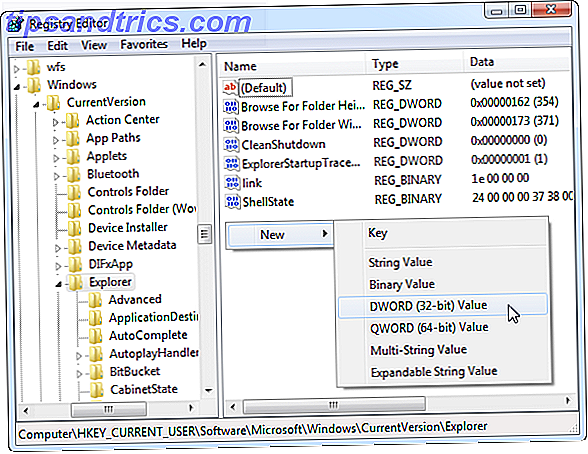
Eksempler på Cool Registry Hacks
Det er mange nyttige ting du kan gjøre med registeret. Her er noen eksempler:
- Forhindre at Windows Update starter automatisk på datamaskinen: Naviger til HKEY_LOCAL_MACHINE \ SOFTWARE \ Policies \ Microsoft \ Windows \ WindowsUpdate \ AU- tasten, og opprett undernøklene hvis de ikke eksisterer. Høyreklikk i den høyre ruten og opprett en ny 32-bit DWORD-verdi kalt NoAutoRebootWithLoggedOnUsers . Sett verdien til 1.
- Enkelt klikk for å aktivere det siste aktive vinduet for et program på Windows 7 oppgavelinje: Naviger til HKEY_CURRENT_USER \ Software \ Microsoft \ Windows \ CurrentVersion \ Explorer \ Advanced- nøkkelen, opprett en ny DWORD-verdi, navngi LastActiveClick og endre verdien til 1.
- Deaktiver Aero Shake Slik aktiverer og feilsøker du Aero Effects i Windows 7 Slik aktiverer og feilsøker du Aero Effects I Windows 7 Read More-funksjon som automatisk minimerer andre vinduer når du rister et vindu: Navigere til HKEY_CURRENT_USER \ Software \ Policies \ Microsoft \ Windows \ Utforsker, opprett en ny DWORD-verdi, navn den NoWindowMinimizingShortcuts, og sett verdien til 1.
- Deaktiver popup-vinduer for systemstatusfelt 7 Windows Frustrasjon Du kan raskt fikse 7 Windows-frustrasjoner Du kan raskt fikse Windows kan være populært, men det er ikke perfekt. Det finnes en rekke frustrerende ting som kan oppstå når du bruker et Windows-skrivebord - fra Windows som forsvinner fra skjermen til irriterende popup-vinduer og varsling ... Les mer : Naviger til HKEY_CURRENT_USER \ Software \ Microsoft \ Windows \ CurrentVersion \ Explorer \ Advanced, opprett en ny DWORD-verdi, gi den navnet EnableBalloonTips, og sett verdien til 0.
Du kan til og med endre teksten på Windows-påloggingsskjermen. Slik endrer du Windows-meldingsskjermmeldingen og skrifttypen. Slik endrer du påloggingsskjermmeldingen og skrifttypen i Windows. Tidligere versjoner av Windows har tillatt ulike tilpasningsalternativer, fra skrivebordsbakgrunner og oppstartsklipper for å endre pålogging skjermmeldinger og tekst. Men med Windows 7, har disse alternativene blitt begrenset av Microsoft, og mange ... Les mer fra registerredigeren.
Du finner mange flere eksempler som disse på nettet. Dette er typen alternativer som bare er tilgjengelige i registret. Folk har laget tredjepartsprogrammer for å konfigurere mange av disse innstillingene, men disse programmene endrer bare verdiene i registret for deg.
Eksporterer og importerer .Reg-filer
Registerredigering støtter også .reg-filer. Du kan lage dine egne .reg-filer for å sikkerhetskopiere bestemte registernøkler, noe som kan være en god ide hvis du skal redigere dem. For å sikkerhetskopiere en nøkkel, høyreklikk den og velg Eksporter . Innholdet i nøkkelen vil bli lagret i en .reg-fil på datamaskinen.
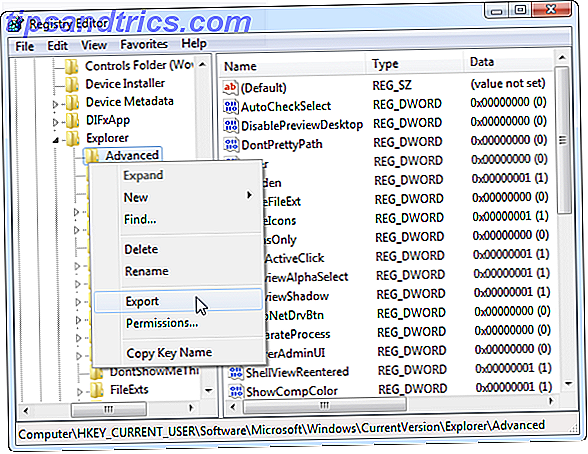
Du kan importere innholdet til en .reg-fil i registeret ved å dobbeltklikke på det. Du finner ofte .reg-filer på nettet - de kan forenkle prosessen med å utføre registerhacker. I stedet for å opprette eller redigere hver verdi for hånd, kan du dobbeltklikke på .reg-filen, og verdiene som er beskrevet i den, blir umiddelbart plassert i registeret ditt. Merk at for mange regnehacker må du kanskje starte Windows eller det tilknyttede programmet før endringen trer i kraft.
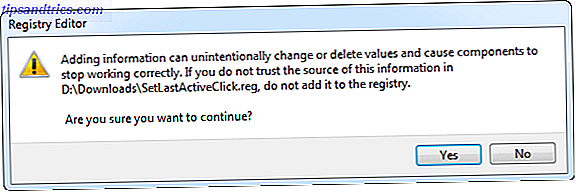
Du bør imidlertid ikke bare kjøre noen .reg-fil du laster ned på nettet uten å inspisere det først. For å inspisere en .reg-fil, høyreklikk den og velg Rediger . Du vil se innholdet i filen i et tekstredigeringsprogram, for eksempel Notisblokk. Pass på at .reg-filen endrer verdiene som skal endres, og ikke noe annet - en ondsinnet person kan opprette en .reg-fil som ødelegger systeminnstillingene, og forårsaker alvorlige problemer.
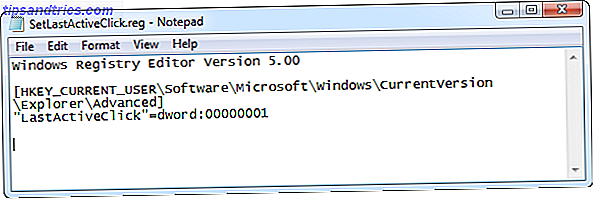
Neste gang du ser et registerhakk, bør du være i stand til å følge det enkelt - eller laste ned en .reg-fil og dobbelkjekke den for å sikre at den er pålitelig og ikke vil ødelegge datamaskinen. Mens vi er på emnet, faller ikke for registretrengjørere. Bruk Registry Cleaner: Er det egentlig en forskjell? Bruke Registry Cleaner: Er det egentlig en forskjell? Annonser for registret rengjøringsmidler er over hele nettet. Det er en hel bransje der ute bøyd på overbevisende uerfaren datamaskinbrukere som deres register trenger å fikse, og at for ti enkle utbetalinger på 29, 95 dollar, deres ... Les mer - de gjør egentlig ikke at Windows går raskere.
Har du noen favoritt Windows-registerhacker? Legg igjen en kommentar og del dem!
Image Credit: Datakubbe med en gigantisk skiftenøkkel via Shutterstock