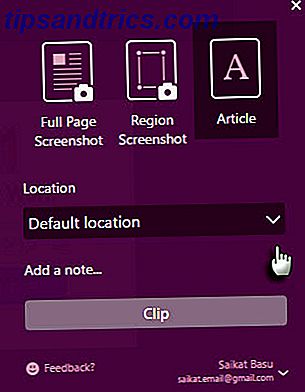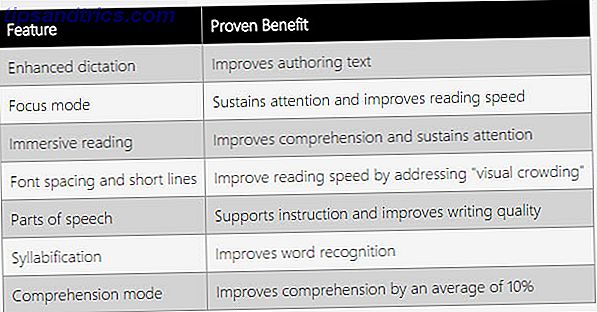De fleste datakerner er store fans av hurtigtastene, og med god grunn - de gjør at du kan komme rundt Windows uten det klumpete tidsavbrudd med å bruke en mus. Operativsystemet er full av dem; Vi har nylig samlet en lang liste over nyttige Windows-snarveier, og Christian har vist hvordan du kommer rundt datamaskinen din uten et tastatur, en mus eller en skjerm ved hjelp av en håndfull snarveier - perfekt for nødssituasjoner.
Lås opp "Windows Keyboard Shortcuts 101" cheat sheet i dag!
Dette vil registrere deg på vårt nyhetsbrev
Skriv inn e-postlåsingen Les vår personvernpolicyI dag skal vi kombinere disse to tilnærmingene. Enten du ønsker å komme rundt Windows med bare tastaturet ditt for å øke effektiviteten, eller så du kan vise frem til vennene dine, er dette et fint geekaktig triks å ha i lommen.
Hovedtastaturet
Avhengig av hvor observant du er, har du kanskje lagt merke til visse bokstaver understreket i Windows-menyer. Disse er ikke bare for show; de representerer hvilke nøkler du kan trykke for å hoppe til bestemte alternativer. Når en meny vises, trykker du ALT og deretter riktig understreket brev for å utføre kommandoen du vil ha.
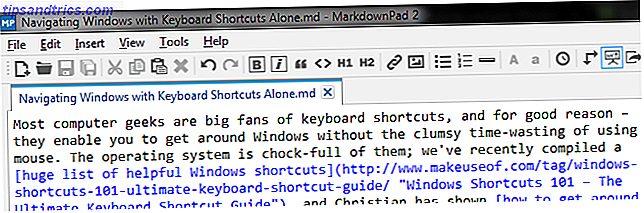
De fleste applikasjoner har et standard sett med kommandoer på denne linjen, men det avhenger av hvilken du bruker. Andre vil ikke ha denne menyen synlig i det hele tatt; Firefox er et slikt tilfelle som holder alternativene gjemt for estetiske formål. Hvis du ikke ser det, viser en hurtig trykk på ALT- tasten menyen, så du kan hodet inn i hvilket som helst alternativ du vil ha. La oss ta et eksempel:
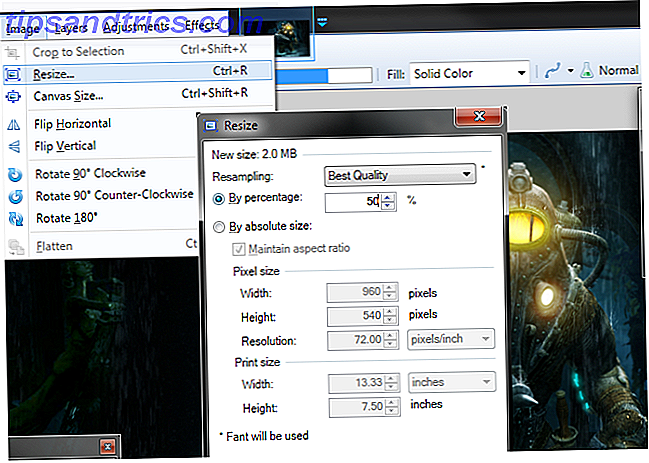
Jeg har nettopp åpnet et bilde i Paint.NET (et utmerket gratis bilde redigeringsprogram. Paint.NET: Den beste bildedigeringsprogrammet tilgjengelig for at du skal laste ned Paint.NET: Den beste bildeditoren tilgjengelig som du bør laste ned Vi redigerer bildene til en viss grad Enten det er en enkel avling eller endring, eller kanskje bare å legge til litt tekst, er det fint å ha et bilderedigeringsprogram som er pålitelig, rask, enkel å navigere og ... Les mer), og jeg vil endre størrelsen på det med en gang. I stedet for å gå gjennom problemer med å ta tak i musen, plassere markøren, flytte den opp til toppen og klikke på menyene, trykker jeg ALT> I [mage]> R [esize] for å åpne menyen Endre størrelse, og derfra jeg kan kategorien ALT + B [y prosent]> 50> ENTER for å halvere bildestørrelsen. Det er ikke viktig at du er kjent med dette programmet for å bruke disse snarveiene; vi vil bare illustrere at du kan gå noen menyer dypt og fortsatt bruke snarveier.
Merk at du kan trykke ALT og den respektive tasten samtidig for å gå inn i det første lag av menyer (i dette tilfellet bildefanen), eller du kan gjøre dem en om gangen. Etter at den første listen er åpen, trykker du bare på bokstaven for alternativet du vil ha. Hvis du trykker ALT igjen, starter du prosessen på nytt.
Hvis du vil gjøre bruk av disse snarveiene litt enklere, spesielt når du først starter, kan du aktivere et Windows-tilgjengelighetsalternativ Er du nærsynt eller farsighted? Tips for å gjøre Windows mer tilgjengelig for unge og gamle, er du nærsynt eller farsighted? Tips for å gjøre Windows mer tilgjengelig for unge og gamle datamaskiner bruker utskrift som er for lite, synet ditt endres, du får hodepine, og datamaskinen blir kalt mange skitne navn. Rådfør deg med denne veiledningen for Windows Accessibility-verktøy for litt stressavlastning! Les mer for å hjelpe deg med. Søk etter Ease of Access Center og finn Gjøre tastaturet lettere å bruke kategori. Til slutt vil du merke avkrysningsboksen for Understrekk tastatursnarveier og tilgangsnøkler understreke tilgjengelige snarveier hele tiden, i stedet for bare når du trykker ALT . Det er flott hvis du vil ha en oversikt over hva som er tilgjengelig til enhver tid, eller hvis du ikke har forpliktet dine mest brukte kombinasjoner til minne ennå.
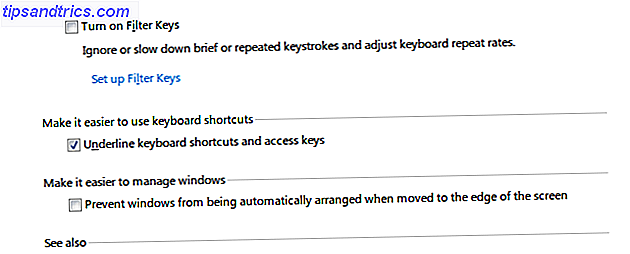
I Microsoft Office
Når du bruker Microsoft Office 10 Simple Office 2013-tips som vil gjøre deg mer produktive 10 enkle Office 2013-tips som vil gjøre deg mer produktive MS Office-ferdigheter forblir forankret i de beste vanlige ferdighetene arbeidsgivere ser etter. Så vær mer kunnskapsrik med disse ti enkle Office 2013-tipsene og ta mer ledig tid rundt vannkjøleren. Les mer (og forhåpentligvis dra nytte av Words mest nyttige funksjoner 10 Skjulte Microsoft Word-funksjoner som vil gjøre livet ditt lettere 10 Skjulte Microsoft Word-funksjoner som vil gjøre livet ditt enklere Microsoft Word er villedende enkelt. Du har det bra så lenge du brenner opp et dokument og bare skriv. Men Microsoft Word ville ikke være den sveitsiske kniven det er uten sine produktive funksjoner. Les mer), det kan hende du merker at menyene ikke har understreket ord. Ikke vær redd; En enkel trykk på ALT- tasten vil hente flytende bokstaver for å gi deg de riktige tastene for hver kommando. Derfra kan du synke gjennom menyene akkurat som du ville i annen Windows-programvare.
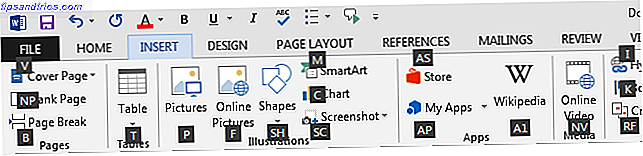
Du vil sannsynligvis løpe inn i noen bobler med to bokstaver. Alt du trenger å gjøre for disse er å trykke på bokstavene en om gangen - når du har trykket på den første, vil en kommando som ikke begynner med det brevet forsvinne og gi deg et klart bilde av hva som er igjen.
ALT jobber ikke?
Uheldigvis kodes programvareutviklere dårlig kodet sitt arbeid, og som sådan kan enkelte programmer ikke ha ALT- koder som ovenfor. I dette tilfellet, prøv å trykke F10 (som faktisk gjør det samme som ALT i Office) for å fokusere markøren på det første elementet i menylinjen, vanligvis File . Derfra kan du bruke piltastene og ENTER for å komme seg rundt uten musen. Hvis F10 ikke virker, er det ikke mye annet du kan prøve; forhåpentligvis skjer dette ikke ofte.
Generell mus-erstatning av snarveier
Vi har skrevet før om alle slags triks for å komme rundt Windows med bare tastaturet Windows-snarveier Windows Shortcuts Read More, men det er noen spesifikke som er verdt å vurdere her. For å unngå å være overflødig, må du sjekke ut våre mer omfattende veiledninger for flere snarveier.
- Ved hjelp av Windows- tasten åpnes umiddelbart Start-menyen (på Windows 7 og 10) eller Startskjermbildet (for Windows 8 og 8.1-brukere). Hva som skjer neste er litt annerledes avhengig av versjonen din, men du kan bruke piltastene til å bevege deg rundt og begynne å skrive for å søke i datamaskinen. Topp 7 Windows Search Tricks Brukes av Pro-brukere Topp 7 Windows Search Tricks Brukes av Pro-brukere Les mer på Windows 7 og 10.
- Ved hjelp av TAB- tasten kan du bytte mellom ikoner på skrivebordet, ikoner på oppgavelinjen og systemstatusfeltet (eller prøv WIN + B for å hoppe rett til varselområdet. Husk å rengjøre systemstatusfeltet Administrer og ryddig Windows 7-systemet Skuff Behandle og ryddig Windows 7-systemskuffen Hver Windows-bruker har sett at Windows-systemstatusfeltet (også kjent som varslingsområdet) blir rotete over tid. Vi har dekket deaktiverende forstyrrende skrivebordsbeskjennelser tidligere, men hva om ikonene selv er ... Les mer om det går tom for hånden). TAB hopper også mellom tekstbokser og linker på websider.
- ALT + TAB vil bytte mellom åpne programmer; CTRL + TAB for å bytte mellom faner i nettleseren din.
- Bruk SPACE for å bla ned på en nettside, eller hold SHIFT med den for å gå tilbake. Bruk PAGE UP eller PAGE DOWN også, og de er begge raskere enn bare piltastene.
- ALT + F4 vil lukke det nåværende vinduet, mens Windows + UP vil maksimere det.
Faking musen
Siden vi ønsker å unngå å bruke musen helt, er det fornuftig at vi trenger en måte å etterligne sine funksjoner på tastaturet. Dessverre er det ingen perfekt måte å utføre et venstre klikk på. Noen ganger vil SPACE eller ENTER fungere for å klikke på en knapp eller bekrefte en dialogboks, men det er ingen garanti.
For å høyreklikke har du to alternativer. Kombinasjonen av SHIFT + F10 skal sende høyreklikk-kommandoen. Imidlertid, som SuperUser-bidragsyteren Tergiver forklarer, svarer mange programmer ikke på tastaturforespørsler for en høyreklikk-kontekstmeny, slik at du kanskje ikke har lykke med denne metoden. Den andre måten er å bruke MENU- tasten, vanligvis plassert mellom høyre side ALT og CTRL- taster. Denne nøkkelens eneste funksjon er å utføre et høyreklikk, men du finner det ikke på alle bærbare datamaskiner eller tastaturer.

Hvis du vil ha full strøm, må du bruke AutoHotKey til å tildele nøkler. Slik pimper du Windows med AutoHotkey-skript. Bruk ac'tivAid Slik pimper du Windows med AutoHotkey-skript. Bruk ac'tivAid Les mer. Kanskje du kunne sette den ubrukelige Caps Lock-nøkkelen til å bruke, er det ikke på tide du gjorde bruk av Caps Lock? Er det ikke tid du gjorde bruk av Caps Lock? CAPS LOCK-tasten er trolig den mest ubrukelige nøkkelen på tastaturet. Netiquette forbyder deg å bruke det fordi det regnes som å skrike, noe som bare er uhøflig. Og hva mer ville du bruke den til ... Les mer ved å omorganisere den til et museklikk, eller lag din egen snarvei lik SHIFT + F10 som ikke vil fungere i halvparten av programmene du prøver. Alt du vil automatisere på datamaskinen din er mulig med AutoHotKey, så ikke la din primping stoppe der hvis du tror å skape noen andre egendefinerte kombinasjoner kan vise seg å være nyttig.
Du kan vurdere denne juksen litt, men du kan faktisk kontrollere musepekeren (ikke bare utføre de samme funksjonene) ved å bruke et innebygd tilgjengelighetsalternativ. Gå tilbake til Ease of Access Center under Gjør tastaturet enklere å bruke igjen; denne gangen, merk av i boksen for Slå på museknapper . Dette lar deg bruke talltastaturet til å flytte pekeren rundt; sørg for å sjekke alternativene slik at du kan endre akselerasjonen og bytte noen andre funksjoner. For et omvendt triks kan du også aktivere tastatursnarveier med musen. Slik kjører du Windows Tastaturgenveier Bruke musen Slik kjører du Windows Tastaturgenveier Bruke musen din Les mer.
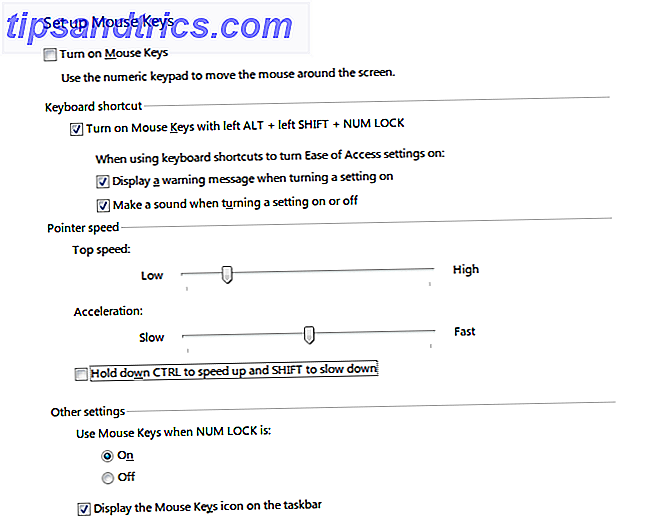
Lag din egen
Vi har dekket de viktigste måtene å flytte rundt på Windows med bare tastene, men kanskje du er ikke fornøyd ennå, og vil gjøre enda enklere å bruke snarveier for deg selv. Ved å remapping nøkler kan du omfordele de som du bruker mindre ofte til andre nøkler som sparer tid. Kanskje du vil bruke dette til å gjøre visse snarveier enklere å nå, eller gi deg en duplikatnøkkel (kanskje en ekstra Backspace hvis du gjør mange skrivefeil. Lær å skrive virkelig raskt med Intelligent Touch Typing Tutor TIPP10 [Cross Platform] Learn Å skrive virkelig raskt med den intelligente Touch Typing Tutor TIPP10 [Cross Platform] Lære å skrive raskt er nesten en overlevelse ferdighet i den darwinske digitale jungelen. Det er direkte relatert til å spare tid du legger inn i et arbeid og forbedrer produktiviteten. Du trenger bare å vær metodisk ... Les mer, for eksempel).
For å gå enda lenger, ta litt tid til å angi egendefinerte snarveier til de mest brukte Windows-programmene dine Slik starter du en hvilken som helst Windows-applikasjon ved å trykke på en knapp Slik starter du en hvilken som helst Windows-applikasjon ved å trykke på en knapp Les mer eller la Launchy gi du er enkel å få tilgang til Slik kan du være mer produktiv med Launchy Program Launcher Hvordan være mer produktiv med Launchy Program Launcher Les mer til nesten alt på systemet ditt. Når du kommer til vanen, vil du flyve over tastaturet ditt så fort at du ikke engang tenker på å røre med musen!
Nå kan du være musfri
Du vil kanskje ikke alltid gjøre uten din praktiske mus, men det er en god ide å kjenne deg når du ikke har det. Tvinge deg til å komme seg rundt med bare tastaturet en time en gang i mellom; det er en morsom liten utfordring!
Ikke la din søken etter snarvei dominans stoppe her. Prøv å legge til snarveier til høyreklikkmenyen. 10 Beste snarveier for å legge til i høyreklikkmenyen. 10 beste snarveier for å legge til i høyreklikkmenyen Kontekstmenyen som dukker opp når du utfører et høyreklikk, kan hjelpe deg med å bli mer produktive . Med det riktige verktøyet er det en bris å tilpasse snarveiene i det. Les mer, og hvis du rocker en Mac, er det nok av snarveier for deg å mestre Alt du trenger å vite om Mac OS X Tastaturgenveier Alt du trenger å vite om Mac OS X Tastaturgenveier Uansett hvilket operativsystem du programmerer eller programmerer deg Bruk av, hurtigtastene er et verktøy du kan bruke til å gjøre ting ganske enklere for deg selv. Bare ikke å ta hendene dine av ... Les også også.
Trenger du ofte rundt datamaskinen uten mus? Hva går du til snarveier og programmer for å spare tid? Legg inn en kommentar nedenfor for å bidra!
Image Credits: hvitt tastatur Via Shutterstock