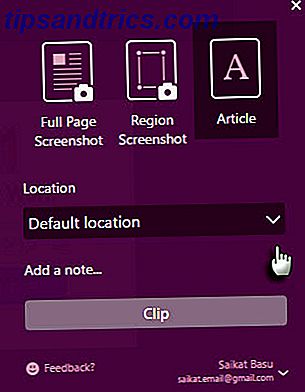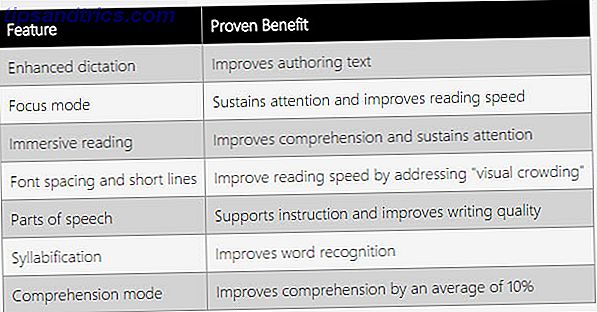IPad Pro er i seg selv en god produktivitetsmaskin. IOS 11 har lagt til praktiske funksjoner som enklere multitasking. Bruk iPad i IOS 11 for bedre multitasking og App Switching. Bruk iPad IOS 11 for bedre multitasking og App Switching. iPad Dock, ny i iOS 11, er modellert etter Mac Dock. Denne funksjonen gjør det enklere og mer morsomt å multitasking på iPad-her er hvordan du bruker det. Les mer og kraftig dra og slipp-funksjonalitet, men å legge til et tastatur til iPad tar det til et helt nytt nivå.
Du får mer enn bare et fysisk sett med nøkler. Navigere deg rundt iOS er raskere, og du kan bruke snarveier du sikkert allerede kjent for å kommunisere med appene dine.
Det beste tastaturet for iPad Pro iPad Pro 10.5 gjennomgang: Er den beste iPad bra nok? iPad Pro 10.5 gjennomgang: Er den beste iPad bra nok? 9, 7-tommers iPad Pro var den korteste levetabletten i Apples historie, og overlevde bare 15 måneder før den ble etterfulgt av den nye 10, 5-tommers modellen. Det gjør også 0, 8 tommer nok til å lukke ... Les mer er Apples Smart Keyboard iPad Pro, Smart Keyboard og Apple Pencil Review iPad Pro, Smart Keyboard og Apple Pencil Review iPad Pro er ikke bare en større og raskere nettbrett representerer en helt ny måte å bruke iOS på. Det virkelige spørsmålet er: Fungerer det, og enda viktigere - trenger du virkelig en? Les mer . Det festes ved hjelp av magneter, det er ingenting å para og tastene har god taktil tilbakemelding. Du trenger ikke engang å slå den på, det virker bare.
Når det er sagt, gjelder tipsene nedenfor for alle eksterne tastaturer (inkludert billige Bluetooth-tastaturer 12 av de beste trådløse alt-i-ett-tastaturene for Mac og PC 12 av de beste trådløse alt-i-ett-tastaturene for Mac og PC trådløs all-in -En tastatur gjør en kjedelig stue-datamaskin til en spennende hjemmekino-PC. Hvilken er best for deg? Les mer).
1. Spotlight Søk fra hvor som helst

Uansett hvor du er, vil tastaturkombinasjonen Kommando + Space gi opp Spotlight-søk Hvordan bruke Spotlight på iPhone for å spare tid Slik bruker du Spotlight på iPhone for å spare tid Spotlight har eksistert på iOS-enheter for en stund, men det er har blitt mye mer kraftig med iOS 9. Les mer, akkurat som det gjør på Mac. Begynn å skrive, og du vil begynne å se resultater.
Her er den beste delen: Selv om appresultatene dukker opp under de automatiske forslagene, starter du automatisk den første uthevede appen (du trenger ikke å navigere ned til seksjonen ved hjelp av piltastene).
2. Bytt mellom apps

Akkurat som Mac, vil trykke på kommandoen + Tab- kombinasjonen bringe den kjente applikasjonsbryteren. Dette inkluderer ikke alle appene som kjører i bakgrunnen, bare de nyeste appene. Du finner også muligheten til startskjermen der inne. Når appbryteren er åpen, bruk kommandoen + ~ (tilde) snarvei til å bevege seg i motsatt retning.
3. Gå hjem
Når du begynner å bruke tastaturet for alt, strekker du fingrene helt til Hjem-knappen, vil føle seg arkaisk. Heldigvis er det flere måter å komme til startskjermen rett fra tastaturet. Først av alt, kan du bruke Command + Tab for å komme inn i App Switcher og finne alternativet Hjem skjerm derfra. Eller du kan bare bruke tastatursnarveien Command + H.
4. Få tilgang til Emojis

Når du skriver meldinger, kan du lure på hvor Emoji-tastaturet Hvordan skrive Emojis på en Mac Hvordan skrive Emojis på en Mac Det er flere måter du kan matche din iPhone's emoji-spill på Mac, og i noen tilfeller overgå det ved hjelp av snarveier. Les mer gikk. På smarttastaturet finner du tastaturbryteren i nederste venstre hjørne. Det er betegnet av Globe- symbolet. Trykk den en gang og opp glir emoji-tastaturet. Trykk den igjen og den går bort.
5. Trykk og hold kommando i apper
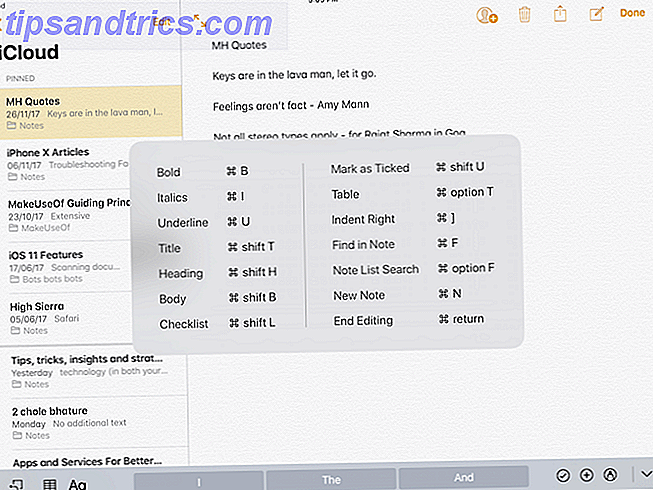
Produktivitetsprogrammer er fylt med fantastiske snarveier. Men det er ikke tydelig når du bruker appene. iOS har en hemmelig funksjon som forteller deg om alle tilgjengelige tastatursnarveier i en gitt app.
Bare trykk og hold kommandotasten . En popup vil liste alle tastatursnarveier. Slett av kommandotasten og popupen forsvinner.
6. Tekstredigeringsgenveier

Hvis du har brukt en Mac eller en PC i mange år, vil du gjerne vite at alle tekstmanipuleringsgenveiene du har lært. De beste måtene å lære alle tastaturgenveiene du noensinne trenger de beste måtene å lære alt Tastaturgenveiene du trenger noensinne Det er mange tastatursnarveier du ikke bruker. Vi gir deg alle de riktige ressursene for å lære deg alt du trenger å vite om hurtigtastene. Husk snarveier for øyeblikkelig produktivitet. Les mer vil fungere på iPad. Velge og manipulere tekst på iPad-skjermen er ikke en pålitelig opplevelse. Så selv om du ikke vet om disse snarveiene, vil jeg anbefale deg å tilbringe litt tid å bli kjent med dem.
- Kommando + Venstre: Hopp til slutten av linjen
- Kommando + Høyre: Hopp til begynnelsen av gjeldende linje
- Kommando + Opp: Hopp til toppen av siden
- Kommando + Ned: Hopp til bunnen av siden
- Alternativ + Venstre / Høyre: Flytt markøren ett tegn om gangen
- Alternativ + Skift + Venstre / Høyre: Velg forrige / neste ord
- Skift + Venstre / Høyre: Start tekstvalg på venstre / høyre for markøren, ett tegn om gangen
- Skift + Kommando + Venstre / Høyre: Velg hele linjen, Venstre / Høyre på markøren
- Skift + Kommando + Opp / Ned: Velg all tekst i dokumentet (over eller under fra markøren)
Annet enn dette vil tastaturgenveiene for fet, kursiv og så videre, fungere på iPad også.
7. Nivå opp skjermbildet ditt

iOS 11 tok skjermbilde arbeidsflyten 11 måter iOS 11 gjør iPad enda bedre 11 måter iOS 11 gjør iPad enda bedre iOS 11 er den første versjonen av iOS i historien som er det meste iPad-sentriske. Enda bedre fungerer de nye funksjonene på de fleste iPads både gamle og nye! Les mer til et helt nytt nivå. Du vil ta et skjermbilde og se en forhåndsvisning på skjermen. Ved å trykke på forhåndsvisningen går du rett til annotasjonsskjermbildet. Men hvis du har et tastatur vedlagt, kan du bruke snarveier for å øke hastigheten på denne prosessen.
- Kommando + Skift + 3: Ta et skjermbilde som er lagret i Camera Roll
- Kommando + Skift + 4: Ta et skjermbilde og åpne det automatisk i markeringsmodus
8. App snarveier for populære applikasjoner
Bare husk disse hurtigtastene for favorittappene dine, og du vil fly gjennom mens du jobber på iPad Pro.
Safari
- Kommando + T: Åpne ny fane
- Kommando + W: Lukk nåværende fane
- Kontroll + Tab: Bytt til neste fane
- Kontroll + Skift + Tab: Bytt til forrige faneblad
- Kontroll + F: Ta opp Finn-funksjonen
- Kommando + L: Merk tekstfeltet
- Kommando + Skift + R: Aktiver lesermodus for gjeldende side
Post
- Kommando + Alternativ + F: Søk i postkassen din
- Kommando + R: Svar
- Kommando + Skift + R: Svar alle
- Kommando + N: Ny melding
- Slett: Slett den aktuelle meldingen
- Kommando + Kontroll + A: Arkivmelding
- Kommando + Skift + U: Merk som ulest
Merknader
- Kommando + Skift + T: Tittel
- Kommando + Skift + H: Overskrift
- Kommando + Skift + L: Sjekkliste
- Kommando + F: Finn i notat
- Command +]: Indent Right
- Kommando + N: Ny notat
ark
- Kommando + F: Finn i regneark
- Kommando + Skift + [: Bytt til forrige ark
- Kommando + Shift +]: Bytt til neste ark
- Kommando + Skift + N: Sett inn nytt ark
- Kommando + N: Nytt regneark
Dine favoritt Smart tastaturgenveier
IPad Pros smarte tastatur er et av de mest nyttige verktøyene du kan bruke når du er produktiv på farten. Snart vil du føle at firefinger swipes for å bytte mellom apps er sakte og ineffektive.
Hva er favorittbevegelsene dine og Smart Keyboard-snarveier på iOS? Del med oss i kommentarene nedenfor.