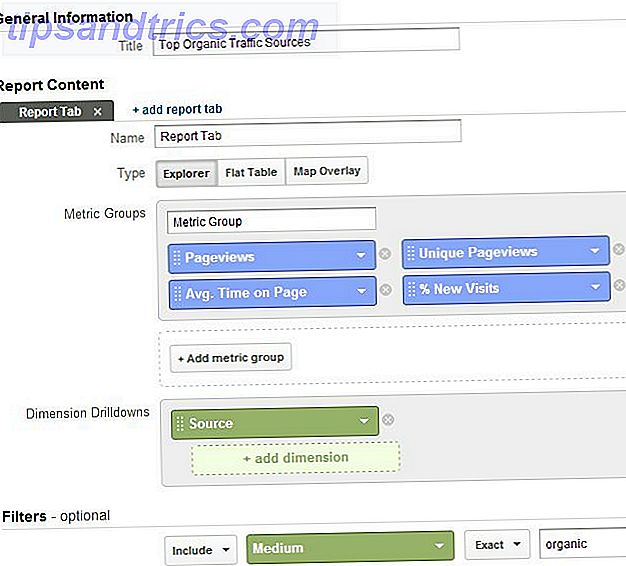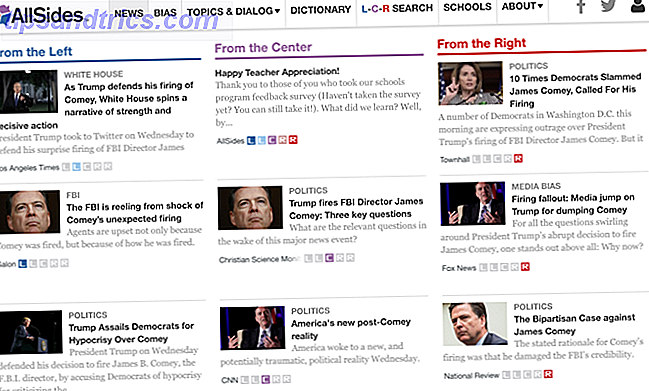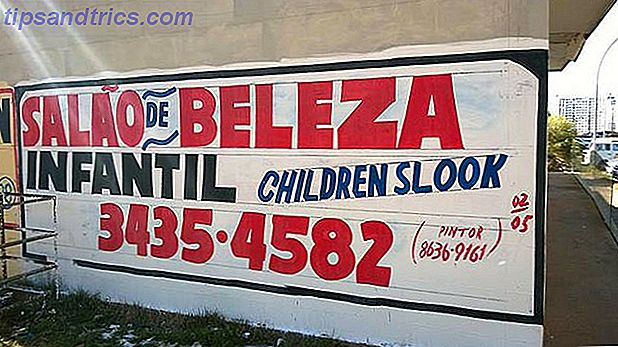Optisk tegngjenkjenning (OCR) -verktøy lar deg raskt konvertere trykt eller håndskrevet tekst til digital tekst. Si at du vil raskt kopiere og redigere tekst fra et bilde Slik konverterer du et bilde med håndskrift til tekst ved hjelp av OCR Slik konverterer du et bilde med håndskrift til tekst ved hjelp av OCR For å konvertere et bilde av håndskrevet tekst til digital tekst som du kan redigere og søke, trenger du et OCR-verktøy (optisk tegngjenkjenning). Prøv ett av disse OCR-verktøyene for å digitalisere håndskrift. Les mer på Instagram eller et skannet bilde. Du kan gjøre det på et blunk med et OCR-verktøy!
Internett har velsignet oss med tonnevis av gratis OCR-alternativer De 3 beste gratis OCR-verktøyene for å konvertere filene dine tilbake til redigerbare dokumenter De 3 beste gratis OCR-verktøyene for å konvertere filene dine tilbake til redigerbare dokumenter Optical Character Recognition (OCR) maskinlesbar tekst. Her viser vi deg de beste gratis OCR-verktøyene og hvordan de fungerer. Les mer, men betalte alternativer finnes en brønn. Så her er det jeg vil vite: Betaler for et OCR-verktøy verdt det, når du bare kan bruke en gratis en?
I dette innlegget legger jeg et av de beste gratis OCR-verktøyene til testen mot en av de best betalte OCR-alternativene.
Gjør deg klar for Microsofts OneNote (Free) versus Nuance's OmniPage 18 ($ 60).
Slik bruker du OCR-verktøy
Alt i alt fungerer de fleste OCR-verktøyene noe de samme:
- Du importerer en bildebasert fil som et JPG-bilde eller PDF.
- Du forteller OCR-verktøyet for å konvertere bildet til et tekstdokument.
- Verktøyet går på jobb og lager en versjon av teksten du kan redigere.
Denne samme generelle rutinen gjelder både OneNote og OmniPage.
Testing OneNote mot et betalt OCR-verktøy
For å vurdere hvilket (enten) verktøyet egentlig er bedre, scorer jeg hver på tvers av flere tester. Og før vi går videre, la meg bare klargjøre:
Hvis du skal bruke OneNote for OCR, må du bare bruke OneNote 2016-desktopversjonen av programmet.
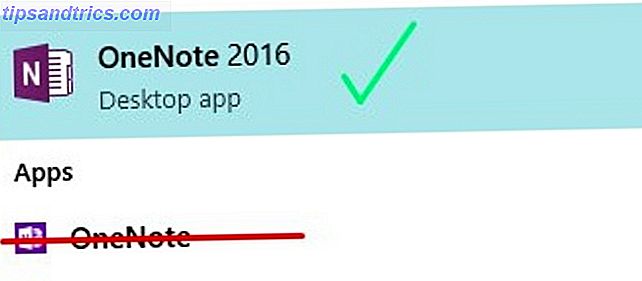
Nettappappen, som du sannsynligvis har på datamaskinen din, hvis du kjører Windows 10, har ikke de samme egenskapene som 2016-skrivebordsprogramvaren.
Hvis du prøver å bruke OCR på noen form for OneNote-app som ikke er 2016-skrivebordsprogramvaren, virker den ikke. Stol på meg, jeg prøvde det.
Gå her for å laste ned OneNote 2016 gratis. Pass på at du klikker på "Windows Desktop" -koblingen!
Vurderingsprosessen
For å måle hvor godt hvert verktøy utførte bestemte funksjoner, bestemte jeg meg for å rangere nøyaktigheten til hvert verktøy på en skala fra 1 til 5. En score på 5 ville bety at verktøyet transkriberte teksten nøyaktig uten stave- eller syntaksfeil.
For å tydelig bestemme hvilket verktøy som var mest nyttig, bestemte jeg meg for å prøve å konvertere følgende filer til tekst:
- En PDF
- Et nedlastet JPG-bilde med tekst
- Et smarttelefonbilde med tekst
- En skannet, håndtrykt notat
- Et skannet, håndskrevet notat
Så langt som forventningene går, forventer jeg at begge disse verktøyene stabler opp jevnt mot hverandre. Det har vært min erfaring at betalte verktøy og gratis verktøy ofte er relativt like, minus kanskje noen prangende funksjoner på det betalte verktøyets del. (Bare se på Google Dokumenter og Microsoft Word Google Dokumenter vs Microsoft Word: Dødssammenstillingen for forskning som skriver Google Dokumenter vs. Microsoft Word: Dødsstammen for forskningsskrivere Nettbaserte løsninger blir normen. Vi bestemte oss for å se hvordan Microsoft Word-stabler opp mot Google Dokumenter. Hvilken skal gjøre det bedre forskningspapiret? Les mer.)
Jeg bruker ikke OneNote ofte, og har aldri brukt det til noe annet enn å skrive ut enkle notater. Så, jeg tror at disse tester vil være en nøyaktig skildring av ikke bare OCR-funksjonaliteten til begge verktøyene, men også av hvor intuitive de er.
Nedenfor kan du se hvor bra hver av disse testerne fungerte i både OneNote og OmniPage.
PDF til tekst
For å teste denne funksjonen ut med begge OCR-verktøyene, lastet jeg ned denne PDF-filen fra Lakeshore Learning.
Slik fungerer hvert verktøy:
OneNote
For å få PDF-filen til OneNote, brukte jeg alternativet File Printout til å legge til PDF-en på en av Mine Notisblads sider:

Etter å ha fulgt instruksjonene i denne Microsoft-artikkelen, høyreklikkte jeg på PDF-bildet og valgte Kopier tekst fra denne siden av utskriften .
Jeg måtte tilbringe litt tid på å lete rundt i Google for å finne ut hvordan dette skulle gjøres, men etter litt forskning var prosessen relativt enkel.

På en ny side limte jeg inn teksten. OneNote kopierte teksten vellykket fra den første siden av PDF-dokumentet. Det gjorde ikke en veldig god jobb med å holde formateringen fra PDF-filen, men teksten ble redigerbar og søkbar, og ingenting syntes å være stavet feil.

OneNote Score: 5
OmniPage
OmniPage har en trinnvis knappemeny øverst på hovedskjermen som forteller deg hva du skal gjøre. Ved å bruke dette, lastet jeg opp PDF-filen til programvaren.

Deretter klikket jeg på Neste- knappen for å utføre OCR.

Deretter klikket jeg Lagre på filer og kalt mitt nye dokument.

Og da jeg åpnet filen, ble teksten konvertert pent inn i et Microsoft Word-dokument med alle PDF-originalene og 100 prosent redigerbar tekst. Formateringen var fortsatt i takt og jeg la ikke merke til noen feilstavede ord eller hakkete tekstlinjer.
Den eneste rare tingen om OmniPage OCR var at ingen bilder ble åpnet da jeg lastet opp og konverterte PDF-filen.
Du tror du vil se en forhåndsvisning av dokumentet eller noe, men det skjedde ikke. Jeg likte dette, men fordi du bare kan klikke fra ett trinn til det neste og få en ferdig OCR på kort tid.
OmniPage Score: 5
Nedlastet JPG til tekst
Hvilken bedre måte å sette disse OCR-verktøyene på prøve enn ved å prøve dem på noen Pinterest-notater?
For denne testen lastet jeg ned et JPG-bilde fra Pinterest-kontoen for Down To Health.
Slik blir resultatene stablet for denne testen:
OneNote
Fra en ny side i OneNote, satt jeg inn bildet. (Dette gjør du på samme måte som du vil sette inn et bilde i Microsoft Word eller et annet Office-program.)

Som med PDF-eksempelet, høyreklikket jeg på bildet og valgte Kopier tekst fra Bilde .

Men da jeg forsøkte å lime inn den kopierte teksten under bildet, kunne OneNote ikke lime inn noe.
Jeg prøvde å lime den inn som ren tekst, beholde kildeformatering og fletteformatering, men ingenting fungerte.
Det er mulig at OneNote ikke kunne kopiere teksten på grunn av den teksturerte bakgrunnen i bildet. Men teksten i dette bildet er ganske mørk i kontrast, og jeg tror at et godt OCR-verktøy burde kunne trekke det ut.
OneNote Score: 1
OmniPage
Etter de samme trinnene som forrige test, lastet jeg opp bildet til OmniPage. Denne gangen var programmet imidlertid litt usikkert på bakgrunnsstrukturene i bildet.

Det var ganske nært å gjenkjenne ordene "GÅ GJEN", men var langt ute i å prøve å transkribere "HVA".
Ved hjelp av det angitte feltet, korrigerte jeg de få feilene manuelt og fortalte at programmet skulle fullføre OCR. Det gjorde, og jeg reddet det resulterende dokumentet akkurat som jeg gjorde i den siste testen.
Denne testen var ganske mye en feil, men da programmet bare kunne virkelig gjenkjenne de ordene jeg hadde rettet opp manuelt.

Jeg prøvde å klikke rundt og teste ut andre alternativer som Camera Image to Word, men uten lykke der heller.
OmniPage Score: 2
Smartphone Foto til Tekst
Jeg liker virkelig å drikke te. Så, for denne neste teksten snudde jeg raskt et bilde av en chai te-boks innenfor armens rekkevidde av datamaskinen min.
La oss se om våre OCR-verktøy har gått bedre med dette filformatet.
OneNote
Ved å bruke innsettingsalternativet på nytt, la jeg bildet til en ny OneNote-side.
Jeg høyreklikket på bildet og valgt Kopier tekst fra Bilde .
Deretter klikket jeg under bildet og klistret teksten, som OneNote gjorde en overraskende nøyaktig jobb med å fange!

OneNote justerte noen av tekstlinjene litt, men jeg ble hyggelig overrasket over hvor vellykket denne testen var.
Teksten ble fullstendig redigerbar og denne testen tok ingen tid i det hele tatt.
OneNote Score: 5
OmniPage
Mine forhåpninger var ikke høye for denne testen etter at de store mislyktes med det nedlastede JPG-bildet. OmniPage gjorde imidlertid en veldig nøyaktig jobb med denne testen!
Gå inn i funksjonen Workflow Assistant, jeg valgte alternativet Last Digital Camera Files og lastet opp bildet fra smarttelefonen min.

Programvaren zoome inn på noen av det jeg tror var merkevarenes logo på min boks. Jeg ignorerte bare muligheten til å gjøre endringer.
Overraskende nok var Word-filen som OmniPage produserte, 100 prosent nøyaktig og redigerbar, med noen få rare brikker av ekstra tekst.

OmniPage Score: 4
Trykt skriving til tekst
For denne neste testen skrev jeg ut et raskt notat og skannet det til skyen.
Som du kanskje gjetter, har jeg ikke bare en skanner som ligger rundt huset mitt. For å skanne dette bildet brukte jeg CamScanner, en gratis app tilgjengelig for både iOS og Android, som lar deg skanne dokumenter ved hjelp av telefonen Skann dokumenter på telefonen med CamScanner for Android-skannedokumenter på telefonen med CamScanner for Android Du kan bruke denne praktiske app for å skanne ethvert dokument direkte fra telefonen din. Les mer .
Siden CamScanner gir deg muligheten til å laste ned dine skannede filer som enten en PDF eller en JPG-fil, bestemte jeg meg for å prøve begge.
OneNote
Med begge filformatene hadde jeg fortsatt muligheten til å kopiere teksten fra dette bildet da jeg satte det inn i OneNote.
Programvaren kunne imidlertid ikke bruke OCR til å kopiere teksten fra JPG-bildet.
Det var i stand til å kopiere en liten bit av teksten fra PDF-versjonen av notatet, men ikke veldig vellykket.

OneNote Score: 1
OmniPage
For JPG-bildet av den trykte skrivingen gjorde OmniPage ikke en så god jobb med å transkribere teksten.

Da jeg prøvde denne testen med PDF-filformatet, var resultatet omtrent det samme.
OmniPage Score: 2
Håndskrift til tekst
Akkurat som med den trykte notatet, skannet jeg håndskrevet notat 10 Unike måter å øve håndskrift på når du hater det 10 Unike måter å øve håndskrift på når du hater det Du trenger ikke å føle deg lei av håndskriftpraksis. Her er ti tips og verktøy som vil hjelpe deg med å forbedre håndskrift og håndskrift ved å skrive vakre setninger. Les mer ved hjelp av CamScanner.
OneNote
Til tross for ikke å kunne oppdage noen bokstaver fra min trykte notat, kunne OneNote kopiere en slags tekst fra et håndskrevet notat. Det var imidlertid ekstremt unøyaktig.

Med PDF-filen ble resultatet enda verre.
OneNote Score: 1
OmniPage
Siden OmniPage ikke engang kunne gjenkjenne min trykte tekst, hadde jeg ikke høye forventninger til mer utførlig håndskrift.
På en eller annen måte var programvaren i stand til å importere håndskriftet mitt. Det virket imidlertid ikke mulig å gjøre det redigerbart, selv når jeg prøvde å importere det som ren tekst. Det samme var sant når du lastet opp PDF-versjonen av håndskriftet mitt.

OmniPage Score: 1
Vil du betale for et OCR-verktøy etter dette?
Med en utrolig nær score fra 13 til 14, slår OmniPage knapt ut OneNote. OmniPage var i stand til å gjenkjenne flere tegn enn OneNote, men på slutten av dagen var begge like nyttige (eller ubrukelige). Håndskrift, skrivetrykk og nedlastede JPG-tester stumped begge programmene, men de gjorde det bra med PDF-filen til tekst og smarttelefonbilde til tekstgjenkjenning.
Men er det verdt å investere i et betalt OCR-verktøy? Etter min mening, nei. Hvis OneNote kan lykkes og mislykkes i de samme områdene hvor OmniPage kan, hvorfor bruke $ 60?
Hvis du ikke vil installere noe programvare, bør du prøve ett av disse gratis online OCR-verktøyene. 4 Gratis Online OCR-verktøy Sett til Ultimate Test 4 Gratis Online OCR-verktøy Sett til den ultimate testen Med fremskritt i OCR-teknologi, konvertering av tekst og Bilder fra det skannede PDF-dokumentet til de redigerbare tekstformatene er enklere. Vi testet noen gratis online OCR-verktøy, slik at du ikke trenger å. Les mer .
Hva tror du? Er det noen underliggende funksjon som vi savnet med OmniPage? Kjenner du til bedre betalt eller gratis OCR-verktøy? Fortell oss i kommentarfeltet nedenfor!