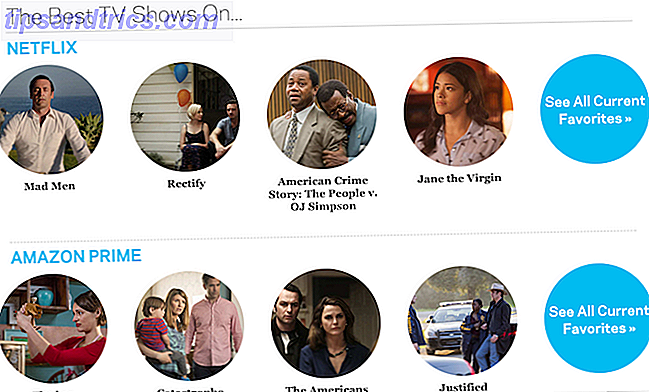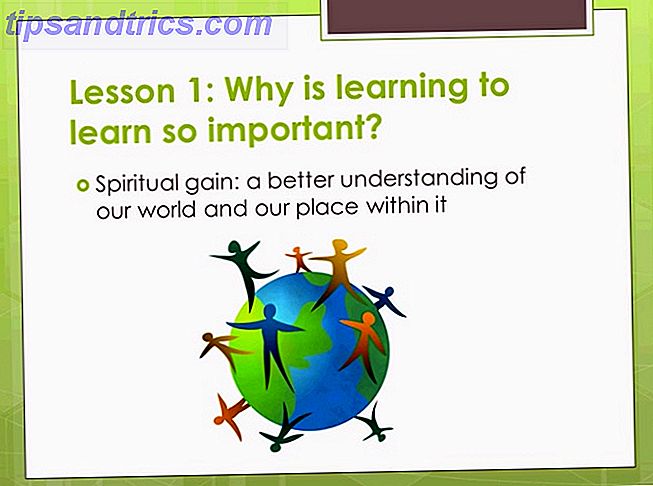Hvert bra program gjør bruk av tastaturgenveier.
Vi har vist deg de viktigste hurtigtastene for Microsoft Office 60 Viktige Microsoft Office-tastaturgenveier for Word, Excel og PowerPoint 60 Viktige Microsoft Office-tastaturgenveier for Word, Excel og PowerPoint Hundrevis av hurtigtastene er tilgjengelige i Office, men disse er de De viktigste du bør vite fordi de vil spare deg for mye tid. Les mer, og til og med samlet en komplett hurtigtastveiledning. Windows Tastaturgenveier 101: Den Ultimate Guide Windows Tastaturgenveier 101: Den Ultimate Guide Tastaturgenveier kan spare deg for timer. Master de universelle Windows-hurtigtastene, tastaturtricks for bestemte programmer, og noen andre tips for å få fart på arbeidet ditt. Les mer med hundrevis av de mest populære kombinasjonene.
Hva vi ikke har dekket ennå, er standard Windows-programmer. I dag vil vi avhjelpe det ved å ta en titt på noen hurtigtaster som vil spare deg tid i disse prøvde og sanne applikasjonene.
Noen få notater, som alltid:
- Taster vises i fet skrift og tastaturkombinasjoner vises i fet skrift, kursiv skrift .
- Kontrollen forkortes som CTRL .
- Tastaturgenveier som må trykkes samtidig, vil bruke et + symbol (f.eks. CTRL + S ).
- Kombinasjoner som må presses en etter en, vil bruke en> (f.eks. CTRL> T ).
Microsoft Paint
Selv om du sannsynligvis bruker et kraftigere alternativ Paint.NET: Den beste bildeditoren er tilgjengelig for at du skal laste ned Paint.NET: Den beste bildeditoren tilgjengelig som du skal laste ned Vi rediger alle bilder til en viss grad. Enten det er en enkel avling eller endring, eller kanskje bare å legge til litt tekst, er det fint å ha et bilderedigeringsprogram som er pålitelig, rask, enkel å navigere og ... Les mer, Microsoft Paint gir en anstendig måte å redigere skjermbilder på. & Forbedre Skjermbilder i MS Paint Hvordan redigere og forbedre skjermbilder i MS Paint Read More. Neste gang du redigerer eller bare knuser rundt, er det noen tastaturgenveier for å gjøre deg mer produktiv i Paint.
Som de fleste programmer kan du bruke CTRL + N til å lage en ny fil, CTRL + O for å åpne et eksisterende bilde, eller CTRL + S for å lagre det gjeldende bildet.
Du er sannsynligvis også vant til disse, men i Paint er de ekstra nyttige: bruk CTRL + Z for å angre din siste handling og CTRL + Y for å gjøre om endringen.
Når du trenger å manipulere store biter av et bilde, bruk CTRL + A for å velge hele lerretet. CTRL + C vil kopiere et valg, mens CTRL + X kutter utvalget. Etter en av disse handlingene, bruk CTRL + V til å lime den inn på en ny plassering.
Maling har ingen verktøy for å justere bilder, og det kan være vanskelig å gjøre dette med musen. I stedet velger du et område og bruker høyre, venstre, opp og ned piltastene for å flytte et utvalg med en piksel om gangen. Dette gir deg finjustert kontroll.
MS-maling har vært ute i 41 år og jeg har nettopp innsett at å holde høyreklikk er en snarvei for viskelærer ... Du lærer noe nü hverdag
- Ryån the dragøn (@ RyanHea47902500) 31. januar 2016
Du jobber ofte med valg av lerretet i Paint. Når du har valgt litt plass, kan du trykke på ESC for å avbryte valget eller DEL for å slette det med en gang.
Maling tilbyr ulike børster 6 beste nettsteder for å laste ned gratis Photoshop-børster 6 beste nettstedene for å laste ned gratis Photoshop-børster Les mer for å tegne glede; Prøv å trykke på CTRL (+) + eller CTRL (+) - for å øke eller redusere bredden på en pensel, linje eller formere disposisjon med en piksel henholdsvis.
Siden snarvekkombinasjonene som vanligvis zoomer inn og ut, brukes til linjevikt i Paint, kan du bruke CTRL + Page Up eller CTRL + Page Down for å zoome inn eller ut av lerretet.
Der et par dialogbokser tilgjengelig i Paint kan du enkelt åpne med snarveier. Hvis du vil åpne bildegenskaper, kan du endre størrelsen på lerretet ved å trykke på CTRL + E. CTRL + W åpner dialogen Resize and Skew, hvor du kan rotere med bildet ditt 10 Brukervennlige fotoredigeringsprogrammer for nybegynnerfotografer 10 Brukervennlige fotoredigeringsprogrammer for nybegynnerfotografer Noen bilder ser bare seg best etter litt av redigering. Hvis Photoshop og Lightroom virker for kompliserte for deg, sjekk ut disse brukervennlige alternativene. Les mer eller valg.
Merk av en tastatur-snarvei-bruker: Ctrl og C er alltid de første tastene for å miste maling. pic.twitter.com/BRMAPjOpls
- Andrew J (@aandrewjoyce) 30. november 2015
CTRL + R bytter på skjermlinjalisten for å gjøre nøyaktige målinger, og sin kompis CTRL + G vil aktivere eller deaktivere gridlinjer.
Hvis du fortsatt er rystet på å ta tak i skjermbilder i utgangspunktet, finn ut hvordan du enkelt tar det du ser på skjermen. Flere måter å fange opp eller skrive ut Det du ser på skjermen Flere måter å fange opp eller skrive ut hva du ser på skjermen Utskriftsskjerm er et begrep som mistet sin opprinnelige betydning for flere tiår siden. I dag tar det faktisk flere trinn å skrive ut et skjermbilde. Kombinert med snarveier og programvare, har du et kraftig 21. århundre verktøy på fingertuppene. Les mer .
Windows Kalkulator
Windows Kalkulatoren er en av de mest underappreciated funksjonene i Windows 6 Underappreciated Funksjoner av Windows Operating System 6 Underappreciated Funksjoner av Windows Operating System Det er mange Windows-funksjoner du bruker hver dag, men noen du kanskje aldri har sett. La oss gi disse undervurderte verktøyene litt kreditt. Les mer . Det er mye mer enn det ser ut ved første øyekast, og pakker massevis av slag for et lite program. 9 Forsinket Windows Kalkulatorfunksjoner for å lagre dagen din (og penger). 9 Forsinkede Windows Kalkulatorfunksjoner for å lagre dagen din (og penger) Den klassiske Windows Kalkulator inneholder mange oversett funksjoner. Vi bringer dem til lys og viser deg hvordan du kan bruke denne appen til å gjøre matte raskere, behandle uvanlige beregninger og spare penger. Les mer . Selv om det finnes kalkulatoralternativer 5 Gratis kalkulatorapplikasjoner Hvis du ikke er fornøyd med Windows Kalkulatoren 5 Gratis kalkulatorprogrammer Hvis du ikke er fornøyd med Windows Kalkulatoren Les mer, lære noen hurtigtastene for standarden, en kunne gjøre det enda mer nyttig for deg.
Kalkulatoren har flere forskjellige moduser, hvis du ikke visste Windows kan gjøre dette? 15 Overraskende funksjoner du hadde ingen anelse om Windows kan gjøre dette? 15 Overraskende funksjoner du hadde ingen anelse om Windows kan gjøre mye mer enn du kanskje tror. Selv om du er en veteran Windows-bruker, satser jeg på at du vil oppdage en funksjon i vår liste som du aldri visste eksisterte. Les mer . Bruk ALT + 1 til å bruke standardmodus, ALT + 2 for å bytte til Scientific kalkulator, ALT + 3 for programmeringsmodus og ALT + 4 hvis du vil ha statistikk kalkulatoren.
Trykk CTRL + E for å åpne datautregningsvinduet, CTRL + U for enhetskonverteringsvinduet, og CTRL + F4 for å skjule en av disse vinduene.
For å holde en liste over beregninger du har kjørt, trykk CTRL + H for å bytte beregningshistorikk. For å fjerne den, trykk CTRL + SHIFT + D. Hvis du vil gå tilbake og redigere en tidligere beregning, trykker du på F2 ; Du kan bruke opp- og nedpilene til å navigere gjennom historien. ESC vil avbryte ut av redigering, og du kan trykke ENTER for å kjøre et redigert historikkelement igjen.
Det er mange flere snarveier du kan bruke i kalkulatoren som samsvarer med bestemte knapper på skjermen, men å gjennomgå dem alle ville være kjedelig. Siden det er så mange av disse, spesielt i den Vitenskapelige kalkulatoren, vil jeg kun oppgi et utvalg her; sjekk hele oppføringen hvis du trenger mer for favorittmodusen din.
I standardvisningen, trykk F9 for å veksle +/- knappen. Bruk R for å utnytte 1 / x- funksjonen, og @ for å beregne kvadratroten.
For den vitenskapelige kalkulatoren , ; vil trykke på Int- knappen, S er snarveien for synd, O utløser cos og T presser tan . P vil trykke pi- knappen mens X trykker på Exp- knappen. Q kjører x ^ 2 beregningen og Y kjører x ^ y .
Også i vitenskapelig modus kan du trykke på F3 for å velge grader, F4 for radianer og F5 for grader.
Cat gikk bare over tastaturet på min Windows-PC og åpnet kalkulatoren.
Visste ikke engang det * var * en snarvei for det.- Rob H & ynes (@RobOnABike) 16. mars 2015
I Programmer kalkulatoren, vil trykke F5 velge Hex, F6 vil velge Dec, F7 tilsvarer okt-modus, og F8 velger Bin. Du kan også trykke mellomrom for å bytte individuelle bitverdier. ^ tilsvarer Xor, ~ er for Ikke, mens & tilsvarer Og .
I statistikkvisning, trykk S for å beregne summen, CTRL + S for Sum Sq, T for S.D. knappen, og D for CAD- knappen. CTRL + T vil utløse Inv SD
Windows forstørrelsesglass
Windows Magnifier gjør skjermen enklere å lese Er du nærsynt eller farsighted? Tips for å gjøre Windows mer tilgjengelig for unge og gamle, er du nærsynt eller farsighted? Tips for å gjøre Windows mer tilgjengelig for unge og gamle datamaskiner bruker utskrift som er for lite, synet ditt endres, du får hodepine, og datamaskinen blir kalt mange skitne navn. Rådfør deg med denne veiledningen for Windows Accessibility-verktøy for litt stressavlastning! Les mer med flere moduser. Mens det bare er noen få snarveier for det, kan de gjøre navigering med forstørrelsesprogrammet mye enklere.
I stedet for å slite med musen mens du zoomet inn, trykker du bare på WIN (+) + eller WIN (+) - for å zoome inn eller ut.
Når du bruker fullskjermmodus, lar CTRL + ALT + Space deg forhåndsvise hele skjermen (i hovedsak lar du bare se hvor du er zoomet i forhold til hele skjermen).
Du kan bytte mellom moduser med snarveier. Bruk CTRL + ALT + F for å bytte til fullskjermmodus; CTRL + ALT + L bytter til objektivmodus, og CTRL + ALT + D aktiverer Docked-modus.
CTRL + ALT + Jeg vil vende alle farger på skjermen (dette ser ganske vill ut, men kan brukes til å gjøre natten til å lese lettere på øynene. 5 måter å gjøre nettsider enklere å lese 5 måter å gjøre nettsider enklere å lese leser nettsteder kan være Bliss, men det er ikke alltid behagelig. Støyende websider angriper øynene dine, og etter en stund tar det det allmektige LCD-skjermet av seg. Med blære øyne er det på tide å ringe det en dag .... Les mer!)
CTRL + ALT + R kommer inn i linsebestandig modus (når du bruker linsen), hvor du kan flytte musen for å endre linsens størrelse og layout. Dette er nyttig hvis du leser mye horisontal tekst, for eksempel.
Hvis du sitter fast i forstørrelsesglasset og ikke vet hva du skal gjøre, trykk bare på WIN + ESC for å avslutte!
Jeg har min forstørrelsesglass for Windows, fylle opp den nederste åttende av mitt visningsskjerm med 250% forstørrelse. Jeg blir sakte vant til det.
- Facebook-sluttbruker (@moremoreenough) 6. oktober 2015
Tar snarveier
Nå har du mange måter å pusse rundt dine favoritt Windows-programmer. Det er enda flere snarveier for programmer som WordPad, men det brukes ikke så ofte som disse. Ikke glem at du kan trykke F1 når som helst for å åpne Hjelp-dialogen i de fleste programmer og finne enda flere snarveier!
Er du en Office-junkie? Finn ut hvordan du kan få alle Office-snarveiene du noensinne trenger Slik finner du alle Microsoft Office-tastaturgenveier Du kan noensinne trenge Hvordan finne hver Microsoft Office-tastaturgenvei du noensinne trenger Å finne en komplett liste over hurtigtastene kan være en læreplass . La Word automatisk generere en liste over alle snarveiene! Du finner også hurtigtaster for andre Office-programmer. Les mer .
Hvilke standard Windows-programmer bruker du snarveier i? Var noen av disse en overraskelse for deg? Gi oss beskjed om hvordan du bruker snarveier i kommentarene nedenfor!