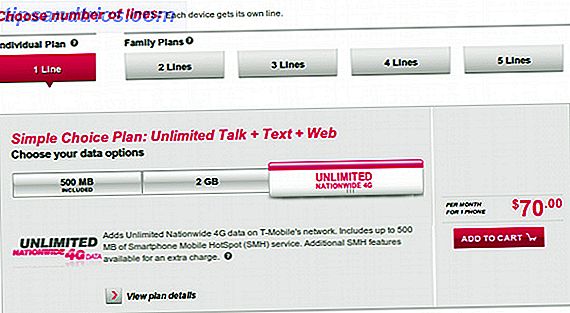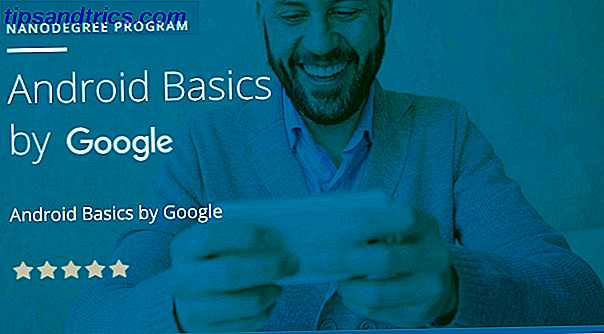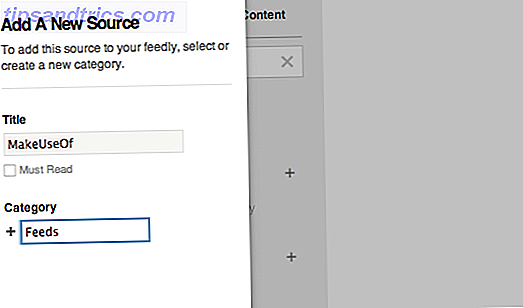Mac-docken presenterer noe av en fangst-22 for brukere. Hvis du forlater det som alltid synlig, tar det opp en god del av skjermfeltet, spesielt hvis du er på en mindre enhet som ikke støtter 1080p eller høyere. Men hvis du automatisk skjuler kaien, er forsinkelsen sakte, og det er ingen åpenbar måte å øke hastigheten på.
Heldigvis kan du komme deg rundt med en enkel Terminal-kommando. Selv om du aldri har skrevet en enkelt Terminal-kommando i livet ditt, kan du gjøre dette. Det er så enkelt! (Selv om vi anbefaler å lære å bruke Terminal fordi det kan gjøre mange fine ting. Disse 6 Awesome Terminal Commands vil øke MacBook Disse 6 fantastiske Terminal Commands vil øke MacBook Du kan bare stappe så mye inn i grafisk brukergrensesnitt før det blir rotete, så det bør ikke komme som en stor overraskelse at du kan gjøre noen veldig kule ting ved hjelp av Mac Terminal. Les mer som vil gjøre livet ditt enklere.)
Slik setter du inn dokken for å skjule automatisk
- Åpne Spotlight og start System Preferences .
- Klikk på Dock .
- Merk av for Skjul og vis alternativet Dock automatisk .
Hvis du liker å ha maksimere vinduer, må du endre størrelsen på dem etterpå, fordi du får litt ekstra plass der brygga pleide å sitte. Gode nyheter er her er et super enkelt triks for å gjøre zoom-knappen til en maksimeringsknapp. Hvordan lage Mac-zoomknappen. Maksimere Windows i stedet. Hvordan lage Mac-zoomknappen. Maksimere Windows i stedet. Hvis du bytter til Mac fra Windows eller Linux, vil du sannsynligvis ikke ' T liker Zoom-funksjonen i Mac-vinduer. Slik bytter du den til maksimere i stedet. Les mer .
Slik fjerner du dokken Auto-Hide Delay
Åpne Spotlight og start Terminal-appen, og kopier deretter / lim inn følgende:
defaults write com.apple.dock autohide -bool true && defaults write com.apple.dock autohide-delay -float 0 && defaults write com.apple.dock autohide-time-modifier -float 0 && killall Dock Hvis du noen gang bestemmer deg for å tilbakestille forsinkelsen av dockingskjermen tilbake til normal, kan du bare åpne Terminal app igjen og kopiere / lime inn følgende:
defaults delete com.apple.dock autohide && defaults delete com.apple.dock autohide-delay && defaults delete com.apple.dock autohide-time-modifier && killall Dock Ønsker du å spore opp dokken din enda lenger? Sjekk ut disse andre Dock-forbedrende Terminal-kommandoer 10 Skjulte Terminalkommandoer for Tilpassing av Mac Dock 10 Skjulte Terminalkommandoer for Tilpassing av Mac Dock Fra enkle tweaks som å legge til skjulte stabler for nyere elementer, for å bare vise de nåværende åpne applikasjonene - det er mye du kan gjøre for å tilpasse Mac-dokken din. Les mer som er like enkelt å utføre.
Hvor plasserer du Mac-dokken din? Hva er favoritt Mac-triksene dine, uansett om de er relaterte til dock eller ikke? Vi vil høre, så del dine tanker med oss i kommentarene nedenfor!