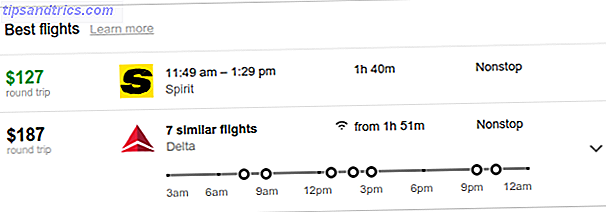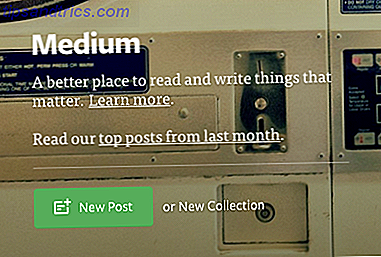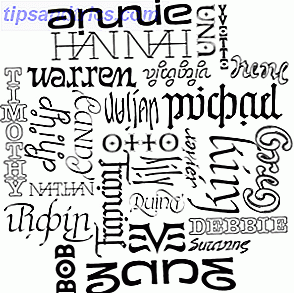Å lage digitale kopier av elskede analoge opptak er en nyttig ferdighet å ha. Ikke bare gjør det enklere å lytte til samlingen din, men du opprettholder det opprinnelige mediet ved å forårsake mindre slitasje over tid.
Mange moderne plater er allerede utstyrt med digitale grensesnitt for denne nøyaktige grunnen. Andre oppsett vil kreve litt ekstra maskinvare, men ingen av det er utenfor rekkevidden til vinylhobbyisten.
Så la oss løpe gjennom prosessen med å ta opp og rydde opp vinylopptakene dine.
Før du begynner: Få Audacity
Det første du må gjøre er å laste ned Audacity for operativsystemet. Audacity er gratis, åpen kildekode lydopptak og redigering programvare. Du kan bruke en annen app, men vi valgte Audacity siden det kommer med alt du trenger i en pakke.
Vi kjører gjennom denne prosessen på en Mac, men instruksjoner for Windows og Linux-brukere er nesten identiske. Husk at de fleste USB-plater og lydgrensesnitt er designet for bruk bare med Windows og Mac-maskiner, slik at Linux-brukere kan støte på noen driverproblemer.
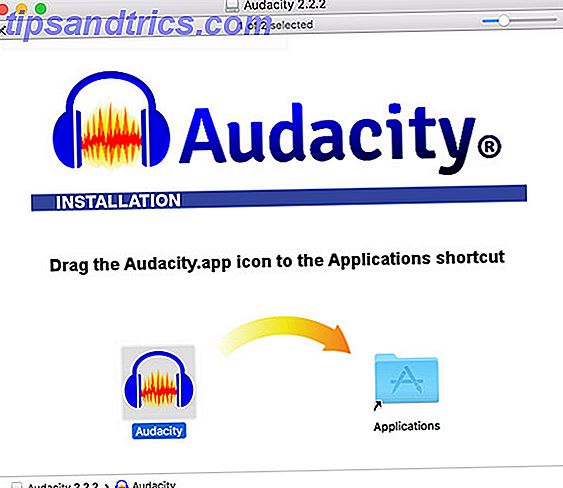
Når du har lastet ned og installert Audacity, vær oppmerksom på vinylsamlingen din. Uansett hvilken rekord du velger, sørg for å gi den en rask renhet før du starter. Du kan bruke rengjøringsløsninger designet spesielt for vinyl, men i det minste vil en vinylbørste hjelpe til med å løsne støv fra sporene.
Audio Maskinvare Trengs for å ta opp Vinyl
For å spille inn vinyl på datamaskinen din, trenger du ett av følgende:
- En USB-plater: Dette er overraskende vanlig i disse dager, så mange turntables på inngangsnivå 7+ Brilliant gaveideer for musikelskere 7+ Brilliant gaveideer for musikelskere Leter du etter en gave til noen som alltid tapper på foten og synger i dusjen? Så her er 7 + briljante gaveideer for musikkelskere. Les mer er utstyrt med USB-utganger. De fleste navnemodellmodellene fra selskaper som Audio-Technica, Stanton og Numark har også USB-utganger.
- Et USB-lydgrensesnitt: Ideelt sett vil du ha en med phono preamp og en jordingspinne, med mindre du dirigerer platen din via en eksisterende forsterker.

Hvis du velger USB-platen, må du bare koble den til datamaskinen og aktivere den innebygde preampen. Mange plater har en bryter på baksiden ved siden av USB-utgangen som bytter preampen på eller av. Hvis det er mulig, få en med en forstyrret volumkontroll.
Hvis du er i markedet for et USB-grensesnitt, gir noe som Behringer U-PHONO UFO202 alt du trenger i en pakke: en preamp, passende stereoinnganger og en jordingspinne. Den trekker strømmen fra datamaskinen, slik at du ikke trenger å koble til noe i tillegg til platen.
BEHRINGER U-PHONO UFO202 BEHRINGER U-PHONO UFO202 Kjøp nå På Amazon $ 25.00
Andre USB-lydgrensesnitt vil også fungere fint. Siden platen din sannsynligvis allerede kjører inn i en vanlig forsterker, kan du ta dette allerede forsterkede stereosignalet og rute det gjennom et hvilket som helst gammelt USB-grensesnitt.
Uansett hvilket valg du velger, vil Audacity trolig gjenkjenne inngangen som noe generisk som USB Audio CODEC eller USB PnP Audio Device . Når du har koblet din platen til datamaskinen riktig, er instruksjonene for å ta opp lyden den samme uansett hvilken metode du bruker.
Sette opp Audacity for vinylopptak
Før du starter opptak, er det en god ide å bruke noen få minutter til å sette opp Audacity.
Åpne Audacity og Access Preferences, og klikk deretter på Enheter i venstre side-menyen. Velg opptakstastaturet eller USB-lydenheten fra opptaksrullingen (hvis den ikke vises, kontroller at den er koblet til og slått på og start Audacity på nytt).
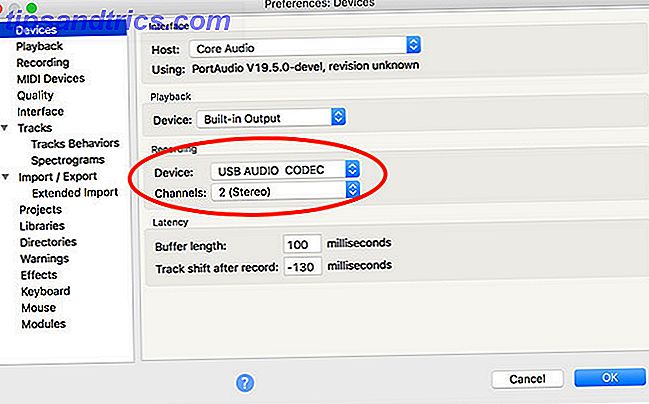
Deretter klikker du på Opptak i venstre sidefelt. Her kan du sjekke alternativet Software Playthrough, som lar deg lytte til opptakene dine mens du lager dem.
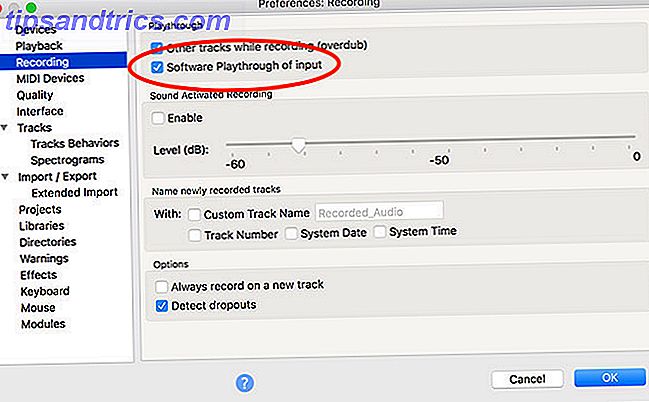
Til slutt klikker du på Kvalitet i menyen. Det anbefales at du bruker standard Audacity-innstillinger for nye opptak. Pass på at standardeksempelhastigheten er satt til 44100 Hz, og standardeksempelformatet er satt til 32-biters float .
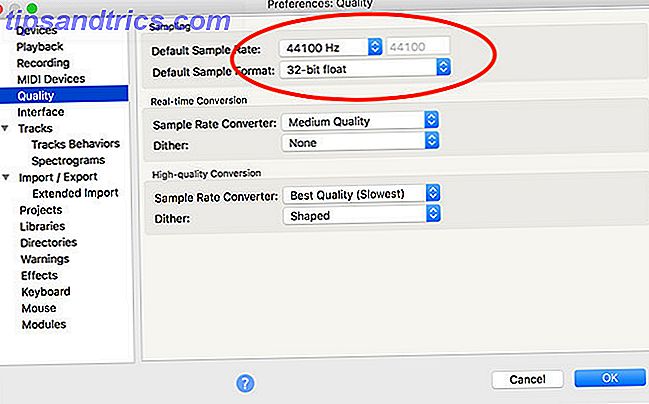
Før du treffer rekord, er det en god ide å overvåke opptaket ditt for å unngå klipping. Klipping oppstår når kilden lyden er for høy, forårsaker forvrengning og lyd tap. Hvis bølgeformen når toppen av skalaen, vil clipping oppstå.
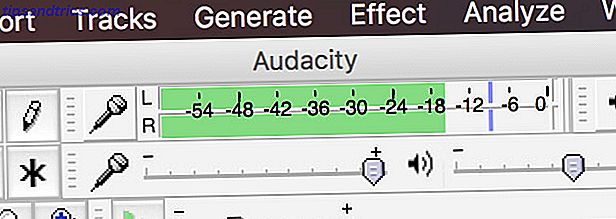
For å kontrollere nivåene dine:
- Klikk på registreringsmåleren øverst på skjermen, der det står Klikk for å starte overvåking .
- Begynn å spille av posten du vil spille inn.
- Vær oppmerksom på måleren for klipping. Du vil sikte på en maksimal topp på ca -6dB (0, 5 hvis du har valgt en lineær meter).
- Juster opptaksnivåene ved å bruke glidebryteren rett under måleren for å unngå klipping, samtidig som kilden er høy nok.
- Gå gjennom posten til noen spesielt høye seksjoner for å sikre at innstillingene dine fungerer for hele opptaket.
Mac-brukere: Kan ikke justere USB-volumkontroll?
Noen USB-enheter lar deg ikke endre volumet på et innkommende signal. I dette tilfellet er signalet du får signalet du sitter fast med. Dette er grunnen til at dreieskiveforsterkere med volumkontroll er mest nyttige.
Det eneste programmet vi fant som kan hjelpe i denne forbindelse (vi prøvde mange, inkludert Soundflower, Sound Control og Sound Siphon) er Loopback. Det er ikke billig på $ 99, men det blir jobben gjort. Opprett en virtuell lydenhet med USB-lydenheten din, og bruk den som innspillingsinngang i Audacity. Du har full kontroll over inngangsvolumet.
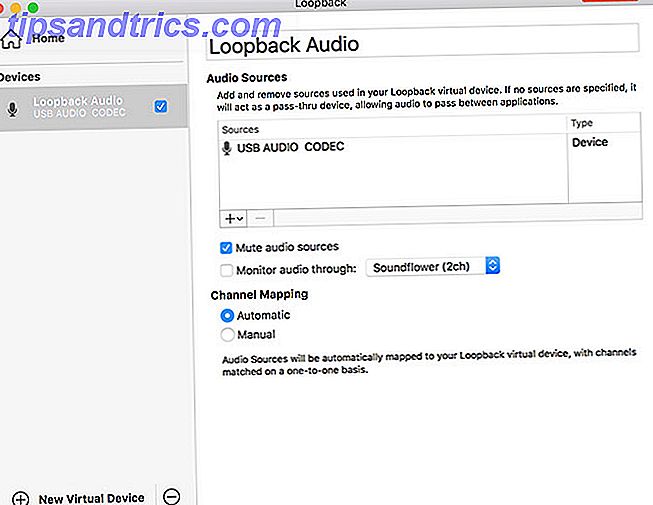
Ditt andre alternativ er å investere i et USB-lydgrensesnitt og koble din platen på den måten i stedet. Dette er nesten sikkert billigere enn $ 99 du betaler for Loopback, men legger til flere kabler å bekymre seg for. Du kan imidlertid finne andre bruksområder for opptak av systemlyd. Hvordan opptak av systemlyd på hvilken som helst plattform. Hvordan opptak av systemlyd på hvilken som helst plattform Opptakssystem Lyden er nyttig for voiceovers og fange spesielle strømmer. Vi viser deg de beste måtene for å ta opp intern lyd på Mac, Windows, Android og mer. Les mer med Loopback i fremtiden.
Kjenn en annen app som kan rute USB-enhet lyd til en virtuell enhet, og gjenopprette volumkontroll? Gi oss beskjed i kommentarene!
Opptak av vinyl med audacity
Når du har satt opp Audacity, trykk Record- knappen for å lage et nytt spor, og begynn å spille vinylen på den tilkoblede platen. Hvis du aktiverte Software Playthrough, hører du opptaket i sanntid. Sett deg tilbake og vent på at opptaket skal fullføres.
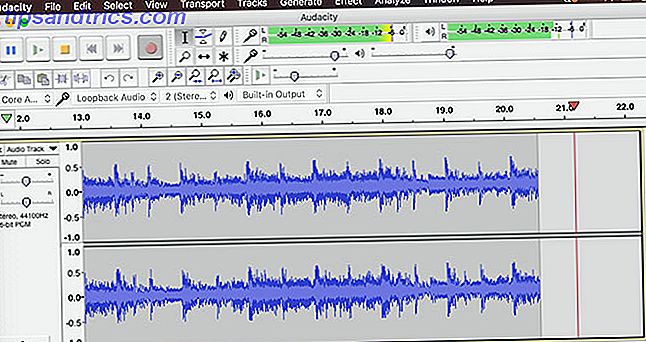
Plater er spesielt følsomme for vibrasjoner, så sørg for at det ikke er noen ekstern forstyrrelse under opptak. Du kan kjøpe vinylhyller og støtdempende stativ for å redusere vibrasjoner og støt.
Trykk på Pause- knappen når det er på tide å slå på platen, og fortsett opptaket når du har gjort det. Det er best å ta opp hele platen (eller flere plater, hvor det er aktuelt) før du begynner å behandle lyd- og merkingsspor.
Merking og lydopprydding
I Audacity klikker du Spor> Legg til nytt> Label Track for å lage et spor under lydopptaket. Zoom ut slik at du kan se hele opptaket (eller en anstendig del av den). På etikettsporet, klikk og dra hele lengden på et spor, og trykk deretter Cmd + B (eller Ctrl + B ) for å lage en etikett.
Skriv inn et spornavn, ideelt med spornummeret i begynnelsen for å gjøre eksporten av platen enklere. Gjenta til du har merket alle sporene.
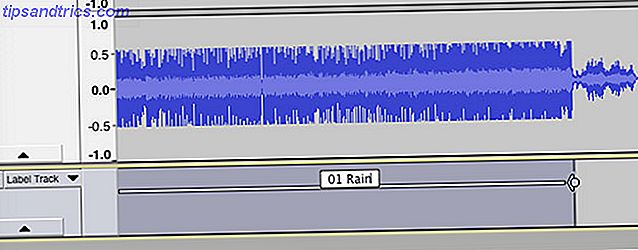
På dette stadiet er det mulig å rydde opp lyden din hvis du vil bruke en rekke Audacitys innebygde verktøy 7 Audacity Tips for bedre lydredigering på et budsjett 7 Audacity Tips for bedre lydredigering på et budsjett Ønsker å bevege seg utover enkle kutt- og-crop jobber? Å vite bare noen få Audacity-tips kan gjøre ditt lydredigeringsliv mye lettere. Les mer . Dette inkluderer å fjerne popper og sprekker fra lyd, redusere hiss, eller øke det totale volumet hvis du tror det er for stille.
Klikk fjerning fjerner pops og klikk fra lyden, som er et vanlig problem med vinylopptak. For å bruke det, finn et klikk i sporet ditt (de ser ut som vertikale linjer) og lytt til å bekrefte at det er noe du vil fjerne. Nå med lyden valgt, hodet til Effekter> Klikk fjerning . Spill av med innstillingene til du er fornøyd med resultatene.
Hissfjerning er et annet verktøy til din disposisjon. Velg først noen få sekunder lyd laget mellom spor, når bare bakgrunnslyssen er hørbar. Deretter går du til Effekter> Støyreduksjon og klikker på Få støyprofil .
Nå, velg hele sporet ditt med Cmd + A (eller Ctrl + A ). Til slutt, gå tilbake til Effects> Noise Reduction, og klikk deretter Preview for å se hvordan resultatene høres ut. Tweak innstillingene, og trykk deretter OK for å søke.
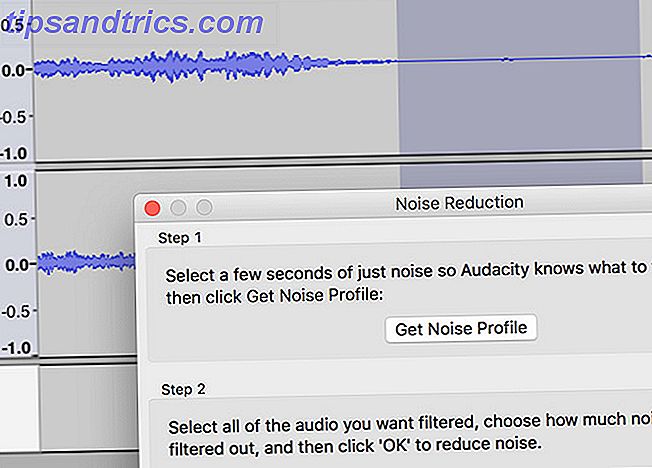
Endelig vil Effects> Amplify la deg øke volumet hvis du tror at opptaket ditt er litt for stille.
Etterbehandling: Eksporterer lyden
Med sporene dine merket og lyden din ryddet opp, gå til File> Export> Export Multiple . Velg et format for å lagre lyden din. Ukomprimerte WAV-filer er lossless og dermed nærmest "master" -kvalitet, men de tar opp mye plass.
Du vil kanskje beholde en WAV-kopi på en ekstern stasjon, og deretter eksportere en MP3- eller M4A-versjon for å lytte på bærbare enheter. FLAC er et annet godt valg; til tross for å være lossy, er det et høykvalitets komprimert lydformat ALAC vs FLAC: Det beste for å høre på Lossless Music på Mac og iOS ALAC vs FLAC: Det beste for å høre på Lossless Music på Mac og iOS Visste du at Apple har sin egen lossless lydkodek? Den er kompatibel med iTunes og iOS, slik at du kan endre formater uten å endre rutinen. Les mer som resulterer i ingen merkbar tap i lyden.