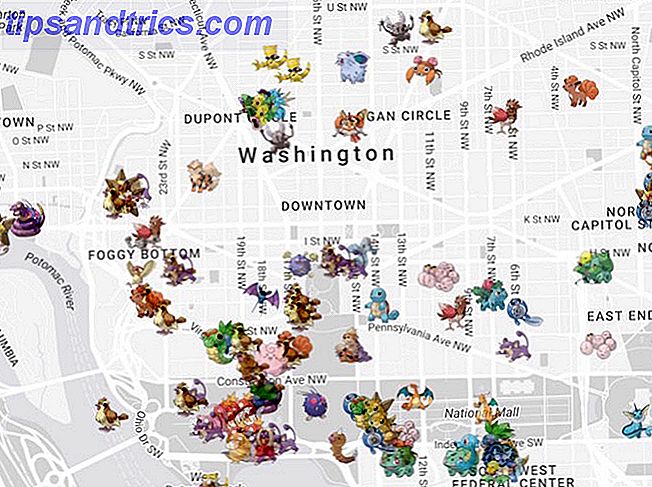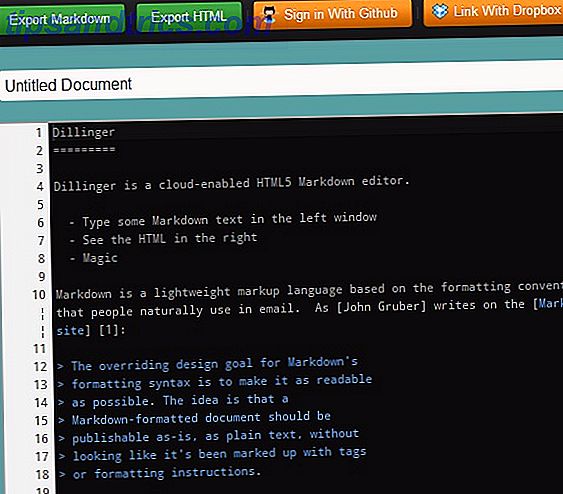Det er viktig at den trådløse Internett-tilkoblingen er sikret med et passord for å stoppe uautorisert tilgang, selv om nettverk ikke vanligvis er vanskelig å sprekke. Hvor lett er det å knekke et Wi-Fi-nettverk? Hvor lett er det å knekke et Wi-Fi-nettverk? Wi-Fi-sikkerhet er viktig. Du vil ikke ha inntrengere piggybacking på din dyrebare båndbredde - eller verre. Det er noen misforståelser angående Wi-Fi-sikkerhet, og vi er her for å fjerne dem. Les mer . Men når du må sette opp den forbindelsen på flere enheter eller dele Internett-tilkoblingen Slå Windows til et Wi-Fi-hotspot og del Internett-tilkoblingen Slå Windows til et Wi-Fi-hotspot og del Internett-tilkoblingen Du har en Internett-tilkobling via en nettverkskabel. Kan du dele denne forbindelsen trådløst med andre enheter? Kan du få Windows-datamaskinen til å kjøre som en WiFi-router? Kort sagt: Ja! Les mer, det kan bli litt annerledes.
Handily, det er en rask og enkel måte å lagre nettverksinnstillingene på. Du kan sette informasjonen på en USB-pinne 3 Verktøy for å slå USB-stasjonen inn i en sikker opplåsingstast for din PC 3 Verktøy for å slå USB-stasjonen inn i en sikker opplåsingstast for din PC Ja, det er mulig: Du kan slå USB-flashen din Kjør inn i en fysisk nøkkel som låser og låser opp datamaskinen din. Les mer, koble den til datamaskinen din eller datamaskinen, og kjør deretter en fil for å koble automatisk til nettverket ditt.
Uten ytterligere ado, la oss finne ut hvordan! Pass på å gi oss beskjed i kommentarene hvis du noen gang har brukt følgende metode, eller hvis du har egne tips for å legge til.
Lagrer innstillingene
Først utfør et systemssøk for å administrere trådløse nettverk og velg det relevante resultatet. Dette åpner et nytt vindu som viser alle de trådløse nettverkene du har koblet til tidligere (minus de du fortalte at systemet ikke skulle huske).
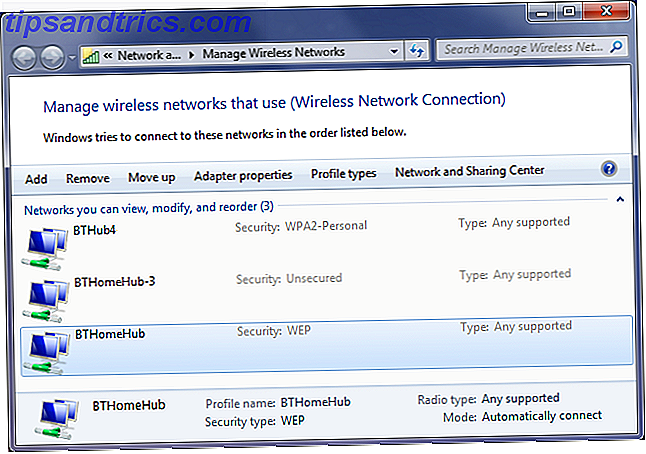
Finn forbindelsen du vil lagre innstillingene til, og dobbeltklikk den i listen. Dette vil ta opp et annet vindu som inneholder egenskapene til den forbindelsen.
Forsikre deg om at du fortsatt er i fanen Standard tilkobling, da må du velge Kopier denne nettverksprofilen til en USB-minnepinne nederst. På dette tidspunktet blir du bedt om å koble til USB-stasjonen, så gjør det bare. Når den er koblet til, klikker du på Neste .
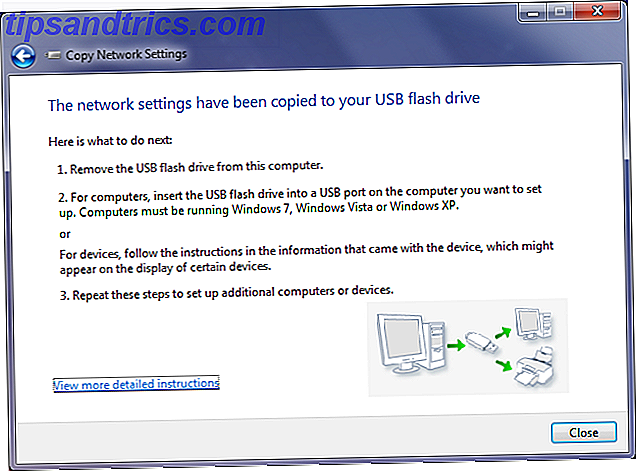
Kopiprosessen er veldig rask, så innen få sekunder må du se bekreftelse på at innstillingene er kopiert til USB-stasjonen. På dette tidspunktet kan du klikke på Vis mer detaljerte instruksjoner, og det vil generere et kort dokument med informasjon om hvordan du bruker den nye nettverksprofilen din - den er nyttig for fremtiden, men vi går gjennom de enkle trinnene nå. Når du er ferdig, klikker du Lukk.
Nå vil din USB-stasjon få nye data på den: to filer kalt AUTORUN og setupSNK og en mappe (inneholder forskjellige andre data) kalt SMRTNTKY. Pass på at du ikke fjerner noen av disse filene fra USB, ellers vil det ødelegge prosessen.
Importerer innstillingene
Denne delen er enda enklere. Ta USB-stasjonen og koble den til enheten du vil importere nettverksinnstillingene til. Hvis du har AutoPlay aktivert, bør den dukke opp og tillate deg å velge Koble til et trådløst nettverk ved hjelp av Windows Connect Now som et alternativ. Alternativt, hvis AutoPlay ikke spør deg, laster du bare opp stasjonen fra datamaskinen og starter filen setupSNK.exe. Begge vil oppnå det samme.
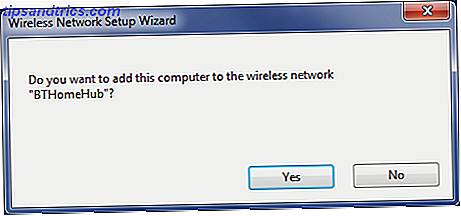
Du blir spurt om du vil legge til datamaskinen til det trådløse nettverket. Klikk Ja, og du vil da motta en bekreftelsesmelding for å fortelle deg at prosessen var vellykket.
Og det er det! Ganske enkelt, ikke sant? Du kan gjenta denne prosessen så mye du vil til du har alle enhetene dine koblet til samme nettverk.
Få mest mulig ut av nettverket ditt
Med dette tipset er du godt på vei for effektivt å administrere nettverket ditt, men det er bare toppen av isfjellet. Hvis den ovennevnte metoden ikke passer ditt formål, er det enkelt å dele det trådløse nettverket ditt. Del det enkle hjemmet ditt Wi-Fi med venner. Send ditt Wi-Fi-nettverk enkelt med venner. Bruker du et komplisert passord for ditt Wi-Fi-nettverk? Du burde. Men å dele forbindelsen med venner bør ikke være en smerte. Ikke bekymre deg, vi har dekket deg. Les mer med andre ved å bruke QR-koder eller telefonapper.

Du vil kanskje også begynne å gjøre ditt nettverk sikrere 4 Gratis WiFi-programvare nedlastinger for å få mest mulig ut av trådløse nettverk 4 Gratis WiFi-programvare nedlastinger for å få mest mulig ut av trådløse nettverk Les mer ved å overvåke hvem som har tilgang til det og sikre at andre steder du kobler til har riktig sikkerhetsinformasjon for å holde deg trygg.
Og det er ikke alt - hva med en super rask måte å finne ut på nettverkspassordet ditt Slik finner du og endrer ditt WiFi-passord Hvordan finne og endre ditt WiFi-passord Når Wi-Fi er satt opp, føler du ingen grunn til å huske passordet. Til du må koble til en annen enhet. Hva er passordet på nytt? Heldigvis er det lett å finne ut! Les mer og hvordan endre det? Det anbefales at du endrer passordet regelmessig, slik at du kan holde nettverket så sikkert som mulig.
Bli tilkoblet
Med din pålitelige USB-stasjon i hånden, vil du være mester for tilkoblingsenheter. Du trenger ikke å huske nettverkspassordet ditt når du kobler til nye enheter. bare koble til USB, kjør filen og du vil være god å gå.
Dette vil komme spesielt nyttig hvis du er en nettverksadministrator som må sette opp en helt ny systembank. Hvis det er tilfelle, må du huske å sjekke ut våre tips for å installere programmer i bulk. Slik installerer og avinstallerer du Windows-programmer i bulk Slik installerer og avinstallerer du Windows-programmer i bulk En masseinstallasjon eller avinstallerer kan spare deg for mye tid. Husk sist du satte opp en ny datamaskin? Vi skal lære deg hvordan du gjør disse oppgavene i et blunk. Les mer også.
Har du brukt ovennevnte metode for å koble til et trådløst nettverk? Har du egne tips for å legge til?
Bildekreditter: USB-minne og laptop Via Shutterstock, Flickr / Scott Maentz