
Tvangsoppdateringer Fordeler og ulemper med tvunget oppdateringer i Windows 10 Fordeler og ulemper med tvunget oppdateringer i Windows 10-oppdateringer vil endres i Windows 10. Nå kan du velge og velge. Windows 10 vil imidlertid tvinge oppdateringer på deg. Det har fordeler, som forbedret sikkerhet, men det kan også gå galt. Hva er mer ... Les mer er Windows 10 mest dristige funksjon. Det tar ansvar for oppdateringer fra skuldrene dine. Samtidig gjør obligatoriske oppdateringer livet vanskeligere for de som liker å finjustere systemet. Og du vil aldri være trygg fra ødelagte eller inkompatible oppdateringer.
Den nye Windows Update Slik administrerer du Windows Update i Windows 10 Slik administrerer du Windows Update i Windows 10 For kontrollfreak er Windows Update et mareritt. Det fungerer i bakgrunnen, og holder systemet trygt og løper jevnt. Vi viser deg hvordan det fungerer og hva du kan tilpasse. Les mer dekker også maskinvaredrivere:
"I Windows 10 blir enheten alltid oppdatert med de nyeste funksjonene og løsningene. Oppdateringer og drivere installeres automatisk, uten å måtte velge hvilke oppdateringer som trengs eller ikke nødvendig. "-Microsoft Support
Når du bruker ikke-standard maskinvare, kan denne prosessen introdusere problemer. Dessuten er drivere som leveres av den originale utstyrsleverandøren (OEM) ikke alltid den beste løsningen.
@AMDRadeon Eventuelle nyheter om driveroppdateringen ennå? Min PC begynte å artifisere i dag på skrivebordet (Windows 10). Jeg håper min FuryX er greit.
- Oliver Fisher (@ ofisher93) 30. november 2015
Hvis du vil beholde dine egendefinerte drivere, eller hvis du ikke er opptatt av å oppdatere et kjørende system, la oss vise deg hvordan du låser i driverne dine.
Angre og midlertidig hindre driveroppdateringer
Microsoft innrømmer at "i sjeldne tilfeller kan en bestemt driver eller oppdatering midlertidig forårsake problemer med enheten." For å hindre at den plagsomme driveren (eller oppdateringen) installeres på nytt, tilbyr Microsoft denne løsningen.
Rollback Driver
Først må du fjerne den irksome driveren. Det beste alternativet er å rulle tilbake til forrige versjon. Høyreklikk Start- knappen, velg Enhetsbehandling, høyreklikk på den aktuelle enheten, velg Egenskaper, bytt til Driver- fanen, og klikk på Rulle tilbake driver- knappen.
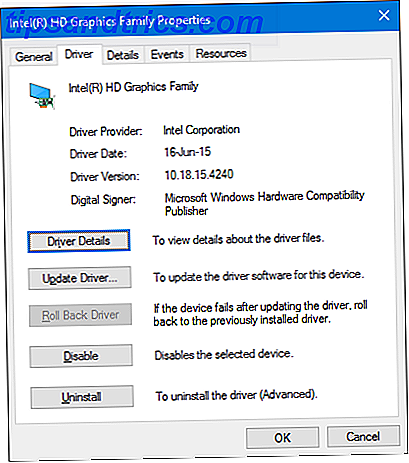
Når du er ferdig, fortsett å blokkere den automatiske driveroppdateringen, som uunngåelig vil bli startet i neste Windows Update-syklus.
Fjern & Erstatt Driver
Hvis rullealternativet ikke er tilgjengelig, er det en løsning å avinstallere driveren og erstatte den med den foretrukne versjonen. Før du går videre, skaff deg ønsket driverversjon fra OEM eller en tredjepartsleverandør.
Vær oppmerksom på at noen produsenter tilbyr verktøy for å avinstallere gamle drivere, slik at en ren fjerning av alle driverrelaterte filer fra datamaskinen din.
Hvis du trenger å fjerne driveren manuelt, høyreklikker du Start- knappen, velger Enhetsbehandling, høyreklikker på den aktuelle enheten og velger Avinstaller .

I den følgende dialogboksen merker du av i boksen Slett driverprogramvaren for denne enheten og bekreft med OK . Dette fjerner driverfilen fra Windows Update.

Deretter må du blokkere fremtidige oppdateringer for denne driveren.
Blokker driveroppdatering
For å forhindre at denne driveren installeres på nytt neste gang Windows Update kjører, kan du bruke Feilsøkingsprogrammet Vis eller Skjul oppdateringer (direkte nedlasting), som vi tidligere har introdusert.
Last ned og kjør feilsøkingsprogrammet fra Microsoft, i det første skjermbildet, klikk Neste, velg deretter Skjul oppdateringer, sjekk driveren / driverne du vil gjemme, klikk Neste igjen, og du er ferdig.

Du kan reversere denne innstillingen. Velg Vis skjulte oppdateringer fra feilsøkingsprogrammet, sjekk oppdateringen / s du vil vise, og klikk Neste .
Slik stopper du automatiske driveroppdateringer
For å stoppe Windows 10 fra å automatisk oppdatere driverne, har du flere alternativer. Merk at redigeringsprogrammet for lokal gruppepolicy ikke er tilgjengelig for hjemmebrukere for Windows 10.
Kontrollpanel
For denne løsningen må du gå inn i systemdelen av kontrollpanelet Lås opp Windows-potensial: Kontrollpanel Demystified Unlock Windows-potensial: Demystified-kontrollpanel Hvis du vil være master i Windows-opplevelsen, er kontrollpanelet der den er. Vi fjerner kompleksiteten til dette kraftverktøyet. Les mer . Høyreklikk Start- knappen og velg System . Velg Avanserte systeminnstillinger i kontrollpanelens sidebjelke.

I vinduet Systemegenskaper, bytt til maskinvare- fanen og klikk på Enhetsinstallasjonsinnstillinger .

Du vil bli spurt om "du vil laste ned produsentens apper og egendefinerte ikoner som er tilgjengelige for enhetene dine automatisk." Velg Nei og lagre endringer .

Merk at hvis dette virker, deaktiverer denne innstillingen alle driveroppdateringene dine.
Lokal gruppepolicyredigerer
Kun i Windows 10 Pro og Enterprise-utgaver, kan du bruke Local Group Policy Editor til å deaktivere oppdateringer helt. Noen brukere rapporterer at dette er den eneste innstillingen som virket for dem. Fordelen ved denne metoden er at du også kan deaktivere oppdateringer for utvalgte enheter.
Først må du samle enhetens ID-er for maskinvare du ikke vil at Windows skal klare for deg. Dette kan være grafikk eller lydkort-ID.
Høyreklikk Start- knappen og velg Enhetsbehandling . Dobbeltklikk på den aktuelle enheten, bytt til fanen Detaljer, og velg Hardware Ids fra rullegardinmenyen under Egenskap . Å bruke en av verdiene i neste trinn skal være tilstrekkelig.

Nå går vi inn i lokal gruppepolicyredigerer for å ekskludere disse enhetene fra Windows Update.
Trykk på Windows-tasten + R, skriv inn gpedit.msc, og trykk Enter . I din lokale gruppepolicyredigerer, gå til Datamaskinkonfigurasjon> Administrative maler> System> Enhetsinstallasjon> Begrensninger av enhetsinstallasjon . Her dobbeltklikker du på innstillingen. Forhindre installering av enheter som samsvarer med noen av disse enhets-IDene .

Aktiver innstillingen, klikk på Vis ... -knappen, deretter angi verdien for hver enhet, og til slutt OK alle endringene dine.

Oppmerksomhet: Når du har begrenset en driver med Group Policy Editor, vil du ikke kunne oppdatere den aktuelle driveren manuelt. Hvis du vil endre en begrenset driver, må du deaktivere innstillingen i gruppepolicyeditoren, foreta endringene, og deretter aktivere begrensningen igjen. Takk for hint, Guillermo!
Alternativt, hvis du vil deaktivere alle driveroppdateringer, kan du også Aktiver innstillingen for å forhindre installasjon av enheter som ikke er beskrevet av andre policyinnstillinger . Vi anbefaler imidlertid bare å blokkere oppdateringer for utvalgte drivere, som beskrevet ovenfor.
Registry
Windows-registret Slik løser du Windows-registerfeil og når du ikke skal bry deg Slik løser du Windows-registerfeil og når du ikke skal bry deg I de fleste tilfeller vil det ikke gjøre noe å fikse registeret. Noen ganger registreringsfeil forårsaker ødeleggelse tross alt. Her vil vi undersøke hvordan du identifiserer, isolerer og reparerer registerproblemer - og når du ikke skal bry deg i det hele tatt. Les mer er din siste utvei Hvordan ikke uheldigvis rydde opp i Windows-registret Hvordan ikke uheldigvis rydde opp i Windows-registret Arbeide med Windows-registret? Vær oppmerksom på disse tipsene, og du vil være mye mindre sannsynlig å gjøre varig skade på PCen din. Les mer . Trykk Windows-tasten + R for å starte dialogboksen Kjør, skriv inn regedit, og trykk Enter . Naviger nå til denne registerstrengen:
HKEY_LOCAL_MACHINE\SOFTWARE\Microsoft\Windows\CurrentVersion\DriverSearching Åpne SearchOrderConfig- verdien og sett Verdidata til 0 . Bekreft med OK og start datamaskinen på nytt Hvorfor gjenoppretter datamaskinen din så mange problemer? Hvorfor gjenoppretter datamaskinen din så mange problemer? "Har du prøvd omstart?" Det er teknisk rådgivning som blir kastet rundt mye, men det er en grunn: det virker. Ikke bare for PCer, men et bredt spekter av enheter. Vi forklarer hvorfor. Les mer .

I likhet med andre metoder beskrevet ovenfor deaktiverer denne innstillingen alle driveroppdateringer og bør bare brukes hvis Microsofts feilsøkingsprogram ikke lar deg skjule bestemte oppdateringer fra Windows Update.
Verdt å ta tak i dette i dag - Slik midlertidig hindrer du en Windows eller driveroppdatering fra å installere på nytt i Windows 10 https://t.co/8nY1r0gRtF
- Jason Coombes (@DatabaseJase) 23. oktober 2015
Hold drivere under kontroll
En dårlig eller ødelagt Windows-driveroppdatering kan ødelegge PC-opplevelsen. Vi har vist deg hvordan du kan forhindre eller reversere en slik tragedie forårsaket av automatiske oppdateringer i Windows 10. Dette er ikke å si at alle oppdateringer er dårlige, skjønt.
Oppdatering av driverne er viktig for å opprettholde ytelse, sikkerhet og tilgang til nye funksjoner. Når du blokkerer automatiske oppdateringer, husk å sjekke manuelt for viktige driveroppdateringer. Hvordan finne og erstatte utdaterte Windows-drivere. Hvordan finne og erstatte utdaterte Windows-drivere. Driverne dine kan være utdaterte og trenger oppdatering, men hvordan skal du vite? Først må du ikke fikse det hvis det ikke er ødelagt! Hvis drivere trenger oppdatering, men her er alternativene dine. Les mer hver gang om gangen.
Har du noen gang opplevd et førerdrama og var det Windows 'feil? Hvilke drivere har Windows 10 ødelagt for deg? La oss høre historiene dine!

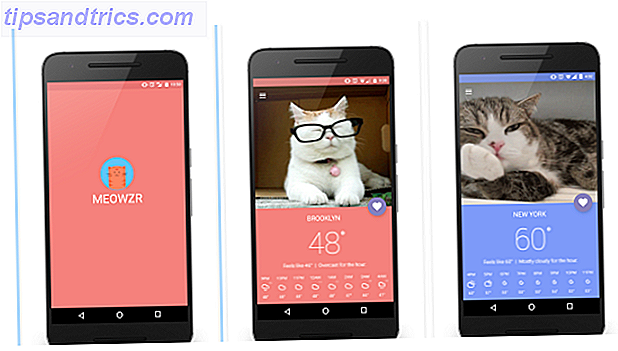
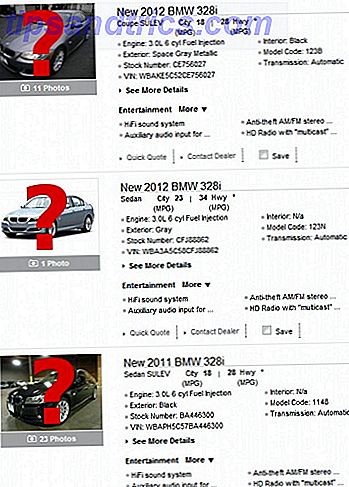
![Bruk Google + -profilen din for Blogger-blogger [Nyheter]](https://www.tipsandtrics.com/img/internet/689/use-your-google-profile.png)