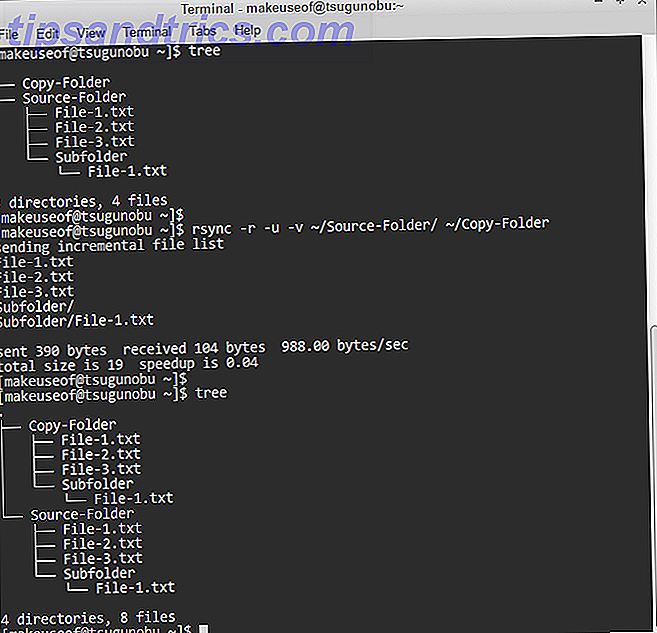Hvis du bruker Adobe Lightroom til å redigere bildene dine, er histogrammet et verktøy du trenger å bli kjent med.
Kort sagt er et histogram en grafisk representasjon av tonverdiene i et bilde. Ved å lære å tolke og arbeide med histogrammer, kan du raskt se om et bilde består av de riktige tonalverdiene for å skape et godt eksponert skudd, og gjør det mulig å foreta rettelser etter behov.
Hvis du allerede vet hvordan du tolker histogrammer, forstår du allerede viktigheten av å redigere bildene dine Alvorlig om fotografering? Du bør redigere bildene dine seriøst om fotografering? Du bør redigere bildene Du kan redigere dine digitale bilder i et godt fotoprosjekt. Ta bilder ikke når du trykker på utløserknappen; Den slutter når det endelige bildet skrives ut. Les mer . Du vil kanskje hoppe over til arbeidet med histogrammer i Lightroom- delen. Hvis du ikke gjør det, fortsett å lese!
Forstå histogrammer
Når du ser på et histogram, ser du på en graf som viser tonalverdiene som er tilstede i bildet ditt. Det vil si, hvor mange mørke toner, lysetoner og midttoner er i bildet ditt.
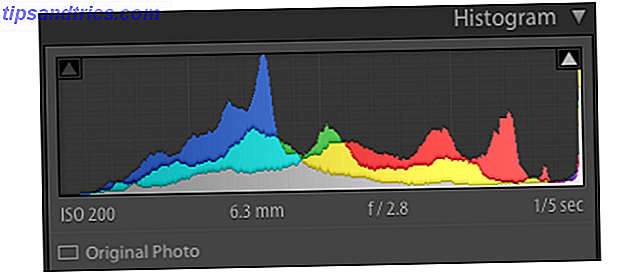
Den X (horisontale) aksen representerer hele toneområdet, fra svart til venstre, til hvitt til høyre. Y (vertikal) akse representerer antall piksler i bildet med en bestemt tonalverdi.
Derfor representerer venstre tredjedel av histogrammet skygger (mørke toner), senteret representerer midttoner, og høyre representerer høydepunkter (lysetoner).
Dømme et bilde av sitt histogram
La oss gjøre dette klart: det er ikke noe slikt som et perfekt histogram. Det ideelle histogrammet varierer avhengig av hvilken type skudd du har tatt, og hvilken effekt du prøver å oppnå.
Full Tonal Range
For de fleste bilder kan et histogram med et helsefordelt sett med toner tas som tommelen opp. Dette vil vanligvis se ut som en pukkel (uten spesiell form) i midten av histogrammet, som slår ut til hver ende. Dette antyder at det ikke er for mange skygger, eller for mange høydepunkter, men at alle toner fortsatt er tilstede. På svært vage vilkår er det "godt eksponert".

Tungt på høydepunktene
Hvis et histogram er veldig tungt mot høyre side, kan dette ofte (men ikke alltid) bety at du har overexponert skuddet. Og hvis du har masse aktivitet på ekstreme høyre ende av histogrammet, vil dette resultere i høydepunktsklipping. På bildet ditt vil dette vise som områder av rent hvit, helt mangler i merkbar detalj. Hvis det er absolutt ingen detalj overhodet i disse områdene, er det kjent som "blown highlights". Hvis du har skutt en JPEG med blåste høydepunkter, kan disse områdene ikke løses, da det ikke er lagret informasjon om disse områdene.
Generelt sett vil alle bilder som er naturlig lyse, for eksempel et snøart, ha et histogram som er tungt til høyre. Men utheving klipping (og spesielt blåste høydepunkter) er vanligvis ting som må unngås. Disse resulterer i ting som en himmel (eller skyer) uten struktur og ganske forferdelige effekter når du skriver ut bildene dine.

Så lenge alle disse pikslene ikke er bunket opp rett mot den rette grensen (høydepunktsklipping) av histogrammet, bør du fremdeles kunne gjøre detaljer i snøen. Når det er sagt, vil noen produktfotografer bevisst ha tonnevis av uthevingsklipp for å virkelig få motivet til å skille seg ut.
Tung på skyggene
Alternativt vil nattopptak eller skudd med mange skygger ha et histogram som er tungt på venstre side.

Det du ideelt sett vil se i slike skudd, er histogrammet fortsatt petering (om enn raskt) til ekstreme venstre side. Dette vil bety at du fremdeles kan få litt detalj i disse skyggene. Hvis histogrammet i stedet skyves rett opp mot den ekstreme venstre grensen, får du skyggeklipping, der all merkbar detalj i disse skyggene vil gå tapt. Igjen, ser noen fotografer etter små, forsettlige områder med skyggeklipp, da det kan legge til dybde i bildet.
En hårkam for et histogram
Hvis ditt histogram ser ut som en hårkam, med mange skarpe vertikale stenger, antyder dette mangel på fargedata. Selv om dette kan være det du skal for, kan du redigere fargene på bildet, eller bruke filtre, lett føre til resultater som du ikke håper på.
Forstå farger i et histogram
Noen histogrammer du kommer over, vil være svart / hvitt, men Lightroom tilbyr et fargestempel. Fargene du ser representerer de tre sammensatte fargene - rød, grønn og blå - med de grå områdene som representerer områder som er en blanding av alle tre. De gule og turkise områdene nedenfor representerer det grønne som skjuler seg bak det røde og det blå.

Når du beveger musen over bildet, under histogrammet, ser du andelen røde, grønne og blå piksler som utgjør den synlige fargen under markøren. Jo mer blått det er i bildet ditt, desto mer blått vil bli vist i ditt histogram, og så videre. Hvis de lyse områdene i bildet ditt er rosa eller røde (som når du skyter opp en soloppgang), forvent å se mye rødt i høydepunktsområdet histogram, som ovenfor. Dette gir i utgangspunktet en bedre forståelse av hvordan fargene fordeles over hele bildet.
Hvis du vil lære mer om korrigering av farge i bilder, kan du lese vår veiledning om fargejusteringer i Photoshop. Slik korrigerer du vanlige fargerproblemer i Photoshop. Slik retter du på vanlige fargerproblemer i Photoshop. Å rette opp fargeproblemer er en av de vanligste redigeringene du ' Jeg må gjøre i fotografering. Digitale bilder ser bare ikke rett rett ut av kameraet. Les mer . Mye av disse tipsene er også relevante for Lightroom.
Arbeide med histogrammer i lysrommet
Å vite hvordan histogrammet fungerer kan virkelig hjelpe deg med å forstå eksponeringen av bildene dine i Lightroom. Men det er også svært nyttig når det gjelder å skrive ut bildene dine.
Kalibrering av skjermen din kan bare gå så langt, da det alltid vil være forskjell på hvordan bildene dine vises på skjermen og på papir. Histogrammet gir derfor et objektivt blikk på tonalverdiene til bildene dine uten at du trenger å stole utelukkende på skjerminnstillinger og ufullkommen syn.
Legg merke til klipping i lysrommet
Når du ser et bilde i utviklingsmodulen i Lightroom (histogrammet i biblioteksmodulen er bare der for show), ta en titt på histogrammet på høyre side. I øverste høyre hjørne av histogrammet er to små trekantikoner.

Hvis begge ikonene er mørkegrå, er det ingen klipping. Det vil si at det ikke er noe tap av detaljer forårsaket av altfor lyse høydepunkter eller altfor mørke skygger.
Hvis ikonet for venstre trekant er lysegrå, betyr det at det er skyggeklipping . Du vil også se et øye med piksler på venstre kant av histogrammet. Hvis den riktige trekanten er lysegrå, betyr det at det er høydepunktsklipping (se ovenfor). Du får se en pigg av piksler i høyre kant av histogrammet. Beveg deg over de trekantene for å se nøyaktig hvor klippingen er tilstede i bildet ditt. Klikk på trianglene (eller trykk J ) for å veksle mellom klipping og visning uten klipping.
Feste klippede områder i et bilde
Hvis du oppdager områder med klipping i bildet du ikke vil, kan disse vanligvis bli løst.
Se nøye på histogrammet, og du vil merke at det er delt inn i fem kolonner. Hold deg over disse for å se navnene deres: svarte, skygger, eksponering, høydepunkter og hvite. Dette er innstillinger som du også vil se i grunnleggende widgeten i utviklingsmodulen.
For å fikse eventuelle klipping i bildet, vil du endre en eller flere av disse relevante innstillingene. Du kan gjøre dette ved å dra den bestemte delen av histogrammet til venstre eller høyre. Men et mye enklere alternativ er å bare bruke glidebryterne i grunnpanelet.

Husk at hvis du beveger deg, si den hvite glideren, vil hele histogrammet bli påvirket, men mer i hvite-regionen. Det samme gjelder for de andre skyvekontrollene.
Spill rundt med disse alternativene til du enten har fjernet alt klippet eller redusert klippingen til en mer akseptabel mengde. Dette vil alltid fungere best med råfiler, i motsetning til JPG, som råfiler. RAW-filer: Hvorfor bør du bruke dem til bildene dine RAW-filer: Hvorfor bør du bruke dem til bildene dine Nesten hver artikkel inneholder råd for folk som bare lærer Fotografering understreker en ting: skyte RAW-bilder. Det er derfor gode råd. Les mer inneholder så mye mer data. Hvis du jobber med JPG, kan du oppnå lignende effekter i mindre skala, med mindre bildet var opprinnelig stort sett over eller under eksponering - i så fall er det ikke mye du kan gjøre.
Bruke histogrammer for kontrast
Selv om histogrammer hovedsakelig brukes til å forstå toneområdet i et bilde, representerer de også kontrast.
Hvis histogrammet er samlet, med mye tomt område til høyre og venstre uten data, betyr det at det ikke er mye kontrast i bildet. Hvis det er to bulker på motstående ender av histogrammet, betyr det at det er mye kontrast mellom noen få farger.

Det er opp til deg hvis du tror at kontrasten din må "fikse" Slik lyser du og legger til kontrast til et bilde ved hjelp av Photoshop. Slik lyser du og legger til kontrast til et bilde ved hjelp av Photoshop. Hver gang du redigerer et bilde, vil du nesten sikkert trenge for å justere total lysstyrke og kontrast. Heldigvis har Photoshop noen fantastiske verktøy for å hjelpe deg. Les mer . Hvis du vil at bildet ditt skal ha mer kontrast, drar du bare kontrastskuffen på panelet Grunn til høyre. Du kan også dra glidebryteren til venstre, og høydepunktene glidebryteren til høyre for å øke det toneområdet. For å redusere kontrast, gjør motsatt.
Få mest mulig ut av histogrammer
Som du kan se er histogrammet en ganske grunnleggende grafisk fremstilling av tonalverdiene i bildet ditt. Dens bruk kan være begrenset, men de er ekstremt viktige. Men det er måten Lightroom gjør at du kan bruke histogrammet som gjør dette til en av grunnene til at fotografer bør vurdere å bruke Lightroom 3 grunner til alle fotografer skal bruke Adobe Lightroom 3 grunner til at alle fotografer skal bruke Adobe Lightroom Mange mennesker aren Det er ikke helt sikkert hvor Lightroom passer inn i ting. Det er en bildeditor ... men det er ikke så bra som Photoshop? Her er alt forklart. Les mer .
Ved å lære å tolke og bruke histogrammet, kan du raskt forstå og vurdere eksponeringen og kontrastene til hvert bilde du importerer til Lightroom. Den komplette håndboken for å importere bilder til Lightroom. Den komplette håndboken for å importere bilder til Lightroom Lightroom du kan lagre, organisere, administrere, ikke-destruktivt redigere bildene dine - men først må du importere dem. Dette er hvordan. Les mer . Dette hjelper deg med å korrigere justeringer på en mer presis måte enn du ellers kanskje har vært i stand til.
Har denne veiledningen til histogrammer (og hvordan du bruker dem i Lightroom) hjulpet deg? Hvis du har andre spørsmål om histogrammer, vennligst la dem være i kommentarene.

![DoudouLinux bringer opplæringsprogramvare til barnas fingertupper [Linux]](https://www.tipsandtrics.com/img/linux/147/doudoulinux-brings-educational-software-your-children-s-fingertips.png)