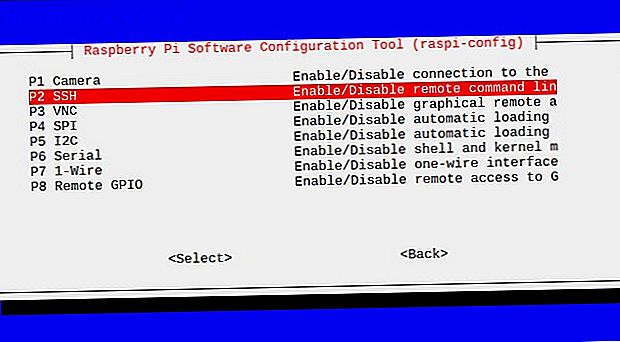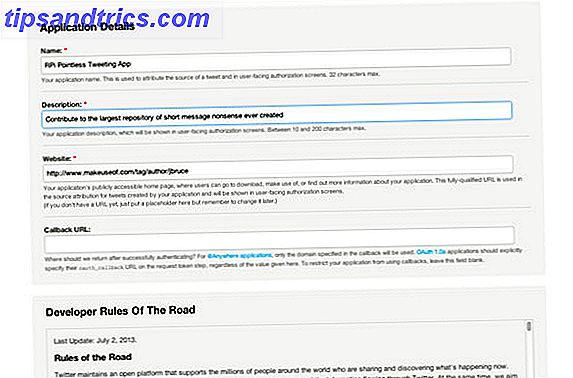Windows Systemgjenoppretting kan lagre rumpen når datamaskinen går uklar. Det er mange horrorhistorier om folk som glemte å lage sikkerhetskopier. Disse gutta gjorde ikke sikkerhetskopiere sine filer, nå se hva som skjedde disse gutta gjorde ikke sikkerhetskopiere sine filer, se nå hva som skjedde. Hvis det er noe jeg lærte i løpet av de tidlige år med å jobbe med datamaskiner (og de som bruker dem), var det så viktig å ikke bare lagre viktige ting, men også til ... Les mer. Vel, tenk på trøbbelene du kunne finne deg i, hvis du ikke gjorde sikkerhetskopier av systemet ditt? Det er der System Restore går inn.
Hva er et gjenopprettingspunkt? Skal du bruke Systemgjenopprettingsfunksjonen eller vil du være bedre å deaktivere den? Og hvis du bestemmer deg for å bruke den, hvordan går det med å sette opp det? Ved slutten av denne artikkelen vil du vite svarene på hvert av disse spørsmålene, så fortsett å lese!
Hva gjenoppretter poeng?
Systemgjenoppretting er en funksjon i Windows-operativsystemet (som starter med Windows ME) som gjør at brukerne kan gjenopprette systemet til et tidligere tidspunkt. Denne restaureringen inkluderer, men er ikke begrenset til, følgende typer data: systemfiler, installerte applikasjoner, Windows-registret og systeminnstillinger. Som du kan gjette, bør systemgjenoppretting ikke tas lett, men de kan være svært nyttige under de rette forhold.

Systemgjenoppretting fungerer ved å opprette gjenopprettingspunkter på systemet regelmessig. Du kan tenke på disse gjenopprettingspunktene som snapshots av hva systemet ditt ser ut på den tiden. Deretter kan Windows, med disse gjenopprettingspunktene, rulle tilbake til en systemstatus fra fortiden. Unødvendig å si, kan du ikke bare hoppe tilbake til et hvilket som helst tidspunkt - noe som ville være utrolig nyttig, men for akkurat nå, unødvendig.
Gjenopprettingspunkter kan opprettes manuelt av brukeren ELLER automatisk av systemet hvis alternativet er angitt. Automatiske gjenopprettingspunkter opprettes når:
- Programvaren er installert ved hjelp av et installasjonsprogram som grensesnitt med Systemgjenoppretting;
- Windows Update installerer nye oppdateringer til systemet;
- systemdrivere er installert eller oppdatert;
- i henhold til en tidsplan som er satt på systemet.
For å kunne bruke Systemgjenopprettingsfunksjonen må du først aktivere den. Hvis du allerede har bestemt deg for at du vil gjøre det, hopp videre til den siste delen av denne artikkelen. Men hvis du ikke er sikker på om du trenger Systemgjenoppretting, anbefaler jeg at du leser neste avsnitt før du bestemmer deg.
Skal du bruke systemgjenoppretting?
Tilbake i Windows XP, fikk Systemgjenoppretting et dårlig rykte på grunn av måten den ble implementert på. Ikke bare var det sakte å skape nye gjenopprettingspunkter, den virkelige virkningen av å rulle tilbake til et tidligere gjenopprettingspunkt stemmer aldri helt overens med forventningene. Faktisk husker jeg et par ganger når System Restore forlot Windows XP-maskinen min i verre tilstand. Men Systemgjenoppretting i Windows 7 og Windows 8 ble fornyet og er mye bedre.
Imidlertid er en av de største ulemper ved å bruke Systemgjenoppretting fortsatt: det krever mye diskplass . Et øyeblikksbilde av hele systemet vil ta opp en god mengde plass - selv når den er komprimert. Windows dedikerer en del diskplass for å gjenopprette poeng, men denne tildelingen kan endres ved å gjøre følgende:
- Åpne Kontrollpanel .
- Åpne System eller søk øverst til høyre, hvis du ikke kan se det umiddelbart.
- Klikk på Systembeskyttelse på venstre side.
- Klikk på Konfigurer knappen.
- Flytt skyvekontrollen for diskplassbruk .
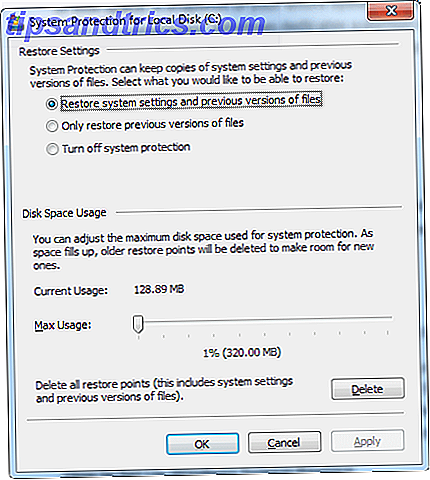
Da den tildelte plassen fylles opp, blir eldre gjenopprettingspunkter fjernet til fordel for nye. Du kan alltid manuelt slette hvert gjenopprettingspunkt, bortsett fra det nyeste ved å:
- Kjør Diskopprydding på systemstasjonen.
Under Computer, høyreklikk på systemstasjonen din og velg Egenskaper, og klikk deretter Diskopprydding-knappen. - Klikk på Rengjør systemfiler.
- Klikk på kategorien Flere alternativer .
- Under Systemgjenoppretting og Skyggekopier, klikk på Opprydding .
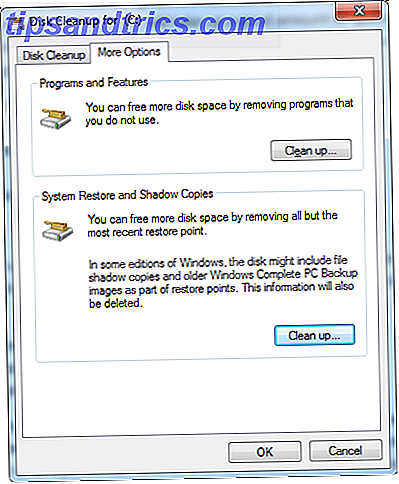
Er du bekymret for System Restore? S innvirkning på systemets ytelse? Vær sikker på at ytelsen hit er ubetydelig siden Systemgjenoppretting bare kjører når det induseres manuelt ELLER når systemet har vært ledig i noen tid. I tillegg er den faktiske opprettelsen av gjenopprettingspunkter heller ikke veldig skatt på systemet.
Slik konfigurerer du Windows Systemgjenoppretting
I Windows 7 og Windows 8 er det ingen grunn til ikke å bruke Systemgjenoppretting, med mindre du bruker et tredjepartsprogram som håndterer gjenopprettingspunkter på egen måte. Du kommer ikke til å gå tilbake til gamle gjenopprettingspunkter med jevne mellomrom, men til slutt kommer du til en situasjon der rullende tilbake ender opp som den enkleste løsningen. Uten systemgjenoppretting kan du finne deg selv i en pickle.
Så bruk det!
Hvis du vil aktivere Systemgjenoppretting, gjør du disse trinnene:
- Åpne Kontrollpanel .
- Åpne system .
- Klikk på Systembeskyttelse .
- Klikk på Konfigurer .
- Velg Gjenopprett systeminnstillinger og tidligere versjoner av filalternativ.
Og hvis du vil opprette et manuell gjenopprettingspunkt:
- Åpne Kontrollpanel .
- Åpne system .
- Klikk på Systembeskyttelse .
- Klikk på Opprett .
- Gi tilbakemeldingspunktet navn.
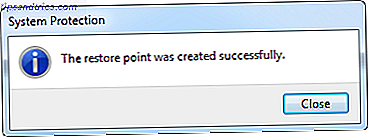
Dessverre, selv om Systemgjenoppretting er mye bedre i dag enn det var tidligere, er det fortsatt tider når det kanskje ikke kan gjøre hva du forventer av det. Heldigvis kan Ryan vise deg hvordan du sørger for at Systemgjenoppretting fungerer når du trenger det. Slik sørger du for at Windows Systemgjenoppretting fungerer når du trenger det. Slik kontrollerer du at Windows System Restore fungerer når du trenger det Systemgjenoppretting er ikke en automatisk funksjon i Windows 7. Vanligvis er det aktivert når du har kjøpt et nytt system, men etter å ha kjørt oppdateringer, installerer systemverktøy eller kjører en annen liste over oppgaver som ... Les mer og Chris har skrevet opp et innlegg om hva de skal gjøre når Systemgjenoppretting mislykkes Hva gjør du når Windows Systemgjenoppretting mislykkes Hva å gjøre når Windows Systemgjenoppretting mislykkes Systemgjenoppretting kan rulle Windows tilbake til en tidligere tilstand. Vi viser deg hvordan du kan gjenopprette fra en systemgjenopprettingsfeil og hvordan du setter den opp for å lykkes. Les mer . Og i tilfelle av utilsiktede slettinger eller forsvinner, her er 4 verktøy for å gjenopprette tapte filer. Slå tilbake tid: 4 Verktøy og tips for å gjenopprette slettede filer i Windows Slå tilbake tid: 4 Verktøy og tips for å gjenopprette slettede filer i Windows One of Windows 'største feilene kan være din redning, bør du noen gang ved et uhell slette en viktig fil: Windows-filsystemet sletter ikke filer faktisk. Inntil de blir overskrevet, kan slettede filer gjenopprettes. Les mer . Endelig kan du også oppdatere eller tilbakestille Windows 8 Slik gjenoppretter, oppdaterer eller tilbakestiller Windows 8-installasjonen Slik gjenoppretter du, oppdaterer eller tilbakestiller Windows 8-installasjonen I tillegg til standard systemgjenopprettingsfunksjon, har Windows 8 funksjoner for "forfriskning "og" tilbakestille "PCen din. Tenk på disse som måter å raskt installere Windows på igjen - enten å beholde dine personlige filer eller slette ... Les mer hvis systemgjenoppretting mislykkes.
Konklusjon
I utgangspunktet kan gjenopprettingspunkter betraktes som systembackups: du trenger kanskje ikke dem i lang tid, men når du gjør det, vil du være glad for at du har dem. I tillegg krever Systemgjenoppretting ikke noe av deg når du har aktivert og satt opp. Resultatet er ubetydelig, og diskplasshensynet er enkelt å administrere, så det er ingen grunn til ikke å bruke den. Hva venter du på?
Hvordan har systemgjenoppretting hjulpet deg tidligere? Hvis du ikke bruker Systemgjenoppretting, hvorfor ikke? Vennligst del dine tanker med oss i kommentarene!
Bilde Kreditt: Gjenopprett knapp Via Shutterstock