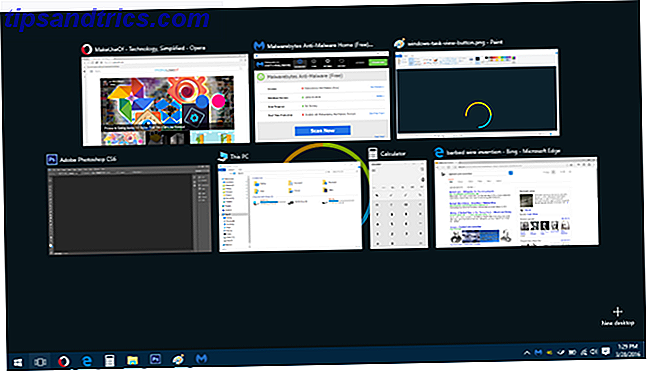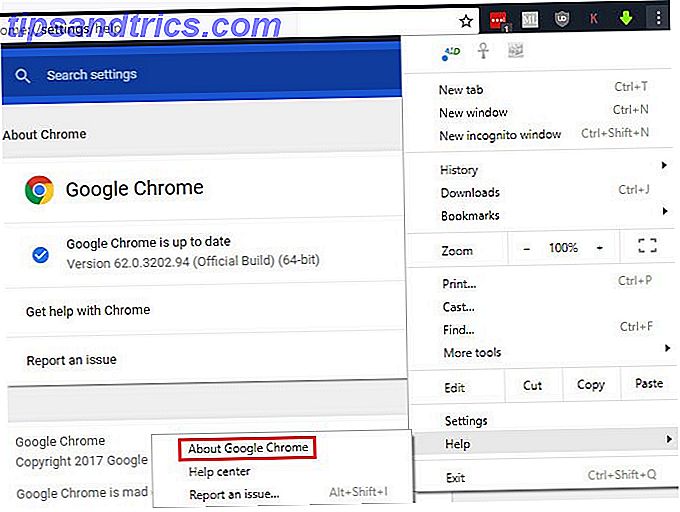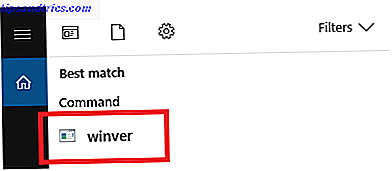Hvor mange ganger har du glemt et passord i det siste året? Å miste et nettstedpassord er ikke en stor avtale fordi du kan tilbakestille dem med e-postadressen din. Men å glemme datamaskinens passord er scarier fordi de er vanskelig å tilbakestille.
Hvis du har mistet passordet for en Windows-administratorkonto, ikke vær redd. Det er flere metoder du kan bruke til å gjenopprette kontoen. Disse kan kausjonere deg ut av en dårlig situasjon, men ikke glem at en passordadministrator kan holde deg fra lockouts 7 Clever Password Manager Supermakt Du må begynne å bruke 7 Smart Password Manager Supermakt Du må starte med å bruke passordansvarlige ha mye av gode funksjoner, men visste du om disse? Her er syv aspekter av en passord manager du bør dra nytte av. Les mer helt.
1. Bruk Låsskjermoppløsningen
Forutsatt at du ikke bruker en Microsoft-konto for å logge på Windows Slik sletter du din Microsoft-konto og lager en lokal Windows 10-innlogging Slik sletter du din Microsoft-konto og oppretter en lokal Windows 10-logg Når du åpner Windows 10 med en Microsoft-konto, kan lagre data i skyen og synkronisere den på tvers av enheter. Høres dette om? Vi viser deg hvordan du bytter til en lokal konto. Les mer, du må nullstille det lokale passordet. Hvis den låste kontoen er den eneste administratorkontoen på PCen, må du først aktivere den skjulte adminkontoen. Slik låser du opp den hemmelige administratorkontoen i Windows. Slik låser du opp den hemmelige administratorkontoen i Windows Administrasjonsrettighetene håndteres nå av brukerkontokontroll i Windows, men den skjulte administratorkontoen er kraftig. Slik aktiverer du det. Les mer for å bruke denne løsningen.
Vi har dekket denne metoden i detalj i vår komplette veiledning for å tilbakestille Windows 10-passord. Slik tilbakestiller du ditt tapte Windows 10-passord. Slik tilbakestiller du ditt tapte Windows 10-passord. Du har glemt ditt Windows 10-innloggingspassord? Ikke fortvil! Vi viser deg hvordan du tilbakestiller passordet ditt og gjenoppretter kontoen din. Les mer . Vi oppsummerer det her, men vennligst se den artikkelen for mer informasjon.
Boot fra installasjonsmedier
Hvis du ikke allerede har en, lager du Windows 10 installasjonsmedier på en flash-stasjon. Slik oppretter du Windows 10-installasjonsmedier Slik oppretter du Windows 10-installasjonsmedier Uansett hvordan du kom til Windows 10, kan du lage dine egne installasjonsmedier . Før eller senere kan du trenge det. La oss vise deg hvordan du skal være forberedt. Les mer ved hjelp av en annen maskin hvis nødvendig. Sett inn den stasjonen i maskinen, og se etter et spørsmål om å trykke F12, Slett eller en annen tast for å velge oppstartsenheten. Boot fra flash-stasjonen, og vent til du ser den første Windows 10-oppsettskjermen. Trykk Shift + F10 her, og du åpner en kommandoprompt.
Din Windows-installasjon er sannsynligvis på C- stasjonen din, så hvis du prøver kommandoen nedenfor og det ikke fungerer, skriv cd D: eller en annen stasjon hvis din er annerledes. Skriv denne kommandoen for å bla til System32- mappen:
cd Windows\System32 Legg til kommandoprompt til Windows Lock-skjerm
Nå kan du bruke et triks for å endre et av elementene på Windows-låseskjermbildet. Ease of Access-menyen samler tilgjengelighetsalternativer som tastaturet på skjermen og diktat for brukere med funksjonshemninger. Ved hjelp av tekstkommandoer kan du erstatte dette ikonet med en snarvei til kommandoprompt. Skriv inn disse to linjene en om gangen for å sikkerhetskopiere snarveien og erstatte den:
ren utilman.exe utilman.exe.bak ren cmd.exe utilman.exe Det er det for nå, så skriv inn denne kommandoen for å starte på nytt som normalt:
wpeutil reboot Tilbake på skjermbildet for normal pålogging, klikk på snarvei for tilgang til nederst til høyre for å åpne en kommandoprompt.
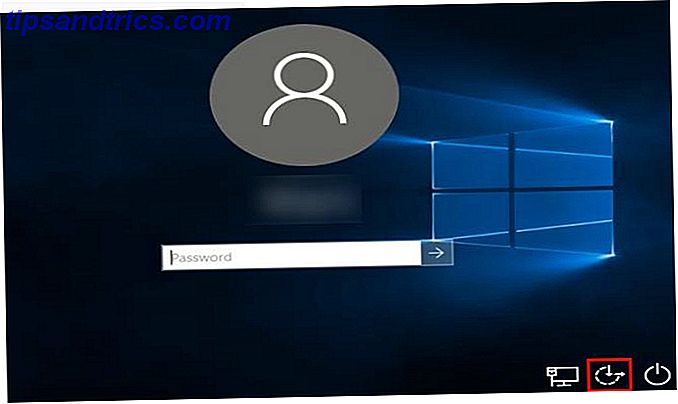
Skriv inn denne kommandoen for å aktivere adminkontoen:
net user Administrator /active:yes Nå må du starte på nytt. Bruk denne kommandoen som en snarvei:
shutdown -t 0 -r Tilbakestill passordet
Etter omstart klikker du på Administrator- kontonavnet nederst til venstre. Det er ikke noe passord på dette, så du hopper rett til skrivebordet. Du må åpne en kommandoprompt en gang til for å tilbakestille passordet. Høyreklikk Start-knappen og klikk på Kommandoprompt (Admin), og skriv deretter inn denne kommandoen for å se alle brukerne på PCen din:
net userl Ditt brukernavn skal være åpenbart. Bytt nå USERNAME i denne kommandoen med deg, og Windows lar deg sette et nytt passord:
net user USERNAME * Angi et passord, logg av, og kontoen din er nå tilgjengelig. Når du har bekreftet at du kan logge på, starter du en gang til på Windows 10-installasjonsdisken. Åpne en kommandoprompt med Shift + F10 igjen og bla til C: \ Windows \ System32, og skriv deretter disse to kommandoene for å fikse snarveien du endret:
ren utilman.exe cmd.exe ren utilman.exe.bak utilman.exe Adminkontoen er ikke sikker, så du bør deaktivere den til du trenger den senere med denne kommandoen:
net user Administrator /active:no 2. Boot til en Linux USB og Tilbakestill
Å holde Linux rundt på en USB-stasjon er en god ide. Det lar deg gjenopprette filer når Windows ikke starter. Slik sikkerhetskopierer du data fra en datamaskin som ikke starter. Slik sikkerhetskopierer du data fra en datamaskin som ikke starter Hvis datamaskinen ikke starter, kan dataene dine fortsatt være der . Slik installerer du Linux på en oppstartbar USB-minnepinne for å gjenopprette filene dine. Neste gang, hold en sikkerhetskopi skjønt. Les mer, men det er også nyttig for å tilbakestille passord. Hvis du ikke kan komme inn på en konto på PCen, kan du opprette en Linux-stasjon på en annen maskin og bruke den til å tilbakestille ditt eget passord.
Boot Into Linux
Først må du lage en oppstartbar Linux USB-stasjon; det spiller ingen rolle hvilken smak av Linux du bruker. Prøv prosessen i filgjenoppretting artikkelen over for å installere Mint eller følg vår guide for å få Ubuntu på en flash-stasjon. Installer Ubuntu på datamaskinen din ved hjelp av en USB-minnepinne. Installer Ubuntu på datamaskinen din ved hjelp av et USB-minnepinne Vil du installere Ubuntu, men ikke Har du ikke en ledig tom DVD? Ikke bekymre deg! Etter at du har lastet ned ISO-filen, kan du bruke en svært gjenbrukbar USB-minnepinne for å få jobben gjort. Les mer .
Når du har gjort det, start datamaskinen på nytt og se etter spørringen om å trykke F12, ESC, Slett eller lignende for å velge oppstartsenheten. Velg din flash-stasjon og gi Linux et øyeblikk å starte opp.
Fullfør eventuelle oppsettoppgaver som å angi tidssonen, og åpne deretter en filoppdagler.
Monter Windows-stasjonen
På Ubuntu er dette mappeikonet på venstre sidefelt. Hvis du bruker Mint, er det nederst til venstre som Windows. Trykk CTRL + L for å redigere plasseringsbanen, og skriv inn denne for å se alle diskene dine:
computer:/// Finn stasjonen du har Windows installert på. Hvis du bare har en harddisk i datamaskinen, er det åpenbart den tilstedeværende. Høyreklikk på stasjonen og klikk på Mount så Linux kan få tilgang til det.
Tilbakestill passordet
Herfra kommer du til å jobbe i Linux Terminal 40 + Mest brukte Linux Terminal Commands 40 + Mest brukte Linux Terminal Commands Uansett om du bare begynner eller bare nysgjerrig på Linux-terminalen, her er de vanligste kommandoene som vil bære deg gjennom hele tiden på Linux. Les mer . Ikke bekymre deg - det er ikke skummelt! Genveien for å åpne den i Mint og Ubuntu er CTRL + ALT + T. Først må du installere et nøkkelord reset verktøy kalt chntpw . Skriv inn denne kommandoen for å installere den:
sudo apt-get install chntpw Endre arbeidskatalogen ( cd- kommandoen står for endringskatalog ) til Windows-mappen din med denne linjen:
cd /mnt/Windows/System32/config Deretter får du en liste over Windows-brukere ved å skrive inn dette:
sudo chntpw -l SAM 
Du bør se brukeren hvis passord må tilbakestilles i denne listen. For å sikre at du bare gjør endringer til denne brukeren, skriv inn følgende kommando. Bytt brukernavn med brukeren du må redigere. Hvis det er et ett-ords brukernavn som "Mike", trenger du ikke noen anførselstegn. For flere ordet brukernavn som "Mike Jones" plasserer sitater rundt ordene, eller det vil ikke fungere.
sudo chntpw -u "USER NAME" SAM Skriv nå en 2 for å gå inn i redigeringsmodus. Skriv inn et nytt passord for brukeren, og trykk Enter for å sende den. Når du blir bedt om det, skriv inn y for å bekrefte. Hvis du vil, kan du angi passordet til tomt i stedet for å tildele en ny. For å gjøre dette, skriv inn en 1 i stedet for 2 etter at du har angitt kommandoen brukernavn og skriv inn y når du blir bedt om å lagre den.
Start på nytt i Windows og bruk det nye passordet for å logge inn! Hvis du angir et tomt passord, åpner du Innstillinger, blar til Kontoer> Innloggingsalternativer, se under passordoverskriften for en knapp for å endre passordet ditt.
3. Prøv Windows Windows Password & Registry Editor
Tons of Windows-programvare eksisterer for å hjelpe deg med å tilbakestille passord. Et alternativ er det samme verktøyet som vi har beskrevet i Linux-metoden ovenfor. Det blir jobben gjort raskt, så la oss diskutere hvordan du bruker den uten Linux. Selvfølgelig, hvis du ikke kan komme inn på din egen PC, må du laste ned programvaren på en annen datamaskin.
Boot i Offline Password Editor
Gå til nedlastingssiden og se etter nedlastingsoverskriften . Under det ser du en fil med Bootable CD-bilde ved siden av den - kalt cd140201.zip ved skrivingstidspunktet. Last ned ZIP til skrivebordet eller en annen praktisk plassering, og bruk et filutvinningsverktøy. Slik pakker du filer fra ZIP, RAR, 7z og andre vanlige arkiver. Slik pakker du filer fra ZIP, RAR, 7z og andre vanlige arkiver. Har du noen gang møtt en .rr fil og lurte på hvordan du åpner den? Heldigvis er det enkelt å administrere ZIP-filer og andre komprimerte arkiver med de riktige verktøyene. Her er det du trenger å vite. Les mer for å komme til ISO innsiden.
Du må brenne denne ISO-filen 10 Verktøy for å lage en oppstartbar USB fra en ISO-fil 10 Verktøy for å lage en oppstartbar USB fra en ISO-fil En oppstartbar USB er den beste måten å installere et operativsystem på. I tillegg til ISO og en USB-stasjon, trenger du et verktøy for å sette det opp. Det er der vi kommer inn. Les mer til en USB-stasjon (eller CD hvis du vil) ved hjelp av et gratis program som Rufus. Etter at det er gjort, sett inn stasjonen i PCen og start på nytt. Se etter nøkkelen til å velge en oppstartsenhet (som F12) hvis den ikke starter opp til USB automatisk. Når verktøyet laster, ser du en oppstartslinje nederst på terminalutgangen. Trykk på Enter for å starte.
Masse tekst vil rulle forbi mens verktøyet blir klart. Til slutt vil det be deg om å velge partisjonen som Windows lever på. Hvis du bare har en harddisk på datamaskinen, ser du sannsynligvis to alternativer her - ikke velg den som er omtrent 100 MB og merket BOOT . Skriv inn tallet som svarer til det større alternativet og deretter Enter .
Deretter må du bekrefte at standard banen til registret ( Windows / System32 / config ) er riktig. Det er en 99% sjanse for dette, så trykk Enter for å godta det. Du får se en liste over alternativer neste. Skriv inn nummeret for tilbakestillingsalternativet for passord (vanligvis 1 ) og trykk på Enter igjen.
Tilbakestill passordet
Herfra er instruksjonene likt Linux-prosessen. Trykk nummer 1 for å velge Rediger brukerdata og passord og Enter for å bekrefte. Du får se en liste over brukernavn. Det vil ha en konto valgt som standard; skriv inn brukernavnet ditt i stedet og trykk Enter .
Nå velger du hva du vil gjøre med denne brukerens passord. Du kan skrive 2 for å angi et nytt passord, eller bruk 1 for å gjøre det tomt. Trykk Enter for å bekrefte, og du får se et passord slettet! melding hvis du tilbakestiller den. Skriv ! og trykk Enter for å forlate brukerredigeringsskjermen.

Du er nesten ferdig! Skriv q og deretter Enter for å avslutte verktøyet. Før det lukkes, vil skjermen detaljere endringene dine og spørre om du vil lagre dem. Skriv y og trykk på Enter slik at disse endringene trer i kraft. Du får se en rediger fullstendig melding for å bekrefte. Trykk på Enter igjen for å si nei når du blir spurt om du vil gjenta verktøyet siden du er ferdig her.
Nå er du ferdig! Fjern disken eller USB-stasjonen og start datamaskinen på nytt. Boot i Windows som normalt og klikk på brukernavnet ditt. Hvis du skrev inn et nytt passord, skriver du inn det for å få tilgang til kontoen din. Hvis du setter den tom, logger du rett inn. Pass på å legge til et nytt passord slik at kontoen din er sikker! Gå til Innstillinger og deretter Kontoer> Innloggingsalternativer . Under passordoverskriften er det en knapp for å legge til et passord.
Microsoft-kontoer og fremtidig planlegging
Legg merke til at metodene beskrevet ovenfor fungerer hvis du bruker en lokal konto på PCen. Hvis du bruker en Microsoft-konto til å logge på Fordeler og ulemper med å bruke en Microsoft-konto med Windows Fordeler og ulemper med å bruke en Microsoft-konto med Windows En enkelt Microsoft-konto lar deg logge på et bredt spekter av Microsoft-tjenester og -apper. Vi viser deg fordeler og ulemper med å bruke en Microsoft-konto med Windows. Les mer til Windows 8.1 eller Windows 10, men det er langt enklere å tilbakestille passordet ditt. Gå til tilbakestillingssiden for Microsoft-kontopassordet for å opprette et nytt passord raskt via e-posten din.
Mens du kan fullføre noen av disse oppgavene på kort tid, finnes det bedre måter å unngå å bli låst ut av kontoene dine. Vurder å bruke en Microsoft-konto for å logge på hvis du ofte glemmer passordet ditt. Hvis tallene er enklere for deg å huske, kan du bruke en PIN-kode for å logge på PIN eller passord? Hva skal du bruke i Windows 10 PIN eller passord? Hva skal du bruke i Windows 10 Windows 10 lar deg logge på PCen din ved hjelp av flere metoder. De to mest populære er passord og PIN-koder. La oss undersøke forskjellene mellom dem og bestemme hvilken som passer best for deg. Les mer selv om du er på en lokal konto. Vi anbefaler også å bruke en passordadministrator Hvordan passordadministratorer holder passordene dine trygge Hvordan passordadministratorer holder passordene dine Passord som er vanskelig å knekke, er også vanskelig å huske. Vil du være trygg? Du trenger en passordbehandling. Slik fungerer de og hvordan de holder deg trygge. Les mer så passordene dine er bare noen få klikk unna.
Endelig lar Windows deg opprette en diskett for tilbakestilling av passord, slik at du kan unngå disse lange metodene i fremtiden. Koble til en flash-stasjon og start verktøyet ved å skrive inn tilbakestillingsdisketten til Start-menyen. Hvis du blir låst ut av kontoen din i fremtiden, kan du koble til den stasjonen for å gjenvinne tilgangen.
Tilgang godkjent
Å glemme passordet ditt er ikke morsomt, og det er en smerte å nullstille. Men i det minste er det mulig. Alle kan bruke disse metodene selv om de ikke er teknisk kunnskapsrike, og de er mye bedre enn å installere Windows på nytt, hvorfor ikke gjenopprette datamaskinen til fabrikkinnstillinger og hva de skal gjøre i stedet for å ikke gjenopprette datamaskinen til fabrikkinnstillinger og hva å gjøre i stedet En fabrikk tilbakestill gjenoppretter bloatware systemet ditt opprinnelig kom med. Det veier ned systemet ditt, og du burde ikke nødt til å klare det. Vi viser deg hvordan du kan unngå det. Les mer fordi du er låst. Med litt fremover tenkning, kan du forhindre å gjøre dette i fremtiden.
Trenger du å holde andre ut av PCen din når du har gjenopprettet den? Sjekk de beste metodene for å låse Windows De 6 beste metodene for å låse Windows-PCen De 6 beste metodene for å låse Windows-PCen Låse datamaskinen din er viktig for å forhindre uovervåket tilgang. Her er flere gode måter å gjøre det i en hvilken som helst versjon av Windows. Les mer .
Hva er din verste datalåsehistorie? Foretrekker du et annet verktøy eller en metode for å tilbakestille passord? Vennligst del med oss i kommentarene!
Bildekreditt: Fabrik Bilder via Shutterstock.com