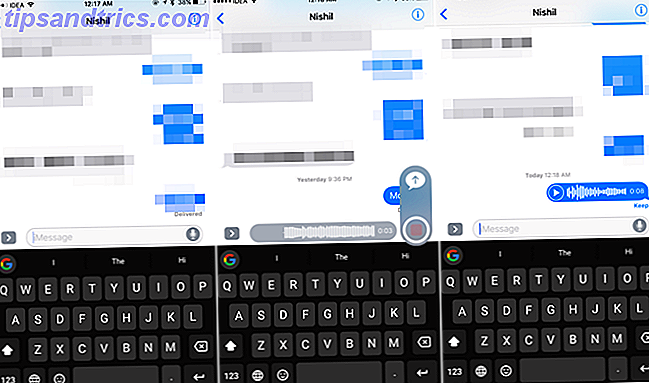Bruker du regneark som noen andre opprettet? Når du oppretter et Excel-regneark fra begynnelsen, kan du kontrollere hvert enkelt aspekt. Det er ikke tilfelle når noen andre sender det videre til deg.
Spesielt på jobb er det ikke uvanlig å arve en Excel-fil fra noen andre. Hvis du ikke er forsiktig, kan dette forårsake noen store hodepine nedover linjen. Heldigvis vil en liten fremsyn gå langt for å sikre at du kan komme godt sammen med det aktuelle regnearket.
Vurder disse fem punktene, og du bør unngå de fleste vanlige fallgruvene som er knyttet til å bruke andres Excel-dokumenter.
1. Oppdater dokumentinformasjonen
Hvis du aldri har sjekket ut skjermbildet for ditt Excel-dokument før, kan vi ikke klandre deg, det blir lett savnet. Informasjonen er vel verdt å oppdatere når du tar på andres regneark, men. Hvorfor? De kan ha gjort endringer som du vil vite om.

Ta eksemplet ovenfor. Teksten som legges til i Tittel, Merker, Kategorier og Forfatter- felt kan være litt pinlig hvis den ble sendt til en medarbeider. I de fleste tilfeller vil det ikke være noe inkriminerende på Info-skjermbildet - men hvorfor la det opp til sjanse? Det tar mindre enn et minutt å sjekke det ut, og du kan være sikker på at når du kommer til å sende dokumentet til noen andre, vil du ikke angre på det.
For å få tilgang til Info- skjermbildet, klikk Fil .

Du blir transportert direkte til Info-delen, der du kan foreta nødvendige justeringer før du sender den til en kollega.
2. Lagre en kopi før du gjør noe annet
Når du arver andres dokument, er det fristende å dykke inn og begynne å behandle det som ditt eget. Men små endringer kan ende opp med å ha en stor innvirkning på hvordan regnearket fungerer.
For å sikre at du ikke gjør en tweak som bryter noen VBA programmeringskode i Excel. Programmet for Excel VBA Programmering for nybegynnere Excel VBA Programmering Tutorial for Beginners VBA er et Microsoft Office-verktøy. Du kan bruke den til å automatisere oppgaver med makroer, angi utløsere og mye mer. Vi vil introdusere deg til Excel visuell grunnleggende programmering med et enkelt prosjekt. Les mer, eller juster en figur som viser seg å være viktig for et annet ark, ta en kopi før du gjør noe. På den måten har du alltid en uberørt versjon av regnearket for å gå tilbake til.
Hvis det verste kommer verste, vet du at du også kan bruke Excel 2016s filhistorikk for å gjenopprette en tidligere versjon av dokumentet. Klikk på ikonet for sirkulær pil / klokke øverst til høyre for å utvide aktivitetsruten, se etter tidligere versjoner og velg Åpne versjon .

3. Sjekk om skjulte ark
Skjulte ark er en praktisk måte å holde Excel-regnearket rent og pent mens det harde arbeidet fortsetter bak kulissene. Å ha tilgang til disse arkene er avgjørende hvis du virkelig vil forstå hvordan dokumentet fungerer.
For å finne ut om det er skjulte ark i et bestemt dokument, gå til Hjem- fanen og finn Format i cellen .

Bruk rullegardinmenyen til å klikke på Unhide Sheet .

Dette tar deg til en liste over alle skjulte ark.

Bare velg den du vil avsløre, og klikk OK . Etterpå kan du få tilgang til dem som normalt.

4. Pass på å ta en liste over passord
Hvis du tar eierskap til andres regneark, bør du finne ut om det er beskyttet av et passord. Du vet om det er eller ikke så snart du åpner filen.
Excel-dokumenter kan imidlertid bruke flere lag med beskyttelse. Det er helt mulig at et passord kan være på plass for å forhindre tweaks til et stykke VBA-kode.

Heldigvis er det ikke så vanskelig å fjerne denne typen passord. Hvordan gjenopprette et Excel VBA-passord. Hvordan gjenopprette et Excel VBA-passord fast med et Excel VBA-dokument som er låst med et passord? Vi viser deg hvordan du fjerner passordbeskyttelsen for å gjenopprette innholdet i VBA-makroen. Les mer . Likevel, det er en bedre ide å bare spørre personen som opprettet dokumentet, for å overføre passord som du kanskje trenger å vite om.
5. Bli kjent med hvem som har redigering av rettigheter
Moderne versjoner av Office-pakken gjør det veldig enkelt å dele filene dine med andre brukere, slik at de kan redigere langt fra. Dette er en fin måte å samarbeide på, men det er alltid verdt å sjekke inn på hvem som faktisk har tilgang til et bestemt dokument.
For eksempel har forfatteren fortsatt tillatelse til å vise og redigere regnearket? Tydeligvis er det lite sannsynlig at de vil gjøre noe ubemannet. Imidlertid kan de muligens endre eller slette data, eller slippe forretningshemmeligheter i tilfelle at de har gått på jobb med et konkurrerende selskap. Mens disse er worst case scenarioer, er det bedre å være trygg enn beklager.
For å se hvem som kan redigere dokumentet, klikker du på Del- knappen i øverste høyre hjørne av brukergrensesnittet.

Dette bør gi en liste over brukerkontoer som har tilgang til dokumentet, samt notater om hvorvidt de kan redigere filen eller bare se den.

Dette er informasjon som du virkelig bør være oppmerksom på for ethvert dokument du tar eierskap over.
Forberedelse forhindrer problemer
Hvis et regneark blir avlevert fra en person til en annen, er sjansene at det er ganske viktig - og sjansen er at det er viktig for flere personer. Eventuelle problemer med dokumentet kommer til å forårsake noen problemer. Siden du nå har tatt eierskap av filen, vil jobben med å fikse det sikkert falle for deg.
Å svare på denne typen katastrofe en gang etter at hendelsen kommer til å bli mye vanskeligere hvis du ikke gjorde det riktig. Å vite om ting som skjulte ark, passord og de indre funksjonene i filen. Hvordan skrive ut et Excel-regneark på en enkelt side. Hvordan skrive ut et Excel-regneark på en enkelt side. Et vakkert utformet regneark mister all sin appell når det kommer trykt på ni ark med papir, med halvparten av dem tomme. Vi viser deg hvordan du får alt pent på en enkelt side. Les mer er flott å ha på hånden. Bare vær sikker på at du blir kjent med dem før katastrofen slår, i stedet for å kryptere etter dem.
Husk å sjekke ut våre andre tips og triks, som å lage dropdownlister i Excel. Hvordan lage en dropdownliste i Excel Hvordan lage en dropdownliste i Excel Excel støtter allsidige dropdown-listemuligheter. Bruk dem til å kontrollere brukerinngang. Vi viser deg hvordan du legger til rullegardinlister i Excel-regnearkene dine. Les mer, forstå hvordan du bruker IF-setninger i Excel-formler Slik bruker du IF-setninger i Microsoft Excel Slik bruker du IF-setninger i Microsoft Excel Uansett om du er en erfaren ekspert eller et regnearkbegynner, vil du sjekke ut denne veiledningen til IF-setninger i Excel. Les mer og beregne data med Excels målsøkingsfunksjon Slik bruker du Excels målsøk og -løsning for å løse for ukjente variabler Hvordan bruke Excels målsøk og -løsning for å løse for ukjente variabler Excel kan løse for ukjente variabler, enten for en enkelt celle med Målsøker eller en mer komplisert ligning med Solver. Vi viser deg hvordan det fungerer. Les mer .