
Redigere bilder rett etter at du har tatt dem, og legger dem ut på nettet, er en av de største bekvemmelighetene i vår tid.
Glem ri deling apps, on-demand underholdning og slitasje som kan redde livet ditt. Å kunne vise millioner av mennesker hva du hadde til middag, er hva teknologien egentlig handler om.
Snark til side, å vite hvordan du redigerer og forbedrer bildene dine før du deler dem med verden, er en verdifull ferdighet. Her er noen tips for å hjelpe deg med å gjøre det.
1. Slik redigerer du et bilde på iPhone
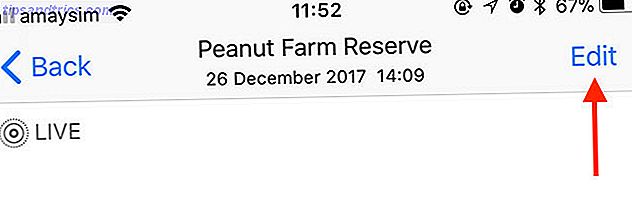
Når du har tatt et bilde ved hjelp av iPhone-appen din:
- Start Photos- appen og finn bildet ditt.
- Trykk på Rediger i øverste høyre hjørne.
- Bruk kontrollene for å gjøre eventuelle endringer du trenger (mer om dette kort tid).
- Trykk på Ferdig for å lagre arbeidet ditt.
Husk at endringene dine er ikke-destruktiv, noe som betyr at du alltid kan gå tilbake til det opprinnelige bildet. For å gjøre dette, trykker du på Rediger og deretter Tilbakestill for å slette endringene dine.
Du kan redigere bildene dine ved hjelp av en rekke apper, men i dag fokuserer vi mest på den innebygde Photos- appen som leveres av Apple. Sjekk ut vår liste over de beste iPhone-bildeditorene De 8 beste gratis foto- og bilderedigeringsapplikasjonene på iPhone De 8 beste gratis foto- og bilderedigeringsapplikasjonene på iPhone Vil du redigere bilder på iPhone? Her er de beste gratis apps for alle nivåer av fotograf, og tilbyr alt fra filtre til HDR. Les mer for noe litt kraftigere.
2. Hvordan beskjære og rotere bilder på iPhone
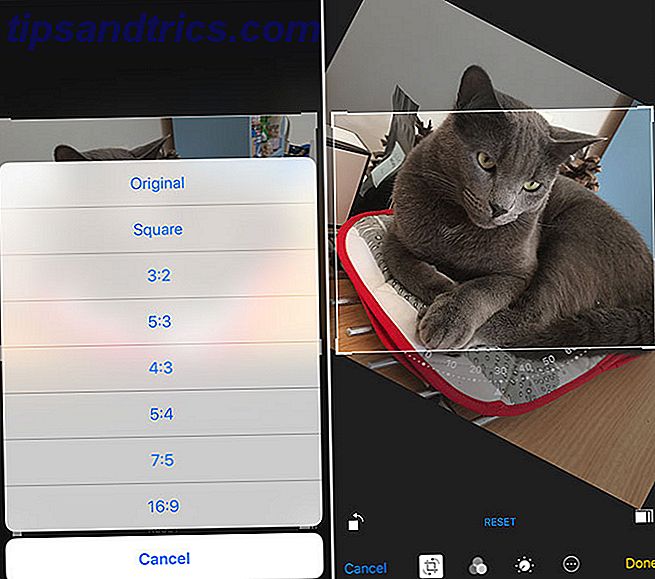
Beskjæring betyr å kutte et bilde ned til størrelse, eller kaste bort deler av rammen du ikke lenger trenger. Slik beskjærer du et bilde:
- Start bilder og finn bildet du vil beskjære.
- Trykk på Rediger, og klikk deretter på beskjærings- og roteringsikonet (boks med to piler) fra raden av kontroller nederst på skjermen.
- Manipulere bildet ved å ta tak i og flytte rammens hjørner. Du kan også klemme for å zoome inn og ut.
- Trykk på Orientering- knappen nederst til høyre for å begrense avlingen din til et bestemt forhold eller en form.
- Trykk på Ferdig for å lagre endringene dine.
Å rotere et bilde kan bety subtile justeringer for å fikse en wonky horisont, eller rotere bildet med 90 graders trinn for å korrigere et orienteringsproblem. Slik roterer du et bilde:
- Start bilder og finn bildet du vil beskjære.
- Trykk på Rediger, og klikk deretter på beskjære og roter- ikonet fra raden av kontroller nederst på skjermen (langt til venstre).
- Velg og dra hjulet nederst på skjermen for mindre justeringer.
- Trykk på ikonet 90 grader rotere (firkant med pil) nederst til venstre for å rotere hele rammen.
- Trykk på Ferdig for å lagre endringene dine.
3. Slik bruker du filtre til iPhone-bilder

Bruk av et filter ofte innebærer en app, men det finnes måter du kan legge til øyeblikkelig stil på bildene dine ved hjelp av grunnleggende Bilder-appen:
- Start bilder og finn bildet du vil redigere, og trykk deretter på Rediger .
- Trykk på filterikonet (tre sirkler) nederst på skjermen.
- Bla gjennom tilgjengelige filtre. Velg en, og klikk deretter Ferdig for å lagre.
Dette gir bare tilgang til Apples filtre (ovenfor), som ser bra ut, men er noe begrenset. Slik legger du til filtre fra kompatible tredjepartsprogrammer:
- Start bilder og finn bildet du vil redigere, og trykk deretter på Rediger .
- Trykk på ellipsisikonet (en sirkel med tre punkter) og klikk deretter Mer .
- Aktiver eventuelle kompatible apper ved å bytte dem på, og klikk deretter Ferdig .
- Trykk på ikonets ikon for å laste inn de ulike kontrollene og filtre for fotoredigering.
- Gjør endringene dine, og klikk deretter Ferdig for å lagre.
Mange apper, som Instagram, vil ikke spille ball med Apples utvidelser i Foto-appen, så du må åpne appen i stedet. Sjekk ut noen av våre favorittfotofilterapper Topp 11 iOS-fotoredigeringsprogrammer for tweaks, filtre og artwork Topp 11 iOS-fotoredigeringsprogrammer for tweaks, filtre og kunstverk Det er mange gratis og betalte iPhone-apper for å redigere bildene dine, skru dem inn i kunstverk, og få deg til å se fantastisk ut - her er våre favoritter. Les mer hvis du trenger inspirasjon.
4. Hvordan konvertere iPhone-bilder til svart / hvitt
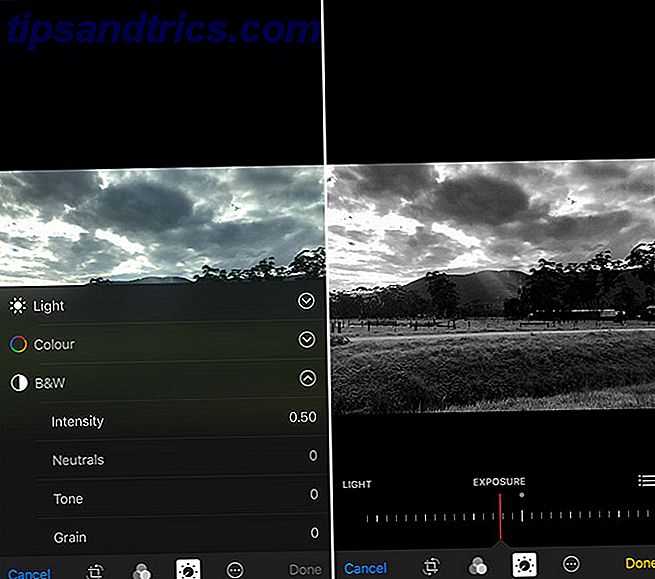
Hvis du ikke vil stole på et filter, kan du konvertere til svart og hvitt manuelt og endre intensiteten, kontrast og korn individuelt:
- Start bilder og finn bildet du vil redigere, og trykk deretter på Rediger .
- Trykk på ikonet for justeringer (en knopphjul) nederst på skjermen.
- Velg B & W deretter Intensity, og juster glidebryteren for å endre effekten.
- Trykk på listikonet (tre linjer) på høyre side av skjermen for å avsløre andre kontroller: Neutraler, Tone og Korn .
- Juster de ulike innstillingene til du er glad, og trykk deretter på Ferdig for å lagre.
Merk: Eventuelle endringer du gjør i lyskontrollene (kontrast, høydepunkter og skygger osv.) Blir beholdt når du arbeider i svart / hvitt-modus.
5. Hvordan markere eller tegne på en iPhone-bilde
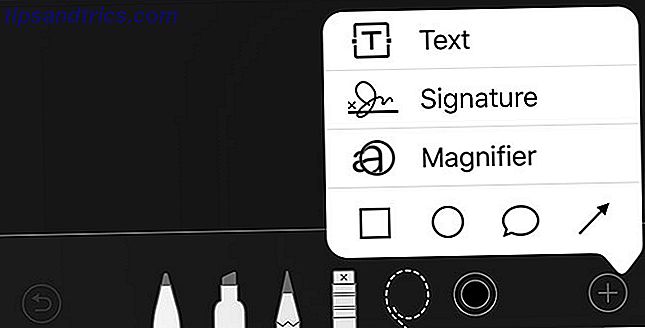
Noen ganger kan det være lurt å skribbe på et bilde, skjule en adresse eller et ansikt, eller trekke oppmerksomhet til noe med en pil eller en sirkel. Du kan gjøre dette med appen Bilder :
- Start bilder og finn bildet du vil redigere, og trykk deretter på Rediger .
- Trykk på ellipsisikonet (en sirkel med tre punkter), og klikk deretter på Markup (se notat nedenfor).
- Bruk de forskjellige verktøyene for å gjøre endringer i bildet ditt. Trykk på plussikonet for å avdekke alternativer for å legge til tekst, en signatur, forskjellige former og en forstørrelseslampe .
- Trykk på Ferdig for å lagre endringene dine.
Merk: Hvis du ikke ser Markup under menyen, trykker du på Mer, og deretter aktiverer du oppføring fra listen over apper.
Apple gir et anstendig utvalg av verktøy. Fra venstre til høyre er det et: vanlig penneværktøy, høytrykkslys, blyant, viskelær for fjerning av markeringen, valglasso for å flytte markeringen og fargeplukkeren.
6. Slik redigerer du et levende bilde på iPhone
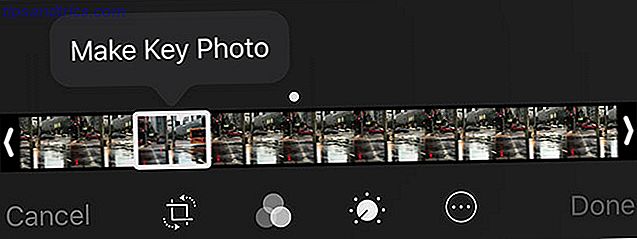
Du kan redigere en Live Photo på din iPhone som alle andre, med noen ekstra alternativer. Slik endrer du Live Photo-animasjonen:
- Start bilder og finn Live Photo du vil redigere. Velg den og bla ned for å avsløre et nytt sett med alternativer.
- Velg mellom de forskjellige Live Photo-animasjonene: Standard Live, Loop, Bounce og Long Exposure .
- Rull tilbake for å forhåndsvise effekten.
Hvis du trykker på Rediger i øverste høyre hjørne, ser du en filmrulle nederst på skjermen. Her kan du velge et nytt nøkkelbilde fra Live Photo-dataene. Trykk på en ramme for å velge den, og trykk deretter på Lag nøkkelbilde .
7. Hvordan fjerne røde øyne fra iPhone-bilder
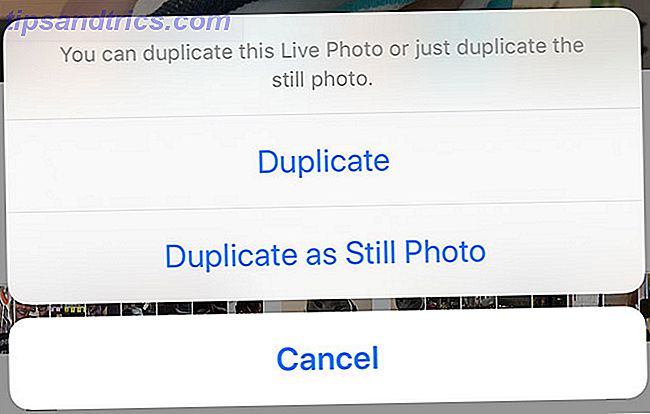
Rødøy er mindre vanlig med langsommere lysdioder, men det kan fortsatt skje. Å fikse røde øyne for stillbilder (ikke Live):
- Start bilder og finn bildet du vil fikse, og trykk deretter på Rediger .
- Trykk på red-eye-verktøyikonet øverst til venstre.
- Trykk på hvert berørt område for å helbrede bildet.
- Trykk på Ferdig for å lagre endringene dine.
Hvis du prøver å rette opp et levende bilde, må du først duplisere det som et stillbilde. Du kan trekke ut et annet bilde, basert på nøkkelbildet (se "Slik redigerer du et levende bilde på iPhone" ovenfor). Å trekke ut en stillhet:
- Start bilder og finn det Live Photo du vil konvertere.
- Trykk på Del- ikonet nederst til venstre, og velg deretter Kopier .
- Velg Dupliser som stillbilde når du blir bedt om det.
- Bruk instruksjonene ovenfor for å fjerne røde øyne ved hjelp av Bilder- appen.
8. Slik fjerner du geotagdata fra iPhone-bilder
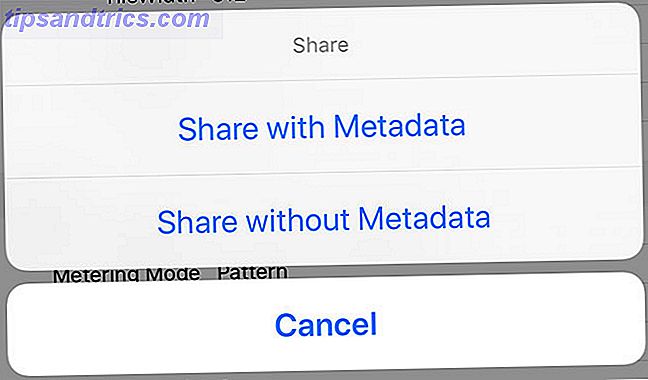
Hvis du har godkjent tilgang til iPhone-kameraet ditt på stedet, lagrer bildene dine posisjonsdata basert på hvor bildene dine ble tatt. Du vil kanskje fjerne denne informasjonen hvis den utgjør en personvernrisiko. Å gjøre slik:
- Last ned Koredoko fra App Store, start den, og gi tilgang til bildene dine.
- Når du blir bedt om det, aktiver du Extention (sic) -funksjoner. Du kan også gjøre dette fra appens Innstillinger .
- Trykk på listikonet nederst til venstre på skjermen for å se bildene dine, med de nyeste nederst i listen.
- Finn bildet ditt og trykk deretter på den lille, blå i- knappen ved siden av den.
- Til slutt klikker du på Del- knappen øverst til høyre, og deretter velger du Del uten metadata .
- Velg om du vil dele bildet direkte til en valgfri tjeneste, eller lagre bildet i kamerarullen for senere bruk.
Merk: Hvis du slår av bildet av metadata, fjernes ikke bare geotag, men kamerainformasjon som produsent og innstillingene som brukes til å fange bildet.
For å stoppe iPhone fra å geotagging bilder helt og holdent:
- Start Innstillinger, og klikk deretter på Personvern .
- Trykk på Lokaliseringstjenester, og velg deretter Kamera .
- Endre tillat plasseringstilgang til Aldri .
- Gjenta som nødvendig for andre kameraprogrammer du bruker.
iPhone Grunnleggende om fotoredigering som er dekket
Med disse triksene under beltet ditt, bør du være forberedt på å foreta de fleste vanlige fotoredigeringsoppgaver på iPhone. Hvis du vil ta bildene dine til neste nivå, bør du vurdere å skyte og redigere RAW-filer. De beste programmene og tipsene for å ta RAW-bilder på iPhone. De beste programmene og tipsene for å ta RAW-bilder på iPhone. Det er en funksjon de fleste iPhone-fotografer har ønsket for alltid, men du trenger riktig app for å få jobben gjort. Les mer som forbruker mer plass, men gir mer mulighet for justeringer i etterproduksjon.

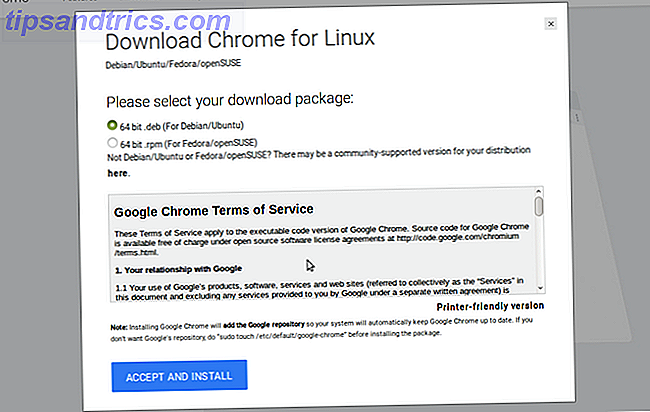

![Sikkerhetskopiere filer til boks, Google Disk, SkyDrive og mer med Duplicati [Cross Platform]](https://www.tipsandtrics.com/img/linux/651/backup-your-files-box.jpg)