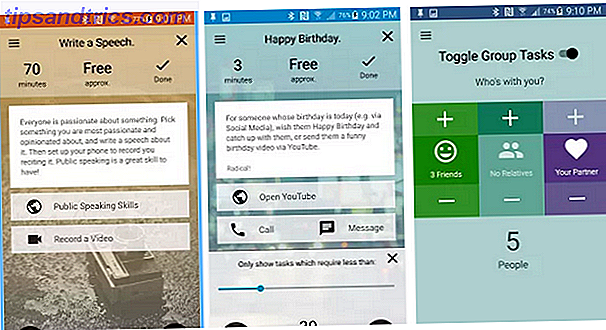Hvor ofte tar du skjermbilder? Sannsynligvis ikke for ofte fordi hele prosessen med å ta en kan være ganske irriterende. Ikke at det er vanskelig, fordi det ikke er, men noen ganger er det bare ikke verdt innsatsen. Vel, ikke lenger. Med Greenshot kan du ta og dele skjermbilder ved å klikke på en knapp, enten det er å fremheve en morsom chat-samtale, ta opp en feil eller bare lagre et øyeblikksbilde for senere.
Den vanlige måten å ta et skjermbilde, i hvert fall på Windows, er å skrive ut skjermbildet (som i hovedsak kopierer skjermen til utklippstavlen) og deretter lime inn den fangede skjermen i et program som Paint. Da må du lagre det manuelt. Og hvis du vil dele den, må du laste den opp et sted. Greenshot konsoliderer alle disse trinnene, så neste gang du vil ta et skjermbilde, kan det gjøres innen sekunder.
Førsteinntrykk
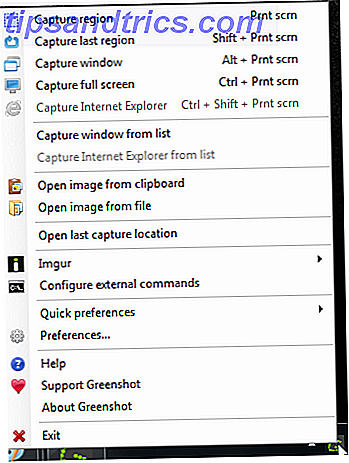
For å være rettferdig er Greenshot ikke den første i sitt slag som jeg har brukt. Mitt standard skjermbildeprogram for det siste året har vært Puush (vår anmeldelse Puush: Ta skjermbilder og del dem med en gang Puush: Ta skjermbilder og del dem øyeblikkelig Image hosting og bildedeling nettsteder er alle raseri i disse dager, spesielt med den utbredte eksplosjonen i popularitet av Internett-bildemakroer og -memoer. Bilder er gledelig for øyet og folk er mer ... Les mer), selv om jeg har dabbled litt med ShareX (vår gjennomgang ShareX: Skjermbildeopptak, opplasting og del alt pakket inn i One ShareX : Skjermbilde Capture, Upload, og del alt pakket inn i en Hva om du kan ta et skjermbilde når som helst, i hvilken som helst form, i hvilket som helst format, alt sammen med bare et enkelt museklikk eller et trykk på tastaturet? Hva hvis du ... Les mer) som er litt mer avansert. Så ærlig, jeg hadde høye standarder som jeg ga Greenshot en testkjøring, og jeg kan si at jeg ikke ble skuffet.
Måten det virker på, er at Greenshot sitter i bakgrunnen av datamaskinen din, og gjør egentlig ikke noe før du utsteder en kommando. Kommandoer innebærer som standard en kombinasjon av Ctrl, Alt og Print Screen, men du kan alltid endre hurtigtaster i innstillingene. Det er flere skjermmoduser, og Greenshot kan laste opp til en bildevertservice på dine vegne.
Greenshot er bare tilgjengelig på Windows, men det er helt GRATIS og åpen kilde under GPL. Jeg anser Greenshot å være funksjonen fullstendig fordi den gjør hva du forventer, men ikke mye mer utover. Det er lett på ressurser (det bruker bare 20 MB RAM når tomgang), så det er et godt valg for eldre datamaskiner og bærbare datamaskiner også.
Tar et skjermbilde

Når Greenshot er installert, kan du ta et skjermbilde ved å klikke på systemstatusfeltet og velge hvilken type skjermbilde du vil ha. Ellers er raskere måten å bare trykke på hurtigtastkombinasjonen for skjermdumpemodusen du vil ha.
- Capture Region. Under denne modusen vises en markør som lar deg dra og velge en region på skjermen du vil fange. Markøren kommer med horisontale og vertikale linjer (lettere å justere med skjermelementer) og en forstørrelsesglass (for presisjonsopptak).
- Fang siste region. Hvis du vil ta flere skjermbilder av samme region, for eksempel å overvåke endring over tid, vil denne gjøre som navnet tilsier: skjermbilde samme region som du valgte sist gang.
- Capture Window. Under denne modusen kan du velge hvilket vindu som skal fanges med ett enkelt klikk. Denne modusen er ganske fantastisk, da den kan fange hele vinduet, bare innholdet i vinduet, eller til og med bare tittellinjen til vinduet avhengig av hvor du klikker.
- Capture Window From List. For de tilfellene når du vil skjermbilde et vindu uten å velge det, kommer denne modusen til nytte. På grunn av det er det ingen hurtigtast. Du må klikke på systemstatusfeltet og velge ønsket vindu fra en liste. Alle åpne vinduer er inkludert i listen.
- Fang fullskjerm. Under denne modusen vil hele skjermens innhold bli tatt. Merk: Hvis du bruker flere skjermer, vil denne modusen bare fange den aktive skjermen! Den aktive skjermen er den med musemarkøren i den.
- Capture Internet Explorer. Hvis du bruker Internet Explorer, vil denne modusen skjermbilde hele nettsiden som for øyeblikket er åpen i nettleseren. Veldig nyttig for når du vil fange en nettside som er for lang og krever mye rulling. Dessverre støttes ikke andre nettlesere, og jeg vet ikke om det er fremtidige planer for det.
Når et skjermbilde er tatt, vil en popup-meny vises ved markøren din og spørre deg hva du vil gjøre med fangst: lagre, kaste bort, åpne i et bilderedigeringsprogram, laste opp til et bildeside, etc. Virkelig nifty, hvis du spør meg.
Andre funksjoner

Annet enn å ta faktiske skjermbilder, er det noen andre kule ting du kan gjøre med Greenshot:
- Format og kvalitet. Velg utdataformatet du vil ha for opptaket: GIF, BMP, JPG, PNG, TIFF og Greenshot-format. Hvis du velger JPG, kan du angi kvaliteten og redusere fargepaletten til 256 farger hvis du ønsker det.
- Lagre og eksporter. Skjermbilder kan lagres direkte på datamaskinen din, kopieres til utklippstavlen for å limes andre steder, sendt direkte til skriveren, satt inn i Microsoft Office, åpnet i MS Paint, eller lastet opp til en bildetjeneste.
- Plugins. Når du installerer Greenshot, får du muligheten til å inkludere et par forskjellige plugins, som hver bruker grensesnitt med et populært bildevertside: Imgur, Box, Dropbox, Flickr, Picasa og Photobucket. Hvis du vil laste opp bilder umiddelbart til en av disse tjenestene, må du sørge for at du kan installere pluginet.
- Interaktiv modus. Hvis du aktiverer dette valget, og du bruker modusen Capture Window, viser Greenshot dynamisk deg hvilken region på skjermen skal fanges. Dette er utrolig nyttig for å vite nøyaktig hva du skal få, og du får se hvor kraftig Greenshot kan være.
- Bilderedigerer. Greenshot har et innebygd bilderedigeringsprogram som du kan bruke til å redigere fanget skjermbilder. Funksjoner inkluderer: kommentarer, høydepunkter, obfuscation (å skjule sensitive data), beskjæring, rotasjoner, legge til linjer og former, og til og med visuelle effekter som drop shadows og farge inversjoner.
Konklusjon
Skjermbilder trenger ikke å være vanskelig eller ubeleilig. Greenshot tar seg av alt dette, og gir deg ikke noe mer enn noen få hurtigtaster for å trykke. Andre screenshot-programmer kan ha en haug med prangende bjeller og fløyter som kanskje ikke er nyttige, men hvis du ikke er interessert i noe av det, er Greenshot akkurat det du vil.
Hvis du trenger noe kraftigere enn enkle skjermbilder, vil du nok gjøre det bra å se på gratis skjermverktøy. Vis, ikke fortell! 3 beste gratis skjermverktøy for Windows Show, ikke fortell! 3 beste gratis skjermverktøy for Windows De sier et bilde er verdt tusen ord, så en video må være uvurderlig - og det er tider når en video er mer praktisk og effektiv enn enkle ord. En screencast, også kjent ... Les mer. Screencasting er en innspilt videoopptak av skjermen, så i utgangspunktet et video skjermdump, men disse verktøyene har også kraftige skjermdumpsfunksjoner.
Hvordan liker du Greenshot? Hvis du ikke bruker det, bruker du andre skjermbilder? Del dine tanker med oss i kommentarene!

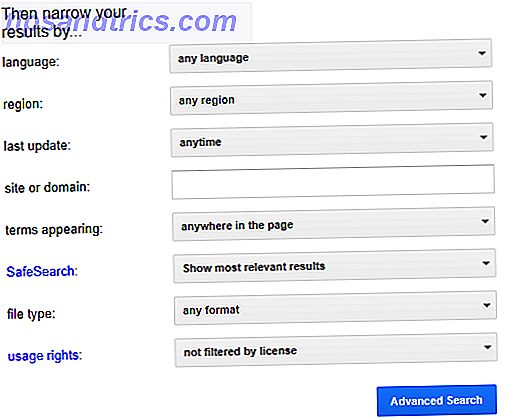
![Google selvutfordringen [INFOGRAFISK]](https://www.tipsandtrics.com/img/internet/828/google-yourself-challenge.png)