
Hvis du tenker på å bytte fra Windows eller Mac til Linux, kan du være bekymret for hvordan du skal overføre alle dataene du har samlet over årene. Vil det være tilgjengelig i Linux? Hva er den enkleste måten å få det over?
Heldigvis finnes det en løsning som du kan bruke til å overføre viktige data mellom operativsystemene trygt. Dropbox tilbyr minst 2 GB lagringsplass (mer tilgjengelig gjennom spesielle handlinger eller abonnementer), som bør være nok til å bære de fleste filene og mappene du trenger. Slik gjør du det.
Hvorfor bruke Dropbox for dataoverføring?
Til tross for å være en lukket kilde-løsning, er Dropbox ideelt for førstegangs Linux-brukere som trenger tilgang til data de har opprettet eller lagret i Windows eller Mac. Mens det finnes andre måter å dele data mellom operativsystemer (spesielt hvis operatørene dine er i et dual-boot-oppsett), er Dropbox det raskeste og enkleste å få jobbe.
Prosessen er enkel:
- Installer Dropbox på Windows eller Mac
- Forbered dataene dine for overføring
- Installer Dropbox på Linux
- Synkroniser dataene dine til Linux
Når det er gjort, kan du fortsette og bruke ditt valgte Linux-operativsystem samtidig som du beholder tilgang til viktige filer og mapper!
Trinn 1: Installer Dropbox på Windows eller Mac
Kom i gang ved å sørge for at du har Dropbox installert på ditt nåværende operativsystem. Du kan allerede ha det. Windows 10 kommer med et forslag om å installere det, som ofte (avhengig av datamaskinens produsent) kommer med ekstra lagringsplass.
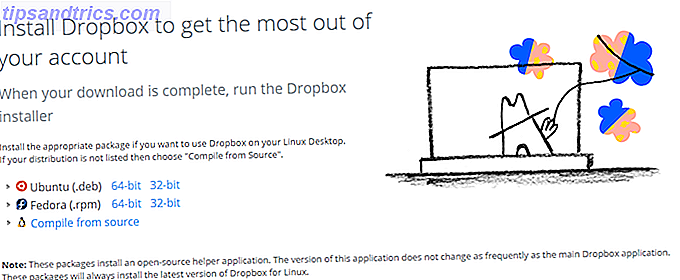
Gå til dropbox.com/install for å laste ned hvilken versjon som er riktig for deg. Når du er installert, må du opprette en konto på nettstedet, og logg deg på skrivebordsklienten.
For å spare tid kan du velge å registrere deg med Google-kontoen din. Men så sømløst som dette er en av årsakene dine for å flytte til Linux, kanskje å omfavne åpen kildekode og privatliv. I dette tilfellet vil ikke stole på Google være i tråd med disse målene, så du må registrere deg med din egen e-postkonto i stedet.
Trinn 2: Forbered dine data for overføring
Deretter sørg for at du vet hvor alle dataene du vil synkronisere med skyen, finnes. I Windows finnes bilder vanligvis i Bilder-biblioteket, videoer og filmfiler i Videoer, musikk i musikk og så videre. Du finner regneark, ordbehandlede dokumenter, etc. i Dokumenter.
Sørg for at det du sikkerhetskopierer til skyen, ikke kommer til å overstige den eksterne lagringsgrensen, er viktig. Spar tid her ved å kopiere alt du planlegger å synkronisere til en midlertidig, midlertidig mappe først. Når du er ferdig, høyreklikk mappikonet, og kontroller hvor stor den er. Hvis datatallet er mindre enn Dropbox-grensen, er det greit å fortsette.
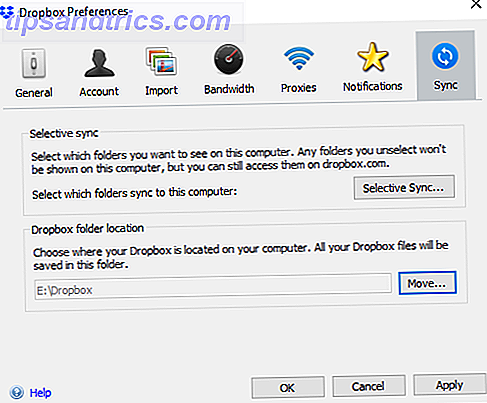
Når du logger på, blir du bedt om å bekrefte plasseringen av Dropbox-mappen. Når du vet dette stedet, kan du bruke File Explorer eller Finder til å begynne å kopiere fra den midlertidige mappen til Dropbox-mappen. Da dette skjer, vil Dropbox begynne å synkronisere data mellom datamaskinen og Dropbox-serverne.
Merk at dette kan være uklokt på en mobil internettforbindelse. Lagre det for når du er på en uberørt tilkobling.
Trinn 3: Installer Dropbox på Linux
La PCen fullføre synkroniseringsdata til Dropbox. Dette kan ta en stund. Sakte faktorer inkluderer mengden data, hastigheten på PCen din og hastigheten på Internett-tilkoblingen din.
Når prosessen er fullført, logg inn på Dropbox-kontoen din via nettleseren din, og bekreft at dataene har lastet opp. Det er også lurt å sikkerhetskopiere dataene til en ekstern stasjon, bare i tilfelle.
På dette stadiet er du klar til å bytte til Linux. Dette kan være tilfelle ved å bruke en annen datamaskin, eller installere Linux på hoved PCen. Uansett, med Linux oppe, er du klar til å installere Dropbox og begynne å synkronisere data.
For å installere Dropbox må du først laste ned den riktige versjonen for Linux-versjonen. Gå til dropbox.com/install-linux og last ned den versjonen som passer din familie av Linux-distribusjoner. For Debian, Ubuntu, Linux Mint, etc., bruk .deb- lenken; for Fedora, Red Hat, openSUSE, PCLinuxOS, etc., velg .rpm .
Pass på å bruke den riktige linken: 32-biters og 64-biters nedlastinger er tilgjengelige, avhengig av vertsoperativsystemet og systemarkitekturen.
Når du er lastet ned, kjør installasjonsfilen med standard pakkebehandling. Dropbox vil pakke ut og installere på systemet ditt, og du vil kunne logge inn et øyeblikk senere.
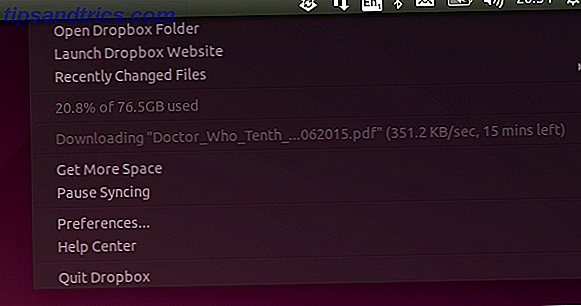
Igjen blir du bedt om å velge et sted for å lagre Dropbox-dataene på PCen, så velg dette, og vent på at filene skal synkroniseres med Linux-datamaskinen din.
Trinn 4: Få tilgang til dataene dine, bruk den med apps!
Nå er du mer eller mindre ferdig. Da data synkroniseres med datamaskinen din, blir den tilgjengelig for bruk. Bilder kan åpnes, spilles av musikk, vises videoer, dokumenter leses og redigeres osv. Du har kanskje ikke alle de riktige verktøyene (selv om LibreOffice kommer forhåndsinstallert på mange Linux-distribusjoner), men med dataene dine i hånden bør ikke ta deg lang tid til å finne og begynne å bruke noen nye Linux-eneste apps.
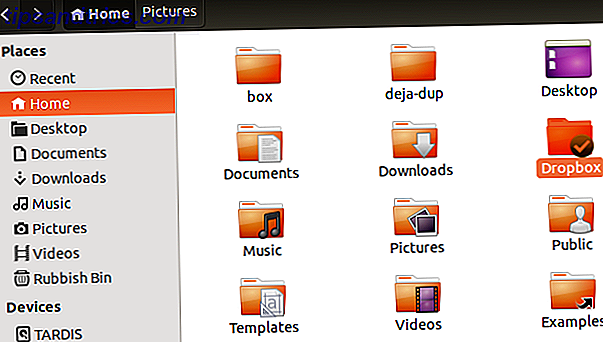
I mellomtiden, hvis du er bekymret for å få tilgang til programmer du er kjent med fra Windows, har du noen få muligheter for å lette overgangen ytterligere.
For eksempel kan Microsoft Office installeres på Linux Slik installerer og bruker du Microsoft Office på Linux (og mangler) Slik installerer og bruker du Microsoft Office på Linux (og mangler) Din PC kjører Linux. Hvordan på jorden skal du installere Microsoft Office, og bruke den uten å løpe inn i problemer? Les mer gjennom magien av Vin. Faktisk kan du kjøre alle typer Windows-programmer på Linux. Slik bruker du vingård til å kjøre Windows Apps på Linux. Slik bruker du vingård til å kjøre Windows Apps på Linux Vineyard gjør det enkelt å installere og kjøre Windows-apper på Linux med Wine. Finn ut hvordan du bruker det og få din favoritt Windows-programvare å kjøre på få minutter! Les mer, som letter overgangen dersom du stole på mange ikke-Linux-programmer, spill og verktøy i Linux.
Bruk Dropbox til å gjøre bytte til Linux enkelt!
Mens Dropbox er proprietær programvare, passer det ikke helt inn i Linux-filosofien. Ikke bekymre deg for mye om dette når du bare begynner, men. Du vil finne mange Linux-bare cloud storage-tjenester for å bytte til når du har tatt imot open source-verdenen.
Inntil da, gjør det beste med Dropbox for å migrere dine mest verdifulle dokumenter fra Windows (eller til og med macOS) til Linux. Fortsett med vår artikkel om ting du ikke visste Dropbox kunne gjøre 15 ting du ikke visste du kunne gjøre med Dropbox 15 ting du ikke visste du kunne gjøre med Dropbox Cloud-lagringstjenester er kommet og borte, men Dropbox er sannsynligvis den som har vært her lengst. Og nå har det opped sitt spill med en rekke nye funksjoner. La oss utforske. Les mer .

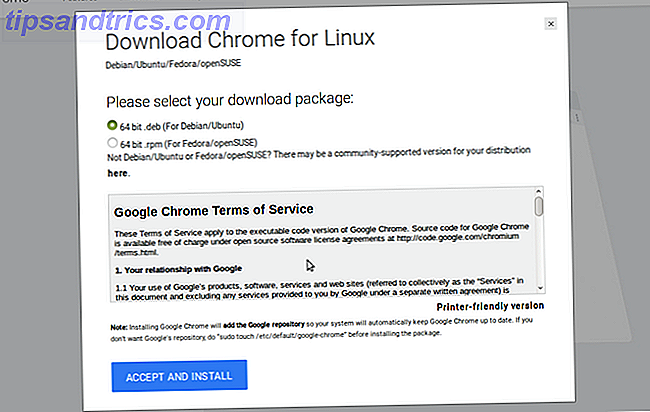

![Sikkerhetskopiere filer til boks, Google Disk, SkyDrive og mer med Duplicati [Cross Platform]](https://www.tipsandtrics.com/img/linux/651/backup-your-files-box.jpg)