Når er den siste gangen du slått av PCen? I går? En uke siden? I fjor? Hvis du ikke kan huske hvor lenge systemet har vært på (AKA sin oppetid), er det noen måter du kan finne ut.
Du kan bruke et kommandopromptvindu 7 Rask tips for å forbedre Windows Command Prompt 7 Rask tips for å forbedre Windows Command Prompt Du bør lære mer om kommandoprompt. Det er en mer verdifull ressurs enn de fleste innser. Disse tipsene vil forbedre din kommandolinjeopplevelse, selv om du er en erfaren bruker. Les mer for raskt å finne ut hvor lenge PCen har gått opp. Start Kommandoprompt-skrivebordsprogrammet, og når spørringen er åpen, skriv inn nettstatistikk srv . Den aller første linjen vil vise oppetid på datamaskinen din.

Du kan også bruke oppgavebehandleren 5 Kraftige alternativer til Windows Oppgavebehandling 5 Kraftige alternativer til oppgavestyreren i Windows Oppgave Killer ville være et bedre navn for den opprinnelige Windows Task Manager siden vi bare tar det opp for å drepe uresponsive prosesser. Alternative oppgavebehandlere lar deg faktisk administrere prosessene dine. Les mer . For å gjøre det, gå til fanen Ytelse . Det er en del for oppetid som vises der. Personlig finner jeg dette for å være den raskeste og enkleste måten.
Du kan også kjøre et verktøy som heter Systeminfo, som vil vise deg all slags informasjon om datamaskinen din, hvorav en er tiden datamaskinen din har vært på. For å få tilgang til dette, åpne en Kjør-spørring ved å trykke på Windows-tast + R, skriv inn systeminfo og trykk Enter.
Hvis du liker å bruke PowerShell, kan du også åpne en forhøyet PowerShell-kommandoprompt vs. Windows PowerShell: Hva er forskjellen? Kommandoprompt vs Windows PowerShell: Hva er forskjellen? Windows-brukere kan komme forbi uten å bruke kommandoprompt eller PowerShell. Men med Windows 10 og nye funksjoner rundt hjørnet, kanskje er det på tide vi lærte. Les mer og skriv deretter inn dette: (get-date) - (gcim Win32_OperatingSystem) .LastBootUpTime. Dette vil la deg se tiden systemet har vært på, tatt helt ned til millisekunder.
Hvilken metode skal du bruke? Gi oss beskjed i kommentarene nedenfor!
Bildekreditt: Pepgooner via ShutterStock


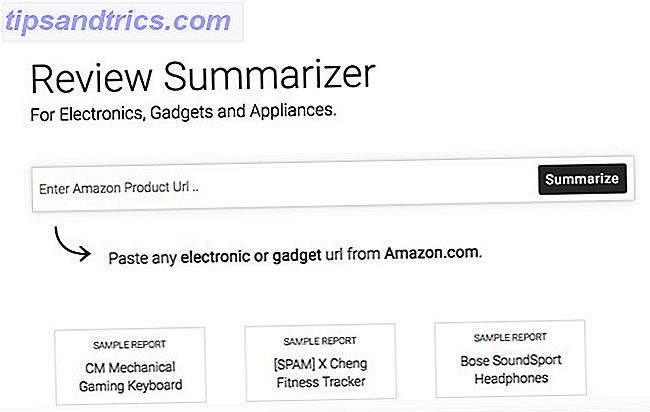
![Hvordan bli kvitt Facebook-varsler og andre irriterende ting du ikke vil se [Weekly Facebook Tips]](https://www.tipsandtrics.com/img/internet/332/how-get-rid-facebook-notifications-other-annoying-things-you-don-t-want-see.jpg)