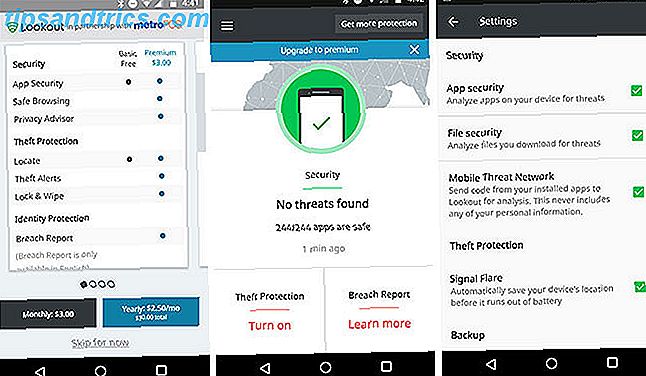Når det gjelder å tilpasse en ny datamaskin, er en av de første tingene du sannsynligvis gjør, å endre bakgrunnen. Hvis du tilfeldigvis er en Windows 10-bruker som har to skjermer, har du to forskjellige måter å legge til din egen personlige stil på skrivebordet ditt ved å bruke et annet bakgrunnsbilde for hver skjerm.
- Høyreklikk hvor som helst på skrivebordet ditt og klikk på Tilpass .
- I innstillingsmenyen som dukker opp, finn eller last opp det første bildet du vil bruke.
- Høyreklikk på bildet, og velg Set for Monitor 1 i menyen som dukker opp.
- Finn eller last opp det andre bildet du vil bruke.
- Høyreklikk på bildet og velg Set for Monitor 2 i menyen som dukker opp.

En god bruk for denne innstillingen er å velge et vidvinkelbilde som kan spre seg over de to bildene dine sømløst. Del bildet ditt i to ved hjelp av din favoritt bilderedigeringsprogramvare, eller du kan bruke en onlinetjeneste som ImageSplitter for enkelt å dele den i halvparten.
Dessverre fungerer det bare med to forskjellige bakgrunner på bildene dine. Du kan ikke velge to forskjellige lysbildefremvisninger eller to forskjellige solide farger fra Alternativer for bakgrunnsinnstillinger.
Hvilke bilder bruker du for skrivebordsbakgrunnen din nå? Har du to skjermer, har du to separate bilder, eller foretrekker du å bruke det samme bildet på begge skjermer? Gi oss beskjed i kommentarene.