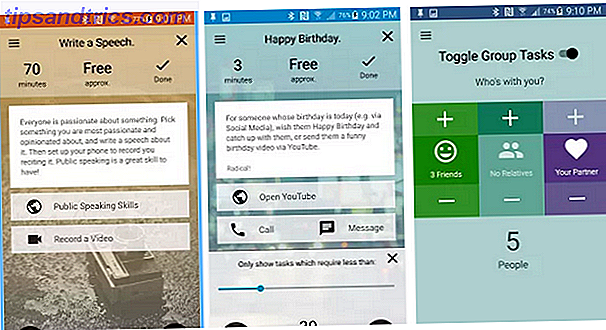Bare når du tror du har utforsket alle Windows, er det noe som dukker opp, noe som gjør at du nyter det enda mer. For eksempel visste du at du kan kjøre Ubuntu eller en hvilken som helst annen Linux-distribusjon - noe annet operativsystem for den saks skyld - på Windows ved hjelp av Microsofts egen programvare? Dette er hvordan!
Hyper-V: Microsofts svar på virtualisering
Du leser dette på en datamaskin med et installert operativsystem. For det meste, det er hva datamaskiner gjør: opprett et inneholdt miljø som brukerne kan se, redigere og kjøre filer på. Få bryder imidlertid med å bruke to eller flere operativsystemer på en enkelt datamaskin.
Ansvarsfraskrivelse: Ifølge Microsoft er Hyper-V tilgjengelig på 64-biters versjoner av Windows Professional, Enterprise og Education i Windows 8 og senere. Det er ikke tilgjengelig på Windows Home-utgave.
Selv om dette kan virke unødvendig for noen, kan virtuelle maskiner - programmer som simulerer hele diskbilder, inkludert operativsystemer - være utrolig praktiske for både vanlige og strømbrukere. Har du et bestemt program du vil bruke, men er ikke sikker på stabiliteten? Ønsker å irritere de irriterende PC-telemarketers Hvordan unngå PC-reparasjon og teknisk støtte Svindel Hvordan unngå PC-reparasjon og teknisk støtte Svindel Ikke alle PC-teknikker har din beste interesse i hjertet. Noen bruker sleazy salg taktikk eller vil svindle deg til å kjøpe sin tjeneste. Vi avslører populære metoder og hjelper deg med å identifisere pålitelige PC-reparasjonsteknikker. Les mer ? Vil du prøve en Linux-distribusjon fra komforten til Windows-skrivebordet ditt? Selv med disse eksemplene har vi ikke engang skrapet overflaten til det virtuelle maskiner kan gjøre. Det er der Hyper-V kommer inn i spill.
For vårt formål er det imidlertid nok å si: Hvis du vil prøve en ny Linux-distribusjon, kan du gjøre det uten å formatere harddisken eller forplikte seg til en dual boot. Faktisk trenger du ikke engang en installatør fra en tredjepart.
Installere Hyper-V
Det er noen måter å installere Hyper-V på, alt veldig enkelt. Det enkleste er PowerShell 5 grunner til at du bør bruke PowerShell i stedet for Batch Scripting 5 grunner til at du bør bruke PowerShell I stedet for Batch Scripting PowerShell er hva du ville få hvis du krysset Kommandoprompt med Batch Scripting, kastet inn noen ekstra funksjoner og sparket den alt opp flere hakk. Her er flere grunner til at du bør prøve det. Les mer og Windows-funksjoner.
For PowerShell, åpne PowerShell-programmet ved å klikke på Start-menyen og skrive inn powershell . Høyreklikk på Windows PowerShell- alternativet og velg Kjør som administrator . Deretter skriver du inn følgende i PowerShell:
Enable-WindowsOptionalFeature -Online -FeatureName:Microsoft-Hyper-V -All Trykk Enter, og du blir bedt om å laste ned Hyper V. Du kan også laste ned Hyper V ved hjelp av et GUI (Graphical User Interface) ved å skrive inn Windows-funksjoner i Start-menyen og velge alternativet Slå Windows-funksjoner av eller på .
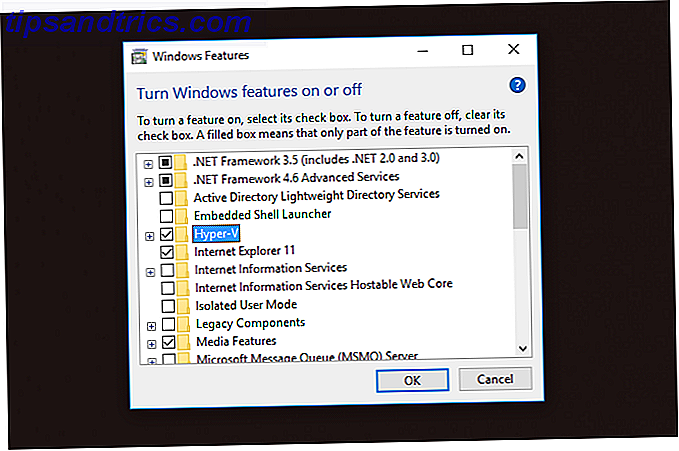
Aktiver Hyper V- alternativet og velg OK for å laste ned.
Kjør Linux fra Hyper V
Nå kan vi komme i gang. Hvis du er kjent med virtuell maskinvare, blir Hyper-V raskt kjent. Hvis ikke, er virtuell maskinvare fortsatt enkel å forstå. Begynn med å åpne Hyper-V Manager . Åpne Start-menyen og skriv inn hyper v for å se dette alternativet.

Deretter må vi lage en virtuell maskin fra et ISO-bilde. Høyreklikk på parameteren merket DESKTOP til venstre for vinduet, under Hyper-V Manager . Velg Ny, og deretter Virtual Machine . Du kan også gjøre dette via Handlinger- menyen til høyre for vinduet.

Dette åpner din virtuelle maskinveiviser. Veiviseren vil gå deg gjennom hele prosessen med å lage en virtuell maskin.
Følg veiviseren, og vær særlig oppmerksom på følgende:
- Tilordne minne: Du vil tilordne en mengde oppstart av RAM-minne til din virtuelle maskin. RAM-en vil da bli tildelt til din virtuelle maskin når den kjører. Husk at RAM-grensen din bestemmer den totale hastigheten på din virtuelle maskin. Prøv å holde den virtuelle maskinen funksjonell i stedet for optimal - 4 GB vil tillate at den virtuelle maskinen kjører standard applikasjoner, mens 8 GB er typisk den mest ville trenge å drive ressursintensive spill. For å sikre at den virtuelle maskinen går jevnt, sjekk bruk Dynamisk minne for dette virtuelle maskinalternativet.
- Koble til Virtual Hard Disk: Velg Opprett en virtuell harddisk . Når det gjelder størrelsesparameteren, husk å inkludere både størrelsen på operativsystemet og tilleggsplassering for filer, programmer og så videre. Windows 10, for eksempel, tar opp rundt 20 GB for 64-bits versjonen.
Arbeid deg med installasjonsalternativer . I dette vinduet velger du Installer et operativsystem fra en oppstartbar CD / DCD-ROM . Deretter velger du alternativknappen (.iso) og velger din ISO-fil gjennom Bla gjennom- knappen.

Eksemplet ovenfor inkluderer Elementary OS Det er på tide å prøve noe nytt: Elementary OS Loki Det er på tide å prøve noe nytt: Elementary OS Loki Elementary OS er ikke din typiske Linux-distribusjon. Noen vil si at det ikke er en distro i det hele tatt. Men er Elementary virkelig et nyttig alternativ til Windows og MacOS som utviklerne hevder? Les mer, en gratis og vakker Linux-distribusjon tilgjengelig på denne linken. Du kan bruke hvilken som helst ISO-fil du ønsker.
Aktivere og bruke din virtuelle maskin
Nå som du har opprettet en virtuell maskin, må du både aktivere og åpne din virtuelle maskin for å kunne bruke den.

Du bør se det installerte operativsystemet som er merket under hovedvinduet Virtual Machines . Høyreklikk på den virtuelle maskinen og velg Start- alternativet. Din virtuelle maskin vil da starte. Når staten er satt til Running, kan du nå starte den virtuelle maskinen. Høyreklikk på løpemaskinen din og velg Koble til . Dette vil endelig åpne din ISO.

Installer ditt operativsystem som du ville noe annet. Du har nå en fantastisk, førsteparts virtuell maskin med en Linux-distribusjon til din disposisjon. Det beste ved å installere Linux-distribusjoner De beste Linux-operativsystemene De beste Linux-operativsystemene Det finnes Linux distros tilgjengelig for alle formål, noe som gjør det vanskelig å velge en. Her er en liste over de beste Linux-operativsystemene for å hjelpe. Les mer er valget. Linux er i stand til absolutt alt. Fra en vakker distribusjon til en stort sett teknisk en, har Linux dekket deg.
"Du har Linux i Windows!"
Hva er bedre enn ett operativsystem? To operativsystemer, som samarbeider med hverandre i en tillit. Nå kan du prøve en Linux-distribusjon, stabil eller på annen måte, i et trygt miljø. Vel, det og alle andre operativsystemer. Så ... hva venter du på?
Det neste beste alternativet for å prøve Linux er å dual-boot det med Windows 7 Grunner til at du bør (og burde ikke) Dual Boot Linux 7 grunner til at du bør (og burde ikke) Dual Boot Linux Ofte, velge mellom installere Linux over Windows kan være vanskelig å rettferdiggjøre. Men hvorfor ikke velge begge? Her er fem grunner til dual boot og to grunner du ikke burde. Les mer .
Hva er din favoritt virtuelle maskinvare? Gi oss beskjed i kommentarene nedenfor!

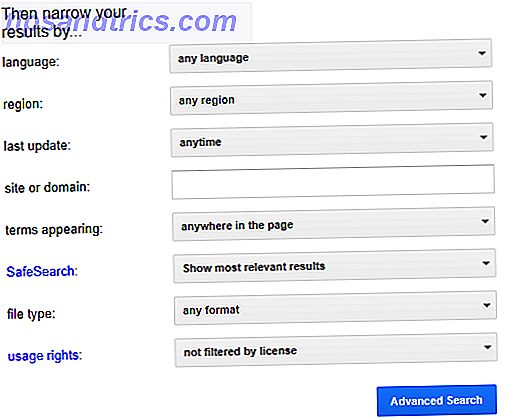
![Google selvutfordringen [INFOGRAFISK]](https://www.tipsandtrics.com/img/internet/828/google-yourself-challenge.png)