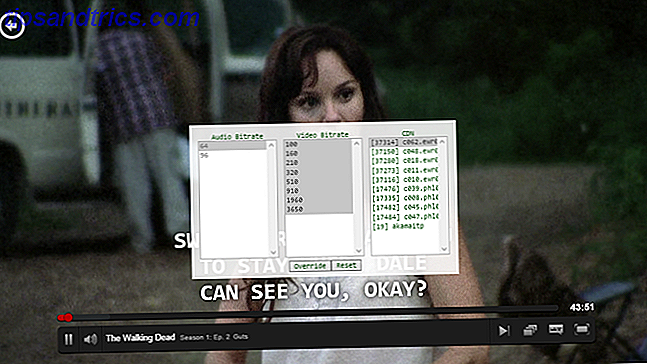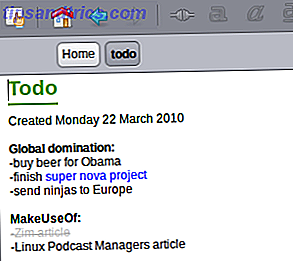 Alle som har brukt Wikipedia vet allerede hva en wiki er: En rekke brukeropprettede sider som knytter seg til hverandre tungt. Wikipedia er blant de største samarbeidsprosjektene på planeten, det er ikke vanskelig å se hvordan wikis kan brukes til å få ting gjort.
Alle som har brukt Wikipedia vet allerede hva en wiki er: En rekke brukeropprettede sider som knytter seg til hverandre tungt. Wikipedia er blant de største samarbeidsprosjektene på planeten, det er ikke vanskelig å se hvordan wikis kan brukes til å få ting gjort.
Det du kanskje aldri har vurdert, er hvor nyttig en personlig wiki kan være for hverdagen. En wiki kan virke akkurat som en oppgaveliste, men med muligheten til å avgrene enhver kompleks oppgave til sin egen side. En wiki kan også inneholde kontaktlisten din, detaljert informasjon om pågående prosjekter og annen informasjon du kan tenke på - og gjør det på en organisert måte.
Zim wiki er et åpen kildeprogram som er tilgjengelig for Linux og Windows, og det er en fin måte å bygge en enkel desktop wiki på. Best av alt, det er oppkalt etter det største tegneseriefigur i historien.
Installasjon
Installering av Zim-wiki er enkelt. Hvis du er en Linux-bruker, er programmet mest sannsynlig i dine lagre allerede, så sjekk pakkehåndtereren din og finn pakken kalt "Zim." Alternativt kan du finne lenker til pakker her.
Windows-brukere kan finne en kobling til et installasjonsprogram her. Bare kjør kjørbare og du vil installere Zim wiki i ett enkelt trinn.
OSX-brukere kan prøve å installere Zim, hvis de vil, men det er ikke lett. Finn instruksjoner her som antar at du allerede vet hvordan du bruker Mac-portene, så gråte inn i puten din når du skjønner at du ikke har noen ide om hvordan du får det til å fungere. Gjenopprett ved å se på søte kattunger her, og les mer om installering av Mac Ports her. Jeg vil hjelpe deg selv, men jeg er ikke en Mac-bruker "| sorry om det.
Start opp Zim Wiki

Når du starter Zim for første gang, blir du bedt om å opprette et lager. Et lagringssted er i hovedsak en mappe på datamaskinen din, som inneholder tekstdokumenter som utgjør Zim wiki, så bestem deg hvor du vil at mappen din skal være (' Directory ').
Velg et navn for din nye wiki (' Navn '), deretter et navn på hjemmesiden din, hvis du bryr deg. Du kan også velge et egendefinert ikon, og fortelle Zim mappen der du lagrer de fleste dokumentene dine.
Når du har opprettet din wiki, kan du begynne å bruke programmet. Hjemmesiden til wikien din åpnes automatisk, slik at du kan skrive hva du vil.

Tekstredigeringsverktøy er grunnleggende: du kan markere, dristige, kursivisere og understreke tekst samt velge mellom seks forskjellige skrifter. Men Zim er ikke ment å være en tekstredaktør først og fremst: det er en måte å organisere informasjon på.
Potensielle bruksområder
La oss si at du har et prosjekt som kommer opp som skal ta flere skritt. Du kan skrive hele trinnene dine på en side for å fungere som en oppgaveliste, men dette vil bli visuelt overveldende og kan motvirke deg fra å komme i gang. Hvis du i stedet bryter prosjektet ditt inn i seksjoner, og gir hver av disse seksjonene en annen side i wiki, kan du fokusere på oppgavene umiddelbart uten å føle deg overveldet.
Det er enkelt å legge til en ny side på wikien. Skriv bare navnet på siden du vil opprette, marker navnet og klikk på linkeknappen på verktøylinjen (Alternativt kan du klikke på " Sett inn " og deretter " Link ". En ny side vil bli opprettet, som du vil bli tatt til umiddelbart.
Gjør dette for alle de separate sidene du vil, kan du opprette en wiki som inneholder alle oppgavene du trenger for å oppnå ditt prosjekt. Du kan til og med gi direkte linker til dokumenter og nettsteder relatert til prosjektet, slik at du kan jobbe fra ett sentralt sted som du kan redigere etter vilje.
Hvis prosjektledelsen ikke er din ting, er det fortsatt mange bruksområder der ute. Jeg bruker det som et slags enkelt kontaktadministrasjonssystem: det lar meg sette opp alle i kategorier.

Andre ting jeg har brukt Zim wiki for tidligere inkluderer å lage en liste over album jeg vil ha, en liste over terminallinjer jeg trenger å kjøre regelmessig eller til og med trådløse passord (selv om dette nok ikke er veldig trygt fra min side).
Hold den i synkronisering med Dropbox
Hvis du har mer enn én datamaskin, vil du ønske at wikien din skal være den samme på hver datamaskin. Den enkleste måten å oppnå dette på er å bruke Dropbox, eller et annet filsynkroniseringsprogram, for å holde wikien din identisk fra en datamaskin til en annen. Jeg beskrev hvordan du gjør dette i artikkelen min 4 Unike og kule måter å bruke Dropbox 4 Unike og kule måter å bruke Dropbox 4 Unike og kule måter å bruke Dropbox Les mer.
Konklusjon
Zim wiki er et kraftig verktøy for organisering hvis det brukes riktig. Hvilke bruksområder kan MakeUseOf lesere tenke på for programmet? Deling av dine ideer hjelper oss alle, så fortsett og del ideene dine med alle i kommentarene nedenfor.