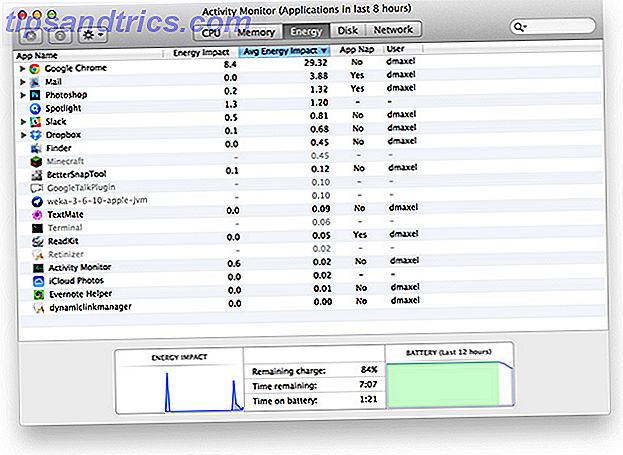Mac-opplevelsen er jevn, men plattformen er ikke 100% fri for problemer. Du er bundet til å komme over noen - lydglemmer Lydråd: Feste vanlige Mac-lydproblemer i OS X Lydråd: Fastsette vanlige Mac-lydproblemer i OS X Ingen lyd? Glitches og støy? Lyd kommer ut av feil høyttalere? Å løse OS X-lydproblemer kan være en tidkrevende prosess. Les mer, oppstart problemer Mac vil ikke starte opp? En trinnvis veiledning for å våkne den opp Mac vil ikke starte opp? En trinnvis veiledning for å våkne den Oppstart Mac ikke lenger? Ikke bekymre deg - her handler bare om alt du kan gjøre for å få det tilbake til livet. Les mer, File Transfer Woes AirDrop Fungerer ikke? Feilsøk filoverføringen Woes AirDrop fungerer ikke? Feilsøke filoverføringsbruken din Har du problemer med AirDrop? Vi kan gå gjennom alle dine tilgjengelige alternativer. Les mer, iCloud synkroniseringsproblemer iCloud Sync Problemer? Løse problemer med Common Cloud Storage iCloud Sync Problemer? Løse problemer med Common Cloud Storage Har du problemer med å få iCloud til å synkronisere dataene dine mellom to forekomster av samme app? Du er ikke alene ... Les mer, overoppheting MacBook Air Overoppheting? 5 ting du kan gjøre overoppheting av MacBook Air? 5 ting du kan gjøre Du kan tro at MacBook er overoppheting hvis det høres ut som en hårføner og føles som en grill. Her er noen ting å prøve når du ikke lenger kan stå på varmen. Les mer - før eller senere.
I dag vil vi fokusere på noen vanlige irriterende problemer og quirks at mange brukere, spesielt Mac nybegynnere, rapporterer. Den gode nyheten er at du kan fikse dem raskt fra et enkelt sted: Systemvalg . Åpne den opp og la oss komme i gang.
Merk: Du kan finne de riktige innstillingsrutene raskere. 3 Tips for å finne OS X-systeminnstillinger enda raskere. 3 Tips for å finne OS X-systeminnstillinger enda raskere. Med så mange innstillinger i dialogboksen Systemvalg, kan det være mer tid å finne den rette, enn nødvendig . Slik gjør du det raskere. Les mer hvis du bruker søkeboksen øverst til høyre i Systemvalg . Vi forteller deg hvilke søkeord du skal søke etter (hvor relevant).
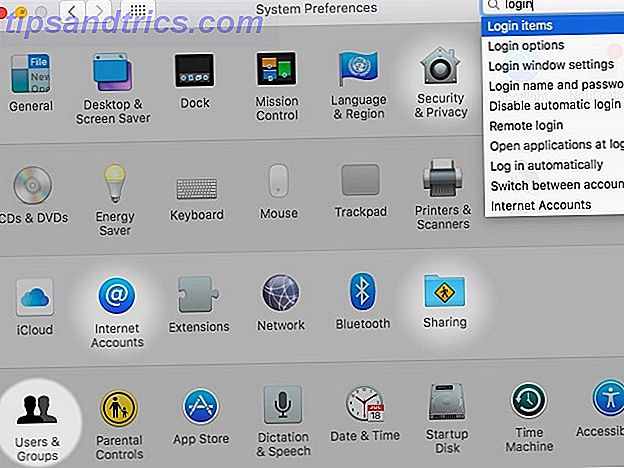
Split View virker ikke
Søk etter: sette opp mellomrom
Split View-funksjonen på din Mac El Capitan's Split View virker ubrukelig til du faktisk bruker den El Capitan's Split View virker ubrukelig til du faktisk bruker den Split View virker som en gimmick, til du bruker den en stund. Da vil du lure på hvordan du brukte Mac uten den. Les mer lyder nyttig, ikke sant? Den lar deg se to åpne applikasjoner side ved side. Hvis bare du kunne få det til å fungere.
Forsøkt om 10 ganger, men delt visning i El Capitan virker ikke.
- Michael Ware (@PartisanPixel) 5. oktober 2015
Du gjør alt med høyreklikk og holder den grønne fullskjermknappen i et programvindu for å flytte vinduet til en side av skjermen. Det nekter å budge skjønt. Det gjør du når du gjør dette: Merk opp i ruten ved siden av Visninger har separate rom, logg ut fra brukerkontoen din og logg inn igjen i innstillingsruten.
Selvfølgelig er det applikasjoner som Split View ikke synes å støtte i det hele tatt, spesielt Microsoft Word.
Rulleveien føles "unaturlig"
Som standard, når du drar to fingre ned i styreflaten på din Mac, flytter skjerminnholdet også ned, dvs. det sporer fingerbevegelsen. Apple sier denne rullingsretningen "naturlig". Men hvis du er vant til hvordan Windows gjør det 4 ting om Windows som du vil savne på en Mac 4 ting om Windows som du vil savne på en Mac Tenker om å bytte til en Mac? Det er enkelt å finne feil med Windows. Men er du klar over de tingene du vil savne? Les mer, og du vil kanskje endre rullingsadferd.
Hvis du vil bruke den andre måten å bla ned for å flytte innholdet opp, under Sporkontroll> Rull og zoom, fjern merket i ruten ved siden av Rulleretning: naturlig .
@imrankhan, slå av "naturlig rulleretning" på din Mac. Hvorfor eple mener det er naturlig er utenfor meg.
- Imran (@wiskinator) 1. april 2016
Apper lastet ned fra Internett vil ikke kjøre
Søk etter: sikkerhetsinnstillinger
Macen din blokkerer apper som ikke kommer fra App Store eller fra en identifisert utvikler. Når du prøver å installere en slik app, ser du en melding som denne:

For å åpne den aktuelle appen, gå til Sikkerhet og personvern> Generelt der du kan klikke Åpne uansett ved siden av appnavnet som ble blokkert. For å kvitte seg med denne meldingen, kan du lete etter Tillat apper lastet ned fra: og velg hvor som helst . Hvis alternativet vises nedtonet, må du klikke på låsikonet nederst i denne ruten og låse opp alternativet med administratorpassordet ditt.

Du bør vite at tillat apps som lastes ned fra "hvor som helst" setter Macen din i fare, det vil si hvis du installerer en app fra en skyggefull kilde. Ja, Mac-er er ikke immune mot skadelig programvare. Også legitime kilder blir noen ganger med på den mørke siden Hvorfor du ikke bør laste ned Mac Apps fra MacUpdate, noe mer Hvorfor du ikke bør laste ned Mac Apps fra MacUpdate Mer MacUpdate har sluttet seg til den mørke siden, og bunter adware til gratis nedlastinger som Firefox. Hvis du vil unngå dette helt, må du slutte å laste ned apper fra MacUpdate. Les mer, så du vil ofte dyrke programvarekildene dine ofte.
Spotlight-søk viser irrelevante resultater
Søk etter: søkelys søkekategorier
Når du bruker Spotlight, finner du noen gang deg selv som trenger å åpne søkeresultater i kategorien Fonter? Sannsynligvis ikke. I så fall spør du ikke Spotlight for å slutte å vise resultatene fra skrifter og andre uønskede eller ubrukte kategorier? Du kan gjøre det fra Spotlight> Søkeresultater, ved å fjerne merket for boksene for kategorier du vil gjemme fra Spotlight-søk.

Spotlight-søk viser resultater fra private mapper
Søk etter: blokk søk av private filer
Hvis du bare vil beholde bestemte mapper for øynene dine, kan du fortell Spotlight ikke å søke i disse mappene. For å gjøre det, gå til Spotlight> Personvern og velg "+" (pluss) knappen der for å legge til individuelle mapper eller disker som du vil at Spotlight skal utelukke fra søkeresultatene.
En rekke uønskede apper som er åpne ved innlogging
Søk etter: innloggingselementer
Jo høyere antall apper som skal lanseres når du logger deg på kontoen din, jo tregere oppstartsprosessen. Du kan trimme oppstartsposter og forhindre uønskede apper fra å starte ved innlogging via brukere og grupper .
Velg kontoen din fra sidefeltet og bytt til fanen Innloggingselementer . Fra listen over programmer som er synlige, merk av for alle appene du vil fjerne som oppstartsposter, og klikk på ikonet "-" (minus) under listen.

Spotlight kjenner for mye om deg
Søk etter: søkelys søkekategorier
Du har hørt at Spotlight sender søkene dine til Apple (eller kanskje du har antatt så mye basert på Spotlights forslag). Det er sant. Noen av Spotlight's smarts kommer på bekostning av personvernet ditt.
Når du søker etter vanlige ord og uttrykk, velger du et Spotlight-forslag, eller bruker Look Up-funksjonen, søket ditt går til Apple, og noen av dem sendes videre til Microsofts Bing-søkemotor. Din presise plassering, eller snarere plasseringen av din Mac, er en annen informasjon som går rett til Apple.
@MacSparky kan være godt å merke seg at spotlight sender all slags data til Apple og tredjeparter når du gjør for eksempel stedssøk #tinfoilhat
- Howard Buddin (@hbuddin) 28. oktober 2015
Hvis du vil være tilfreds med en dummere versjon av Spotlight i bytte for bedre personvern, kan du stoppe Spotlight fra å sende bestemte ting til moderskipet. Begynn med å avmarkere følgende avmerkingsbokser fra Spotlight> Søkeresultater :
- Bing Websøk
- Tillat spotlight forslag i spotlight og slå opp
Du vil kanskje også deaktivere Lokaliseringstjenester fra Sikkerhet og personvern> Personvern> Lokaliseringstjenester .
Defunct Preference Panes Fortsett å vise opp
En forhåndsrute som er lagt til av en tredjepartsapp til Systemvalg, går vanligvis bort når du avinstallerer appen. Hvis den ufunksjonsruten av en eller annen grunn blir etterlatt selv etter at du har avinstallert appen, høyreklikker du på ruten for å finne alternativet Fjern for det. Selvfølgelig finner du ikke dette alternativet for lagerrutene.

Husk, bruk Fjern- alternativet for et preferansepanel som en siste utvei - etter at du har avinstallert appen på en av de vanlige måtene, for eksempel ved å slette den fra Launchpad, dra den til Papirkurv, eller ved å fjerne den med en programrenser.
Caps Lock-nøkkelen er alltid i veien
Søk etter: Tilbakestill modifikatortaster
Når fingrene flyr over tastaturet, er det ikke frustrerende å finne deg selv utilsiktet å trykke Caps Lock-tasten for ofte?
Mens du ikke kan fjerne nøkkelen fra tastaturet, kan du sette den ut av action for godt. For å gjøre det, gå til Tastatur> Tastatur> Modifikatortaster ... og i den etterfølgende dialogboksen, velg Ingen handling fra rullegardinmenyen ved siden av Caps Lock Key . Du kan fortsatt rope på folk ved å holde nede Shift- tasten når du må skrive inn store bokstaver.

Hvis du foretrekker å ha en dedikert nøkkel for Caps Lock-funksjonen, hvorfor ikke omforme den mindre brukte Ctrl- tasten til Caps Lock ? For å gjøre det, velg Caps Lock fra rullegardinmenyen ved siden av Kontrolltast: i dialogboksen Modifier Keys du åpnet ovenfor. Trykk Ok for å lagre dine preferanser.
"Shake Mouse Pointer" -funksjonen kjører deg galt
Søk etter: riste musepekeren for å finne
Apple har gjort det lettere å begynne med El Capitan 7 Nyttige ting du ikke bruker på Mac-en din. 7 Nyttige ting du sikkert ikke bruker på Mac, bedre planlegg dagen din, finn det du leter etter og multitask som en sjef - her er en titt på syv gode OS X-funksjoner som du sannsynligvis ikke bruker. Les mer for å finne musepekeren på din Mac ved å flytte fingeren frem og tilbake på styreflaten eller ved å riste musen. Å gjøre dette gjør pekeren større og som et resultat, lettere å få øye på. Hvis du finner denne funksjonen mer irriterende enn nyttig, kan du slå den av fra Tilgjengelighet> Skjerm - bare fjern markeringen i boksen ved siden av Rist musepekeren for å finne .
OS X El Capitan, Shake musepekeren å finne er en dum ide og har kjørt meg nøtter. Trodde det var en feil.
- yellowbeard (@hjays_) 26. januar 2016
I samme seksjon kan du velge å sette markøren til å vises større som standard ved å dra skyveknappen for Markørstørrelse: mot høyre.
Måtte trykke på Fn for å bruke funksjonstaster suger
Søk etter: tastaturfølsomhet
Hvis du ikke liker det faktum at funksjonstastene på Mac-en din har blitt kapret av volumkontroll, lysstyrkekontroll, medietaster og mer, gå til Tastatur> Tastatur og merk av i boksen ved siden av Bruk alle F1, F2 osv. taster som standard funksjonstaster . Nå kan du gå tilbake til å bruke F1, F2, F3 direkte i stedet for å trykke på Fn- tasten i tillegg til de.
Fikk ut hvordan du bruker standardfunksjonstastene (F1, F2, osv.) På min Mac uten å holde funksjonstasten. Dette er tweet-verdig.
- Jon Karna (@jonkarna) 17. januar 2014
Du kan til og med omforme funksjonstastene. Legg på Mac-funksjonstastene dine for å gjøre alt du vil. Legg igjen Mac-funksjonstastene dine for å gjøre alt du vil. Er det en funksjonsnøkkel på Mac-en din du aldri bruker? Slik gjør du det til å gjøre noe annet. Les mer for å gjøre ting som å hente kalenderprogrammet ditt, start meldingsenteret, eller åpne emoji-tastaturet.
Raskere løsninger for en bedre Mac
Problemer som du må håndtere daglig, er vanligvis mer kvelende enn de som kaster opp, sier et par ganger i året. Forhåpentligvis kan disse tweaks reparere noen av de vanligste Mac-irritasjonene dine!
Har du noen irriterende Mac quirks eller problemer? Kanskje vi kan hjelpe deg med å fikse dem!