
Excel autofyllfunksjoner tilbyr de mest effektive måtene å spare tid mens du fyller ut regneark.
De fleste innser ikke at mange ting de gjør manuelt, kan automatiseres. For eksempel, kanskje du vil bruke en formel til bare hver andre eller tredje rad når du drar ned til autofyll. Eller kanskje du vil fylle ut alle blankene i et ark.
I denne artikkelen vil vi vise deg hvordan du oppnår fem av de mest effektive automatiseringene for autofilering av kolonner.
1. Fyll ut hver annen celle
Mest som alle som har brukt Excel for en stund vet hvordan man bruker autofyll-funksjonen.
Du klikker og holder musen i nedre høyre hjørne av cellen, og drar den ned for å bruke formelen i den cellen til hver celle under den.
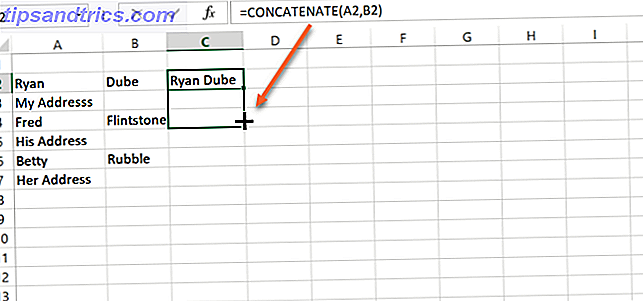
I tilfelle hvor den første cellen er bare et tall og ikke en formel, vil Excel bare fylle ut cellene automatisk ved å telle oppover av en.
Men hva om du ikke vil bruke autofyllformelen til hver enkelt celle under den? For eksempel, hva hvis du bare vil at hver annen celle skal sammenkoble første og etternavn, men du vil forlate adresselinjene uberørt?
Påfør formel til hver annen celle
Du kan gjøre dette ved å endre endringsprosedyren din litt. I stedet for å klikke på den første cellen og deretter dra ned fra nederste høyre hjørne, skal du markere de to første cellene i stedet. Deretter plasserer du musen i nederste høyre hjørne av de to cellene til markøren endrer seg til en "+".

Nå hold og dra den ned akkurat som du normalt ville.

Du merker at nå, i stedet for å autofilere hver enkelt celle, fyller bare autofyll hver annen celle i hver blokk.
Hvordan andre celler håndteres
Hva om de andre cellene ikke er tomme? Vel, i så fall vil Excel bruke de samme reglene i den andre cellen i den første blokken du markerte til hver annen celle også. For eksempel, hvis den andre cellen har en "1" i den, vil Excel autofyll hver annen celle ved å telle opp med 1.

Du kan bare forestille deg hvordan denne fleksibiliteten kan forbedre hvor effektivt du automatisk kan fylle inn data i ark. Det er en av de mange måtene Excel hjelper deg med å spare tid 14 Tips for å spare tid i Microsoft Excel 14 Tips for å spare tid i Microsoft Excel Hvis Microsoft Excel har brukt mye tid i fortiden, la oss vise deg hvordan du får litt av det tilbake. Disse enkle tipsene er enkle å huske. Les mer mens du behandler mye data.
2. Autofyll til slutt-av-data
En ting som folk ofte kommer over når man jobber med Excel-regneark i et bedriftsmiljø, har å gjøre med massive ark.
Det er enkelt å dra musemarkøren fra toppen til bunnen av et sett på 100 til 200 rader for å autofylle den kolonnen. Men hva om det faktisk er 10.000 eller 20.000 rader i regnearket? Hvis du drar musepekeren nedover over 20 000 rader, vil det ta svært lang tid.
Det er et veldig raskt triks for å gjøre dette mer effektivt. I stedet for å dra helt ned i kolonnen, bare hold nede skift-tasten på tastaturet. Nå vil du legge merke til når du plasserer musen i nedre høyre hjørne av cellen, i stedet for et plussikon, er det et ikon med to horisontale parallelle linjer.

Nå er alt du trenger å gjøre ved å dobbeltklikke på ikonet, og Excel vil automatisk autofylle hele kolonnen, men bare ned til hvor den tilstøtende kolonnen faktisk har data.

Dette ene trikset kan spare utallige timer 10 Easy Excel Timesavers Du kan ha glemt 10 Easy Excel Timesavers Du kan ha glemt Disse ti tipsene er sikker på å minimere tiden din utfører menial Excel-oppgaver og øke produktiviteten i regnearket. Les mer bortkastet prøver å dra musen nedover hundrevis eller tusenvis av rader.
3. Fyll ut blankene
Tenk deg at du har oppgave å rydde opp et Excel-regneark, og sjefen din vil at du skal bruke en bestemt formel 3 Crazy Excel-formler som gjør fantastiske ting 3 Crazy Excel-formler som gjør fantastiske ting Kraften til Microsoft Excel ligger i formlene. La meg vise deg de underverkene du kan gjøre med formler og betinget formatering i tre nyttige eksempler. Les mer til hver tom celle i en kolonne. Du kan ikke se et forutsigbart mønster, så du kan ikke bruke "alt annet x" autofyllt trick ovenfor. Pluss den tilnærmingen ville tømme eventuelle eksisterende data i kolonnen. Hva kan du gjøre?
Vel, det er et annet triks du kan bruke til å fylle ut bare tomme celler med hva du vil.

I arket ovenfor, vil sjefen din at du skal fylle ut en tom celle med strengen "N / A". I et ark med bare noen få rader, ville dette være en enkel manuell prosess. Men i et ark med tusenvis av rader, ville det ta deg en hel dag.
Så ikke gjør det manuelt. Bare velg alle dataene i kolonnen. Gå deretter til startmenyen, velg ikonet Finn og velg, velg Gå til Spesial .

I det neste vinduet velger du Blanks .

I neste vindu kan du skrive inn formelen i den første tomme cellen. I dette tilfellet skriver du bare N / A, og deretter trykker du på Ctrl + Enter, slik at det samme gjelder for alle tomme celler som er funnet.

Hvis du vil, i stedet for "Ikke tilgjengelig", kan du skrive inn en formel i den første tomme cellen (eller klikk på forrige verdi for å bruke formelen fra cellen rett over den tomme), og når du trykker på Ctrl + Enter, den vil bruke samme formel til alle de andre blanke cellene.
Denne funksjonen kan gjøre det veldig raskt og enkelt å rydde opp et rotete regneark.
4. Fyll med tidligere verdi makro
Det siste trikset tar faktisk noen få skritt. Du må klikke på en haug med menyelementer - og redusere klikk er hva som blir mer effektivt handler om, ikke sant?
Så la oss ta det siste trikset ett skritt videre. La oss automatisere det med en makro. Følgende makro vil i utgangspunktet søke gjennom en kolonne, se etter en tom celle, og hvis den er tom, vil den kopiere verdien eller formelen fra cellen over den.
For å opprette makroen, klikk på Utvikler- menyelementet, og klikk på Makro- ikonet.

Navngi makroen og klikk deretter Opprett makro- knappen. Dette åpner et kodeditoringsvindu. Lim inn følgende kode i den nye funksjonen.
FirstColumn = InputBox("Please enter the column letter.") FirstRow = InputBox("Please enter the row number.") LastRow = Range(FirstColumn & "65536").End(xlUp).Row For i = FirstRow To LastRow If Range(FirstColumn & i).Value = "" Then Range(FirstColumn & (i - 1)).Copy Range(FirstColumn & i) End If Next i Tilnærmingen i skriptet ovenfor er å gjøre det fleksibelt, så det vil la brukeren av arket angi hvilken kolonne og rad som skal begynne på. Så nå når du har et ark som ser slik ut:

Du vil fylle inn hullene i kolonne G ved å fylle inn tom cellen med samme formel som cellen over den, du kan bare kjøre makroen din. Når du har svar på instruksjonene for å starte kolonne og rad, fyller du inn alle hullene i kolonnen uten å berøre eksisterende data.

Det er egentlig en autofylling av kolonnen mens du forlater eksisterende data alene. Dette er ikke noe som er lett å gjøre ved å bare dra musen nedover kolonnen, men det er mulig å bruke den meny-drevne tilnærmingen som er beskrevet ovenfor eller makro-tilnærmingen beskrevet i denne delen.
5. Iterativ Beregning Makro
En iterativ beregning er en beregning utført basert på resultatene fra forrige rad.
For eksempel kan neste måneds selskapsresultat avhenge av forrige måneds fortjeneste. I så fall må du inkludere verdien fra forrige celle i beregningen som inkorporerer data fra hele arket eller arbeidsboken.
Oppnå dette betyr at du ikke bare kan kopiere og lime inn cellen, men utfør i stedet beregningen basert på de faktiske resultatene inne i cellen.

La oss endre den forrige makroen for å utføre en ny beregning basert på resultatene fra forrige celle.
FirstColumn = InputBox("Please enter the column letter.") FirstRow = InputBox("Please enter the first row number.") LastRow = InputBox("Please enter the last row number.") For i = FirstRow To LastRow Range(FirstColumn & i).Value = 5000 + (Range(FirstColumn & (i - 1)).Value * 0.1) Next i I dette skriptet gir brukeren både første og siste radnummer. Siden det ikke er noen data i resten av kolonnen, har skriptet ingen anelse om hvor du skal starte. Når skriptet er gitt rekkevidde, vil det da foreta en interaktiv beregning ved hjelp av forrige verdi og vil fylle ut hele kolonnen med de nye dataene.
Husk at dette bare er en alternativ tilnærming til iterative beregninger. Du kan gjøre det samme ved å skrive en formel direkte inn i neste tomme celle, og inkludere den forrige cellen i formelen. Da, når du automatisk fyller ut den kolonnen, vil den innlemme den forrige verdien på samme måte.
Fordelen med å bruke en makro er at hvis du ønsket deg, kunne du legge til noen avansert logikk til den interaktive beregningen, som du ikke kunne gjøre inne i en enkel celleformel.
Du kan lære mer om dette i vår artikkel om hvordan du automatiserer regnearkene dine. 5 Ressurser for Excel-makroer for å automatisere regnearkene dine 5 Ressurser for Excel-makroer for å automatisere regnearkene dine Søk etter Excel-makroer? Her er fem nettsteder som har det du leter etter. Les mer med Excel-makroer.
Autofylling av Excel-kolonner er en bris
Som du ser kan tilnærmingen du tar når du autofyller kolonner, virkelig redusere arbeidsbelastningen. Dette gjelder spesielt når du arbeider med massive regneark med tusenvis av kolonner eller rader.



