
Photoshop kan med rette betraktes som Adobes stolthet og glede. En av de mest brukte bilderedigeringsprogrammene som er tilgjengelige, er en skattemengde av alle verktøyene, teknikkene og bibliotekene en grafisk designer kan ønske seg.
Når det er sagt, er det også sannsynligvis en av de mest irriterende stykkene programvare å bruke. Det gjelder spesielt for nybegynnere, som ikke er kjent med programvarens labyrint-lignende brukergrensesnitt.
I denne artikkelen beskriver vi noen av de vanligste Photoshop-irritasjonene, og hvordan de skal løses.
Merk: Denne artikkelen vil ikke dekke tastaturkommandoer, noe som er helt avgjørende for hver Photoshop-avicionado. Men vi har allerede dekket Photoshop-hurtigtastene før Adobe Photoshop Tastaturgenveier 101: De mest nyttige kommandoene Adobe Photoshop Tastaturgenveier 101: De mest nyttige kommandoene Uansett om du er nybegynner eller proff, vil disse shortcutene i Photoshop spare deg for timer . Klikk her for hele listen! Les mer, og du vil kanskje sjekke ut artikkelen før du fortsetter.
1. Endre måling til piksler
Som standard eller sjanse kan du finne deg selv å bruke tommer som en måleenhet i stedet for piksler i Photoshop. Dette kan være svært irriterende når du arbeider med arbeid utformet for nettet i stedet for for utskrift.
For å endre, klikk på Rediger, mus over Forvalg, og klikk Enheter og Linjaler . Du kan også åpne Innstillinger- vinduet ved å skrive Ctrl + K og velge delen Enheter og linjaler på sidemenyen.
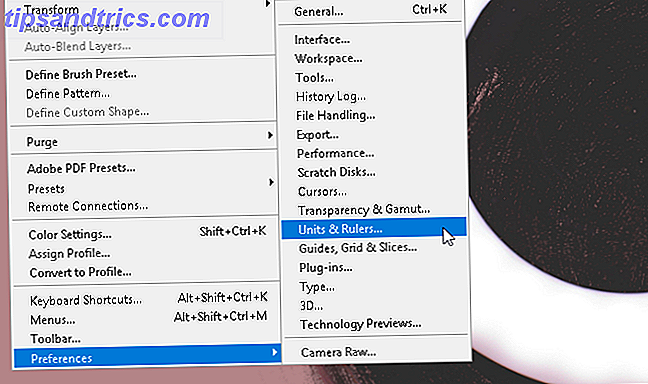
Fra Innstillinger- vinduet, endre innstillingene for Linjalere til Piksler ved hjelp av rullegardinmenyen.
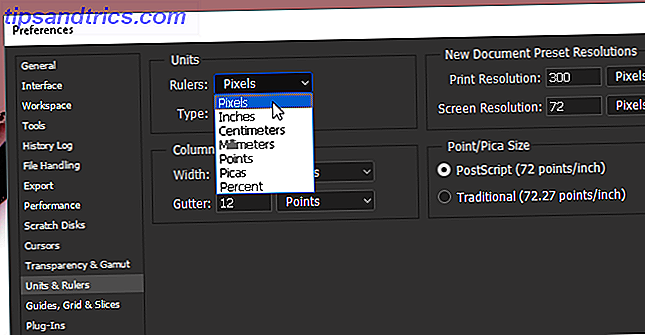
Klikk på OK, og du bør nå ha alle dine valgmålinger som piksler.
2. Retningslinjer for tredjedeler
De fleste velger ikke å jobbe med gridlinjer når de bruker Photoshop, selv om de kan være til hjelp når de lager (spesielt gratis form) grafiske verk. Du kan endre dette umiddelbart ved å lage en retningslinje for tredjedeler som du kan få tilgang til ved hjelp av en enkel tastaturmakro.
Først trykker du på Ctrl + K på tastaturet for å åpne Innstillinger- vinduet. Deretter velger du alternativet Guides, Grid & Slices i sidemenyen.
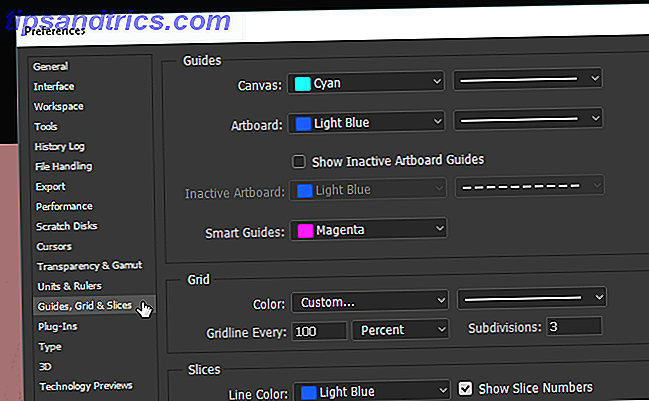
I grid-delen, endre hva du har til følgende: Gridline Hver til 100 og Prosent og Inndelinger til 3 . Deretter trykker du på OK. Det er det. Nå kan du få tilgang til en rask og enkel regel for tredjedeler ved å trykke Ctrl + Tilde på tastaturet ditt når det passer deg.

Hvis du vil ha en målingsteller hele tiden mens du arbeider, kan du også trykke Ctrl + R på tastaturet for å åpne en linjal som til enhver tid viser pikselinformasjon på artikkelen.
3. Pen Tool Practice
Hvis du noen gang har sett imponerende Photoshop-kunstverk, kan du være trygg på at det krevde pennverktøyet. Pennedskapet er ikke bare et av de mest allsidige Adobe-verktøyene der ute - tilgjengelig på de fleste Adobe-programvareprodukter Din guide til å velge riktig Adobe-produkt Din guide til å velge riktig Adobe-produkt Når de fleste tenker på Adobe, tenker de heller på Photoshop eller Acrobat Reader. Men selskapet har en mengde andre nyttige programvarepakker som de fleste ikke vet noe om. Les mer - Det er også en av de vanskeligste å lære å bruke godt.
Tross alt er Adobe-produkter designet for og imøtekomme det meste for fagfolk. Med tanke på at det ikke er noen ekte offisiell opplæring for det, og ved å bruke Pen-verktøyene, antar du at du allerede er kjent med å lage og redigere former frihånd, de fleste bare ikke bryr seg.
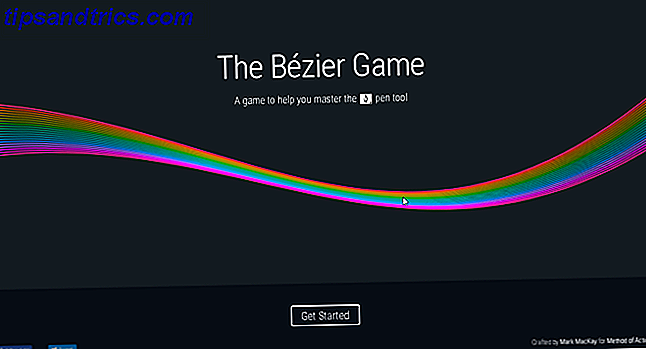
For å bli vant til å tegne frihånd, prøv The Bezier Game av Mark MacKay. Et enkelt og sofistikert interaktivt spill, alt du trenger å gjøre er å lage enkle former ved hjelp av pennverktøyet. Det er enkelt, raskt, og vil sikkert lære deg noen ting hvis du er ny til pennverktøyspillet.
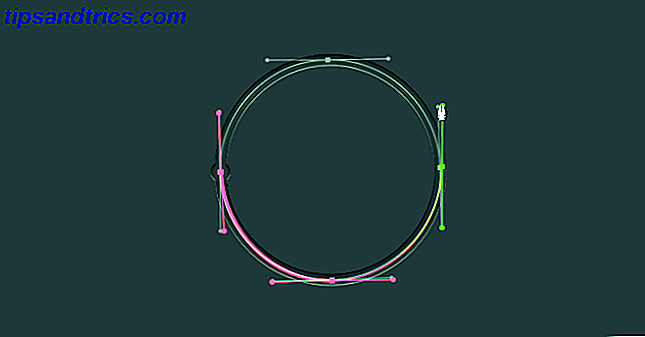
Stol på meg når jeg sier at det å spille dette enkle spillet vil forlenge kunnskapen og evnen til pennverktøyet med en overraskende mengde. Spesielt hvis du bare begynner med digitale tegningsteknikker.
4. Riktig bilde rotasjon
Ikke prøv å rotere bildet ditt ved hjelp av siden Bildejustering . Du vil bare ende opp med å rotere hele kunstbrettet, og mate din dårlige vane. For å rotere, flytte eller skjære bildet, bruk Transform- verktøyet.
Legg bildet ditt, velg det, og trykk deretter Ctrl + T på tastaturet. En boks bør åpnes rundt bildet ditt. Deretter høyreklikker du bildet og velger alternativet.
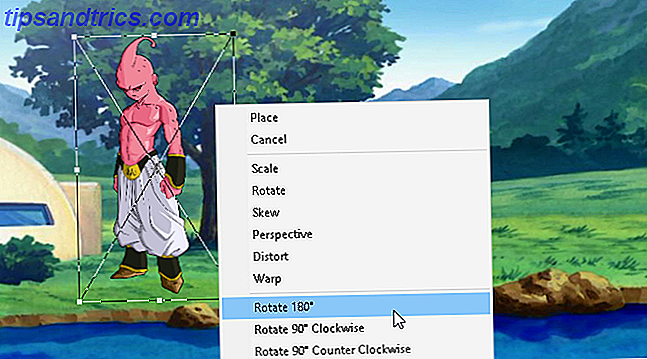
Dessverre vil de fleste brukere prøve å rotere bilder ved hjelp av Image-alternativet (forårsaker unødig smerte når som helst) eller andre alternativer langs verktøylinjen. Så rik som Photoshops verktøy er, prøv å vandre fra din kunstbrett så lite som mulig.
5. Birds Eye View
Mesteparten av tiden du bruker i Photoshop-spesielt når du er ny i Photoshop 10 Må du vite Introduktiv Photoshop-ferdigheter for nybegynnerefotografer 10 Må-vite Introduktiv Photoshop-ferdigheter for nybegynnerfotografer I denne veiledningen tar vi en titt på noen Photoshop funksjoner du kan dykke rett inn, selv om du har liten eller ingen tidligere fotoredigeringserfaring. Les mer - ser på og redigerer små detaljer i et prosjekt. Det kan også være en alvorlig smerte, med tanke på at du hele tiden må zoome inn og ut når du fullfører et helt lerret.
Med mindre du bruker håndverktøyet. Hvis du har zoomet inn på en del av designet ditt og ønsker å zoome inn i samme beløp på et annet sted, trykk og hold H, klikk og dra markøren, og plasser forstørrelsesfeltet på et hvilket som helst annet sted på kunstbordet ditt.

Nå behøver du ikke å zoome inn og ut manuelt for å fullføre prosjektet.
6. Smart Object Layering
La oss for eksempel si at du bruker filtre til et lag for å gjøre det bra. Vanligvis, hvis du gjorde en feil, må du vende tilbake hvert filter og bruke på nytt for å få det til å se bra ut.
Hva om du glemmer den spesifikke verdien av et filter, eller et filter helt? Hva om et filter gir deg problemer, men du vet ikke hva det kan være? Alle disse problemene kan løses ved å konvertere laget til et smart objekt . For å vise forskjellen, er et bilde av et enkelt lagskjema:
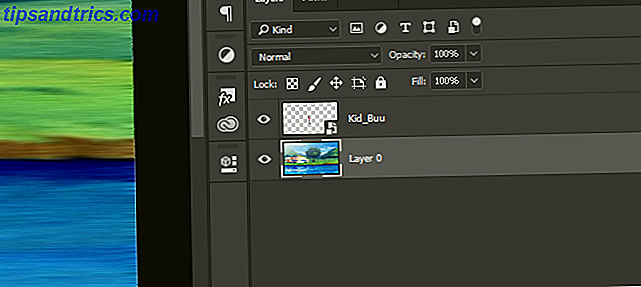
Smarte objekter gir brukere mulighet til å liste de voksende modifikasjonene de forplikter seg til et lag, og tillate brukere å modifisere, slette eller opprette endringer uten å miste spor. For å konvertere et lag til en smart objekt, høyreklikk lagnavnet og velg Konverter til smart objekt . Et lite ikon skal vises i lag miniatyrbildet ditt.
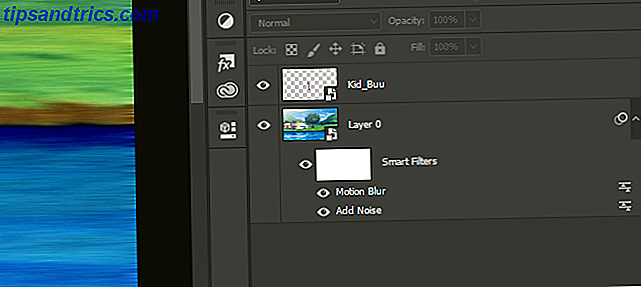
Nå bør du ha en smart gjenstand som laget ditt. For å vise eller slette et filter, klikker du bare på øyeikonet til venstre for oppføringen. For å endre alternativer, dobbeltklikk på nivåikonet til høyre.
Det er ikke deg, det er Photoshop
Photoshop er en av de mest kraftige og produktive applikasjonene rundt. Når det er sagt, vil det ikke holde hånden din gjennom læringsprosessen. Det tar år å veve deg gjennom alt. Så, hvis du noen gang har et problem med Photoshop, husk at du kanskje bare trenger å justere noen innstillinger i stedet for å gi opp på Photoshop helt.
Forhåpentligvis har denne korte listen over Photoshop irritasjoner løst noen av dine woes. Og selv om du løper inn i noen flere irritasjoner nedover linjen, ikke gi opp, da Photoshop er et kraftig verktøy. Hva kan du faktisk gjøre med Adobe Photoshop? Hva kan du faktisk gjøre med Adobe Photoshop? Photoshop kan nå gjøre mye mer enn bare redigere bilder; Noen av verktøyene fra programmer som Illustrator har kommet seg inn i programvaren og omvendt. Les mer når du får tak i å bruke den.
Image Credit: EggeGgjiew / Depositphotos



