
De fleste brukerne kommer til å komme seg gjennom livet uten å ha tinker med BIOS, men når det kommer problemer med å ringe og du må tilpasse en innstilling, vil du vite hvordan du gjør det? Hva pokker er BIOS, uansett? Er det virkelig så viktig å vite? Vi tror det.
Ved å bruke en datamaskin mens du ignorerer, er BIOS som å kjøpe en TV uten å ha tilgang til alternativmenyen eller installere en ny ruter Alt du trenger å vite om hjemmenettverk Alt du trenger å vite om hjemmenettverk Oppsett av et hjemmenettverk er ikke så vanskelig som deg tror det er. Les mer uten å besøke innstillingssiden. Du trenger ikke dem 99% av tiden, men det kommer en tid når du gjør det, så det er bedre å være forberedt enn beklager.
Heldigvis er BIOS ikke komplisert. Det er faktisk ganske enkelt! Her er hva du trenger å vite.
Hva er BIOS?
BIOS, som står for Basic Input / Output System, er det aller første stykket programvare som kjører når du starter opp datamaskinen. Den er lagret i en spesiell del av hovedkortet, noe som betyr at den går tom før det oppdages en annen maskinvarekomponent - inkludert harddisken.
Du kan tenke på BIOS som leder av oppstartssymphonyen Slik løser du problemer med Windows 8 Boot-problemer Slik løser du problemer med Windows 8 Boot Windows 8 bruker en ny "hybrid boot" -funksjon for å forbedre oppstartstiden. Når du slår av, slår datamaskinen ikke ned normalt - den utfører en slags begrenset dvalemodus som lagrer en stat ... Les mer. Det sørger for at alle de tilkoblede maskinvarekomponentene er i drift og kan kjøre diagnostiske tester for å hjelpe feilsøking av bestemte maskinvareproblemer. Når alt ser bra ut, begynner det å laste inn operativsystemet.
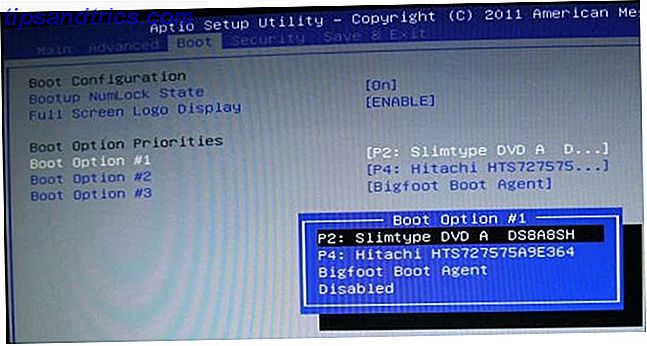
De fleste BIOSer har en konfigurerbar oppstartsrekkefølge. BIOS Explained: Boot Order, Videominne, Lagre, Tilbakestiller og Optimale Standarder. BIOS Explained: Boot Order, Video Memory, Lagre, Tilbakestiller og Optimale Standardinnstillinger Datamaskinens BIOS (Basic Input / Output System) er Programvaren på lavt nivå som starter når du starter datamaskinen. Den utfører en POST (power-on self test), initierer datamaskinens maskinvare, og overfører kontroll over til støvelen ... Les mer. Denne ordren bestemmer rekkefølgen på enheter som BIOS vil sjekke når de leter etter et operativsystem. Ved å endre rekkefølgen rundt, kan du starte opp fra andre enheter enn den vanlige harddisken - for eksempel en oppstartbar USB-pinne Slik endrer du oppstartsprosessen på PCen (slik at du kan starte opp fra USB) Slik endrer du Boot-bestillingen på din PC (slik at du kan starte opp fra USB) Lær hvordan du endrer oppstartsrekkefølgen på datamaskinen din. Det er viktig å feilsøke problemer og justere innstillinger, og det er mye enklere enn du tror. Les mer .
Når det gjelder tilgang til BIOS Slik får du tilgang til BIOS på en Windows 8-datamaskin Slik får du tilgang til BIOS på en Windows 8-datamaskin Windows 8 forenklet tilgang til BIOS. Du trenger ikke å huske en nøkkelkombinasjon, du kan bare bruke Windows 8 oppstartsalternativer-menyen. Vi viser deg hvordan. Les mer, det er enkelt, men litt ubeleilig. Siden det er det absolutt første som kjører, må du starte datamaskinen på nytt. Da bør du gjentatte ganger trykke på den riktige BIOS-hurtigtasten for systemet ditt, som skal oppgis i hovedkortets brukerhåndbok.
Kan ikke finne den? De vanligste BIOS-tastene er F1, F2, F10 og DEL. Det er imidlertid avhengig av produsenten og modellen på datamaskinen din, så du må kanskje gjøre litt eksperimenter for å finne den riktige nøkkelen. Sjekk denne siden for mer vanlige BIOS-inngangstaster. Slik skriver du inn BIOS på datamaskinen. Slik skriver du inn BIOS på datamaskinen Innen BIOS kan du endre grunnleggende datamaskininnstillinger, som oppstartsrekkefølgen. Den nøyaktige nøkkelen du må streik avhenger av maskinvaren din. Vi har samlet en liste over strategier og nøkler for å skrive inn ... Les mer.
Forskjellen: BIOS vs UEFI
UEFI, som står for Unified Extensible Firmware Interface, er etterfølgeren til BIOS-firmware, som fungerer som et grensesnitt mellom maskinvarekomponenter og operativsystemet. Til tross for at de er ment som en erstatning, gir de fleste UEFI-konfigurasjoner eldre støtte til BIOS.
Den mest bemerkelsesverdige forskjellen mellom UEFI og BIOS er den grafiske skjermen. Mens moderne BIOS-implementeringer fortsatt stole på en ASCII-tekstbasert skjerm, bruker UEFI avansert grafikk som er mer tiltalende for øyet og mer behagelig å bruke.

Ikke bare det, du kan også bruke tastaturet og musen med UEFI.
Andre funksjoner inkluderer avanserte verktøy for diagnostikk og reparasjon, detaljert oppstartskonfigurasjon, raskere oppstartstider og økt oppstartssikkerhet. Hva er UEFI og hvordan holder det deg sikrere? Hva er UEFI og hvordan holder den deg sikrere? Les mer . Secure Boot-funksjonen forhindrer at systemet kjører skadelig kode hvis UEFI er infisert.
Lang historie kort, du kan tenke på UEFI som en ny og forbedret versjon av BIOS. Fra og med Windows 8 vil datamaskiner som følger med Windows allerede installert, ha UEFI i stedet for BIOS.
5 tips når du bruker BIOS
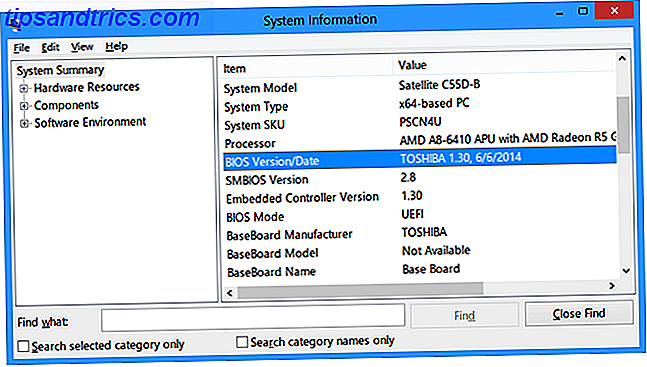
Finne BIOS-versjonen
Det finnes flere måter å finne BIOS-versjonen på, noen måter mer kompliserte enn andre. Vår foretrukne metode er å åpne kjørevinduet ( Windows-tast + R ) og skrive inn msinfo32 . Dette åpner verktøyet Systeminformasjon.
I systemoversikten ruller du ned til BIOS Version/Date og du finner det du leter etter. Det vil også fortelle deg SMBIOS-versjonen og om du opererer i BIOS eller UEFI-modus. Å vite BIOS-versjonen er viktig for ...
Oppdaterer BIOS
Av og til vil produsentene gi ut BIOS-firmwareoppdateringer som kan fikse feil, forbedre ytelsen, eller til og med legge til nye funksjoner. Sammenlign din versjon til produsentens siste versjon (som du bør kunne finne på deres nettside) og foreta en BIOS-oppgradering om nødvendig.
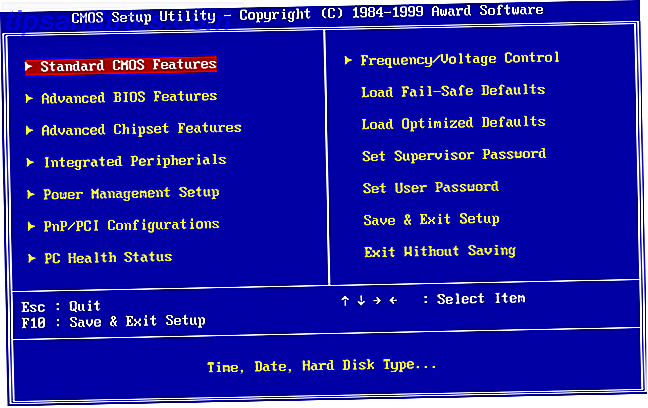
Viktig: Når du oppdaterer (eller "flash") BIOS, må du følge produsentens instruksjoner uten avvik. Gjør riktig, det bør ikke være noe problem, men en feil kan gjøre systemet ubrukelig. Vær forsiktig!
Angi maskinvarepassord
Hvis sikkerhet er en stor bekymring En universell guide til PC-sikkerhet En universell guide til PC-sikkerhet Fra trojanere til ormer til phishers til pharmers, er nettet full av farer. Å holde deg trygt krever ikke bare riktig programvare, men en forståelse av hva slags trusler du skal se etter. Les mer for deg (som det burde være), da bør du vurdere passordbeskyttelse av dine BIOS 4-kreative måter å sikre passordbeskytt datamaskinen din [Windows] 4 Kreative måter å sikre passordbeskytt datamaskinen din [Windows] Passord er et første forsvarsforsvar til Personvernet ditt og ofte er de eneste. Hvis du er bekymret for dataene dine, vil du at denne barrieren skal være høy og sterk. Som har ... Les mer. Dette forhindrer at noen tukler med BIOS-innstillingene uten din kunnskap.
Du kan også sette et passord på harddiskene dine gjennom BIOS. Ett ord med forsiktighet: Det er ingen enkel måte å gjenopprette, tilbakestille eller fjerne et passord som er satt slik, så fortsett bare hvis du er helt sikker på at dette er det du vil ha.

Strømstyringsfunksjoner
De fleste moderne BIOSer har en eller flere funksjoner som omhandler strømstyring, som vanligvis gjøres gjennom CPU-skalering. Terminologien er forskjellig mellom produsentene, men den skal kalles noe som "CPU Frequency Scaling" eller "Demand-Based Scaling".
Uansett hva den kalles, vil denne funksjonen endre hastigheten på CPUen din basert på hvor mye behandling som skal gjøres. Hvis du spiller et spill, vil CPUen din fungere til 100%. Hvis du er tomgang, vil den avta tilsvarende. Det er en god måte å spare strøm, spesielt for bærbare datamaskiner.
Men hvis du har tenkt å overklokke CPU Hva er overklokking, og hvordan det kan hjelpe PCen, tabellen og telefonen [MakeUseOf Forklarer] Hva er overklokking, og hvordan det kan hjelpe PCen, tabellen og telefonen [MakeUseOf Forklarer] Forutsatt at du har maskinvare fra en produsent som forstår disse prinsippene, kan du gjøre mye for å juice opp systemet ditt, enten det er en datamaskin, en nettbrett eller en smarttelefon. En av de beste tingene du ... Les mer, du vil kanskje hoppe over denne funksjonen, da det kan gi uønskede resultater.
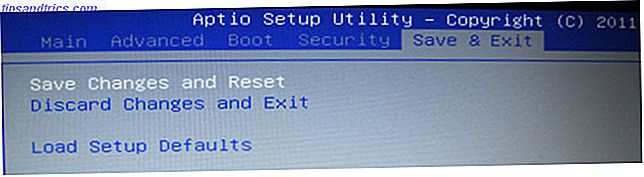
Tilbakestill til fabrikkinnstillinger
Verste tilfelle kan du alltid tilbakestille BIOS til standardverdier. Det blir kalt "Tilbakestill til standard" eller "Tilbakestill til fabrikkinnstillinger" eller noe langs disse linjene. Uansett, det vil være greit og vanskelig å savne.
Ingen mer frykt oppstart alternativer
Gjennom årene har Windows-brukere blitt krevd for å flinke når de ser en blå skjerm. Så forståelig som det er - jeg spinner noen ganger meg selv - det er absolutt ingen grunn til at du bør frykte BIOS. Det er et annet dyr enn den andre blåskjermen.
BIOS er et verktøy. Når du vet hva det er i stand til å gjøre og hvordan du bruker det, kan du maksimere datamaskinens ytelse og få det til å gjøre ting som en gang virket forvirrende eller utenfor rekkevidde.
Føler du deg mer komfortabel med BIOS nå? Er det fortsatt noe du ikke forstår? Har du noen nyttige tips for oss? Del dine tanker med oss i kommentarene nedenfor!
Image Credits: Hovedkort CPU Via Shutterstock



