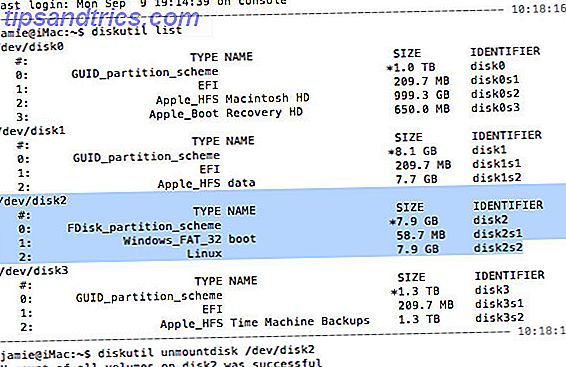Hvordan deler du musikk på Skype? Den vanlige måten er å klikke på + -ikonet, bla etter filen og send den.
Ville det ikke vært bra å kunne spille en melodi til noen mens du chatte, og endre volumet slik at du kan diskutere det? Jeg snakker ikke om å spille sporet i bakgrunnen, og la vennen høre det via mikrofonen, ganske enkelt sende lyden til dem via Skype med stemmen din. Faktisk kan det ikke engang være musikk du deler. Du kan spille et videospill, eller planlegge å ta opp en profesjonell lydende podcast med tematune, klipp og mer.
Det som er mest overraskende om alt dette er at det er oppnåelig og enkelt så lenge du bruker riktig app ...
Møt VoiceMeeter
Donationware lydapp VoiceMeeter er verktøyet du trenger for å oppnå dette samarbeidet med online-samarbeid Zen. Tilgjengelig via VB-Audio Software, er appen en virtuell lydmikser med tre innganger (to maskinvare, en programvare) og tre utganger og blander disse gjennom to busser.
Film-lydspor, Internett-radio, mikrofon og MP3 kan blandes og skyves til lydutganger (høyttalere, hodetelefoner), en VoIP-klient Farvel, Skype: 4 Alternative VOIP-tjenester Du kan ta opp samtaler med farvel, Skype: 4 Alternative VOIP-tjenester du kan ta opp Samtaler med Kan ikke registrere samtaler med Skype lenger? Nylige endringer som bryter støtten til tredjepartsapps, har etterlatt mange brukere frustrert. Kan det nå være tid å prøve en alternativ VoIP-opptakservice? Les mer (Skype, Google Hangouts og andre) eller til og med et opptaksprogram.
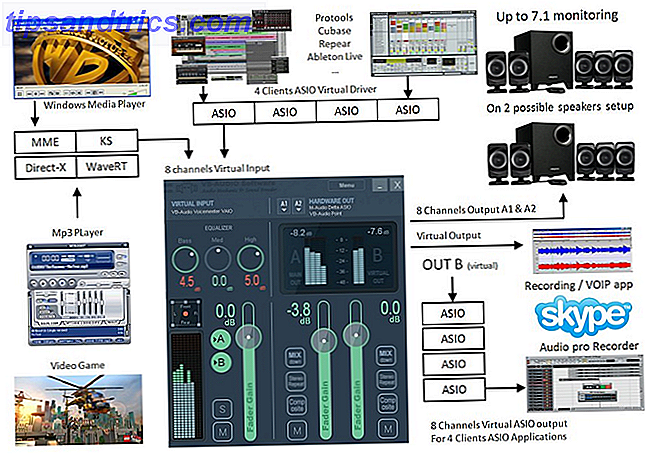
VoiceMeeter er utstyrt med Virtual Audio I / O, og dette gjør at den kan brukes som systemets viktigste lydenhet, mye som om det var en maskinvareblander. MME, Direct-X, KS, WaveRT og WASAPI lydgrensesnitt støttes alle, og VoiceMeeter kan installeres på 32-bits og 64-biters versjoner av Windows XP, Vista, 7 og Windows 8.
Som du sikkert har glemt, er VoiceMeeter i stand til mye mer enn å styrke samarbeidet over VOIP-apper, men vi vil holde det enkelt og vise deg hvordan det kan oppnås.
Sette opp VoiceMeeter
For å begynne å dele lyd gjennom et Skype-anrop, må du konfigurere VoiceMeeter riktig. Last inn appen etter installasjon og koble til hodetelefoner og mikrofoner. Start Skype også, og sørg for at du har en mediespiller klar for å teste et lydspor som skal deles.
På VoiceMeeter-grensesnittet ser du fire paneler, maskinvareinngang 1, maskinvareinngang 2, virtuell inngang og maskinvareutgang, som har to utganger. Programmet lar deg blande de tre første inngangskanalene sammen, og dermed produsere en fjerde som kan overvåkes ved hjelp av høyttalere eller hodetelefoner, og ledes til Skype eller annen VOIP-klient.
Velg din overvåkingsenhet

Fra og med det fjerde panelet, Hardware Out, klikk A1 og velg headsettet ditt, og velg KS- alternativet hvis det er mulig. Et hierarki eksisterer for å velge en enhet: For de beste resultatene, velg de prefikserte med KS. Hvis dette ikke er tilgjengelig, velg WDM; Mangler dette, MME. Ikke alle lydsystemer vil støtte KS-alternativet, så WDM er det vanligste valget.

Når du har valgt hodesett / høyttaler, åpner du Kontrollpanel> Maskinvare og lyd> Lyd og velger kategorien Spill avspilling . Velg lydavspillingsenheten og åpne Egenskaper . På fanen Avansert bruker du rullegardinmenyen for å velge Standardformat, lydprøvefrekvensen som bestemmer kvaliteten på lyden som Skype-kontakten din vil høre. På samme måte, hvis du bruker en app som Audacity for å registrere samtalen 7 Audacity Tips for bedre lydredigering på et budsjett 7 Audacity Tips for bedre lydredigering på et budsjett Ønsker du å bevege seg utover enkle kutt og avlinger jobber? Å vite bare noen få Audacity-tips kan gjøre ditt lydredigeringsliv mye lettere. Les mer, kvaliteten på opptaket vil stole på bithastigheten du velger.

På lydkontrollpanelet bør du også bytte til kommunikasjonsfanen og velge Gjør ingenting . Dette vil vise seg å være nyttig for at mikrofoninnganger fungerer riktig når en VOIP-samtale mottar oss.
Legg til mikrofonen din

Maskinvareinngang 1 er hvor mikrofonen skal velges, og med hodetelefonene på, bør du høre deg selv snakke i sanntid! Åpne Kontrollpanel> Maskinvare og lyd> Lyd> Opptak og åpne kategorien Lytt .

Her må du kontrollere at Lytt til denne enheten IKKE er merket, for å unngå problemer med VoiceMeeter. Mens du er i denne delen, bytt til fanen Nivåer . Her kan du justere den generelle lyden til mikrofonen hvis stemmen din virker for stille.
På dette stadiet sender VoiceMeeter lyd fra maskinvareinngang 1 direkte til utgang A1, ved hjelp av buss A.
Gjør VoiceMeeter din standardavspillingsenhet
Fortsetter med oppsettet betyr at du angir VoiceMeeter som standard lydenhet. Dette kan gjøres ved å åpne Kontrollpanel> Maskinvare og lyd> Lyd> Avspilling, velge VoiceMeeter Input virtuell enhet og klikk på Set Default .
Ved å gjøre dette, aktiverer vi alle lydene som spilles på datamaskinen. Slik tilpasser du Windows lydeffekter Slik tilpasser du Windows lydeffekter Du kan få datamaskinen til å lyde som ditt favoritt TV-program, ta opp egne lyder eller slå dem av helt. Her er et krasj kurs om å endre og spille inn lydeffekter for Windows. Les mer for å bli dirigert gjennom Virtual Input-panelet i VoiceMeeter-mikseren.

Med hodetelefonene på, åpne en MP3 i din foretrukne mediespiller 4 Alternativer for Windows Media Player for Windows 8 4 Alternativer for Windows Media Player for Windows 8 Les mer og kontroller at lyden kommer gjennom.

Du bør merke at Virtual Input er flerkanals, som er i stand til å håndtere åtte kanaler. Du kan konfigurere dette ved å åpne Kontrollpanel> Maskinvare og lyd> Lyd> Avspilling, velge VoiceMeeter Input og klikk på Configure .
På dette stadiet bør du ha mikrofonen og Windows-lyden som går gjennom buss A, og utdata til hodesettet.
Skype møter VoiceMeeter
For å fortsette, trenger du en ekstra app installert for å hjelpe VoiceMeeter til å sette lyden der du vil at den skal gå. Gå til www.vb-cable.com og last ned VB-AUDIO Virtual Cable, et annet donasjonsprogramvare.
Etter installasjon, besøk Kontrollpanel> Maskinvare og lyd> Lyd og sjekk avspilling og opptak- fanene der du finner to nye virtuelle enheter, CABLE Input og CABLE Output.
VoiceMeeter grunnleggende konfigurasjon er nå på plass, så det er på tide å bringe Skype inn i blandingen.

Når du er logget på VOIP-klienten, åpner du Verktøy> Valg og bytter til kategorien Lydinnstillinger . Mot mikrofon velger du VoiceMeeter Output, og kontroller at kryssruten Automatisk justering av mikrofon er slettet.
I feltet Høyttalere angir du KABEL-inngang som enhet, og fjerner markeringen i avmerkingsboksen igjen.
Still inn voluminnstillingene for mikrofon og høyttaler til maksimum. Merk at du kan la PC-høyttalerne stille som ringetone.
Klikk på Lagre når du er ferdig, og bytt tilbake til VoiceMeeter. I maskinvareinngang 2, velg CABLE Output som kilde. Mens du er her, bør du også sette maskinvareinngang 1 til buss B og maskinvareinngang 2 til buss A. Dette vil unngå problemer med ekko. Skulle du nyte lyden av din egen stemme når du er på Skype, aktiverer du buss A på maskinvareinngang 1.
Oppsettet ditt burde nå se slik ut:

Snakker og spiller musikk på Skype
Med alt det som er gjort, er du nå klar til å begynne å lage Skype-anrop til en eller flere kontakter. Mens du snakker, kan du spille av lydklipp på datamaskinen din, som sendes via VoiceMeeter og blandes inn i mikrofonlyden din, og deretter inn i den virtuelle inngangen du har konfigurert i Skype.
I den andre enden er lydkvaliteten minst like god som når du snakker, og du har kontroll over volumet av klippet ved hjelp av fader gain kontroll på Virtual Input-panelet.
Skjønnheten i dette oppsettet er at det ikke er begrenset til Skype. Du kan røre systemlyd gjennom andre VOIP-systemer på datamaskinen. Jeg oppdaget VoiceMeeter når jeg leter etter en måte å redusere etterproduksjon på min Google Hangouts-baserte podcast. Dette er hvordan å kjøre en live podcast eller videocast. Dette er hvordan du kjører en live podcast eller videocast. La meg fortelle deg - kjører en levende videostrøm og podcast hver uke er tøft arbeid faktisk. Egentlig ... det er en komplett løgn - men fortell ikke medarbeiderne at fordi de tror jeg er en ... Les mer (Jeg ville ikke bruke for mye tid til å legge til et tema eller lydklipp) og appen passer perfekt til dette.
Tips for å bruke VoiceMeeter Vellykket
Nå som du har VoiceMeeter satt opp for å sende systemlyd via Skype sammen med stemmen din, må du kontrollere at innstillingene dine beholdes. Du kan lagre konfigurasjonen ved å åpne Meny> Lagre innstillinger, og sørg for å lage en kopi av den lagrede XML-filen hvis du må installere programmet på nytt.

Problemer med lyd på korrekt installert installasjon av VoiceMeeter kan ofte løses ved å bruke alternativet Restart Audio Engine øverst på Innstillinger- menyen.
Forskjellige innstillinger som ikke er dekket i denne håndboken, er tilgjengelige i VoiceMeeter, for eksempel Intellipan-funksjonen (for å flytte stemmen din rundt stereofonisk plass) og equalizer for Virtual Input-enheter. Tilbring litt tid på å undersøke disse hvis du ikke er kjent.
Så langt som Skype går, har vi bare testet dette med den klassiske desktopversjonen, som som du burde vite, er langt bedre enn den klumpete Windows 8 Moderne versjonen Hvorfor den klassiske Desktop-versjonen Trumps Skype For Windows 8 Hvorfor den klassiske Desktop-versjonen Trumps Skype For Windows 8 Vil du ringe tale og videosamtaler på Windows 8-datamaskinen din? En berøringsskjermversjon av Skype er tilgjengelig fra Microsoft, men hvordan sammenligner den den med desktopversjonen? Les mer .
Endelig vær oppmerksom på at systemvolumet kun kan justeres via VoiceMeeter når det er satt som standard lydenhet. Dette betyr at de vanlige maskinvareknappene for volum ikke fungerer - du må starte appen og justere volumet på skjermen. En liten pris å betale for piping MP3 og annet systemlyd til dine Skype-samarbeidspartnere, vi tror du er enig!
Har du funnet andre måter å inkludere lyd fra MP3-filer, filmer, spill eller videoer i dine Skype-samtaler? Har du informasjon om en bedre app enn VoiceMeeter? Gi oss beskjed i kommentarene.
Bildekreditt: PlaceIt